Como Melhorar o Desempenho da Edição de Vídeo no Filmora - 7 Segredos que você deve conhecer
Mar 15, 2025• Soluções comprovadas
Filmagens de alta resolução, como 4K, geralmente podem ficar atrasadas se o computador que você está usando para edição não tiver poder de processamento suficiente.
É por isso que você deve se esforçar para eliminar todos os fatores que podem atrasá-lo potencialmente e fazer tudo ao seu alcance para concluir um projeto de maneira rápida e tranquila. Neste artigo, compartilharemos com você algumas dicas e truques que permitirão que você melhore o desempenho da edição de vídeo no Filmora.
Desvendando os segredos para melhorar o desempenho da edição de vídeo no Filmora
Dominar todos os truques de edição de vídeo que você pode usar para melhorar a qualidade dos vídeos que você cria no Filmora leva tempo e prática. Embora aprender técnicas de edição de vídeo seja uma tarefa demorada, melhorar o desempenho da edição de vídeo no Filmora é um trabalho rotineiro. Aqui estão algumas dicas e truques que você pode usar para garantir um fluxo de trabalho rápido e eficiente no Filmora.
Segredo 1: Ative a opção Aceleração de GPU
Os componentes do computador, como o processador ou a placa gráfica, determinam a fluidez da reprodução de seus vídeos. Caso o computador que você está usando para editar suas imagens não tenha um processador Intel i3 de última geração, você deve habilitar o modo de aceleração de harware do Filmora que reduz ao mínimo o atraso durante a reprodução de vídeo.
Como habilitar a aceleração de GPU no Filmora?
Depois de criar um novo projeto, você deve clicar no menu Arquivo e selecionar a opção Preferências. Como alternativa, você pode usar o atalho de teclado Ctrl+Shift+ para abrir a janela Preferências.
Depois, você deve clicar na guia Desempenho e, em seguida, certificar-se de que a caixa de seleção ao lado de Ativar Aceleração de Hardware para renderização de vídeo esteja marcada.
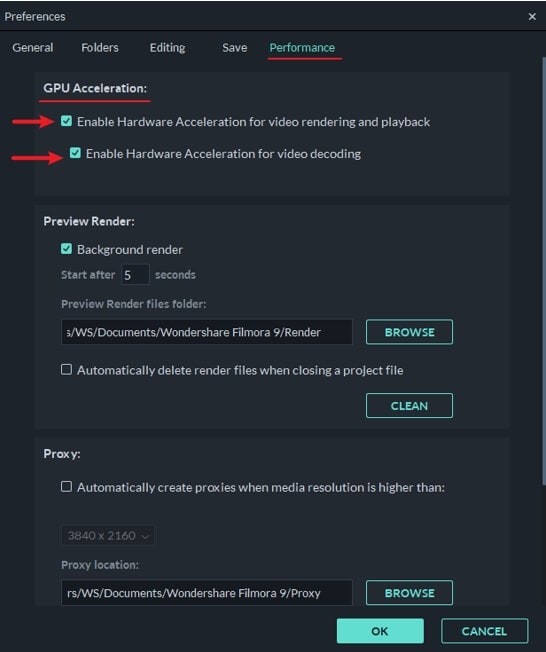
Abaixo desta opção, você também verá a configuração Ativar Aceleração de Hardware para Decodificação de Vídeo, portanto, basta clicar na caixa de seleção ao lado dela para ativá-la. Esses dois recursos aceleram o processo de renderização de vídeo, reduzem a quantidade de tempo que o Filmora precisa para decodificar um vídeo e garantem uma reprodução suave de arquivos de vídeo de alta resolução.
Depois de marcar essas duas caixas de seleção, clique no botão OK na parte inferior da janela Preferências e reinicie o Filmora para concluir o processo de habilitação de Aceleração GPU.
O que é GPU e por que a aceleração dela é importante na edição de vídeo?
GPU ou Unidade de Processamento Gráfico é um processador lógico programável especializado em funções de exibição. A maioria dos editores de vídeo inexperientes não consegue entender a importância de uma placa gráfica durante o processo de edição de vídeo, pois é uma opinião amplamente aceita que a CPU faz todo o trabalho pesado.
Embora isso seja verdade até certo ponto, a GPU é vital em projetos que envolvem edição de imagens 2K e 4K, pois o software de edição de vídeo utiliza d GPU para obter melhores desempenhos de reprodução de vídeo.
A aceleração de GPU é uma técnica que permite que a GPU reduza a tensão que os aplicativos de edição de vídeo exigem da CPU e melhora a velocidade e a eficiência desses aplicativos. A técnica de Aceleração de GPU é frequentemente usada na edição de vídeo, pois reduz o tempo necessário para renderizar imagem de alta resolução. É por isso que é tão importante adicionar uma GPU poderosa à CPU do seu computador se você planeja editar vídeo 2K ou 4K no Filmora com frequência.
Você também pode gostar: Melhor placa gráfica para jogos 4K
Segredo 2: Ajuste a qualidade de reprodução dos vídeoclipes
Embora o Filmora permita que você defina as resoluções de seus projetos para 4K e manipule os vídeos capturados nesses resoluções, sua janela de visualização não pode exibir todas as informações que esses arquivos contêm. Reduzir a qualidade dos vídeos mostrados na janela de visualização torna sua reprodução mais suave e aumenta sua eficiência durante o processo de edição de vídeo.
Como Alterar a Qualidade de Reprodução no Filmora?
Alterar a qualidade de reprodução de um videoclipe no Filmora é simples, pois você só precisa clicar no ícone de qualidade de visualização e configurações de exibição localizado abaixo da janela de visualização. Depos de clicar neste ícone que se parece com um monitor de computador, você deve expandir o menu Qualidade de Reprodução.

A opção Completo será selecionada por padrão, o que significa que o Filmora exibe todos so videoclipes que você coloca na linha do tempo em sua resoluções máximas. Portanto, se você estiver editando a filmagem em 1080p, o editor exibirá os vídeos na resolução de 1920x1080.

Selecionar a opção 1/2 no menu Qualidade de Reprodução reduzirá pela metade a resolução em que os vídeos são exibidos, e a imagem que você verá na tela terá uma resolução de 960X540. Selecionar a opção 1/4 reduzirá a resolução de um vídeo 1080p para 480x270 pixels, enquanto a opção 1/8 reduzirá a resolução desse videoclipe para 240x135 pixels.
Escolher a opção 1/16 no menu Qualidade de Reprodução pode ser útil se você estiver trabalhando com filmagens DCI 4K e quiser reduzir a resolução de 4096X2160 para 256X136 pixels.

Essas alterações afetam apenas a resolução dos vídeos exibidos na janela de visualização do Filmora e não afetam a resolução do arquivo de vídeo que você exporta do editor.
Confira mais detalhes sobre Como Alterar a Resolução do Vídeo.
Segredo 3: Criar Visualizações de Renderização
A aplicação de transmissões ou efeitos visuais a um videoclipe pode produzir atrasos durante a reprodução ou congelar o clipe totalmente. A opção Renderização de Pré-Visualização resolve esse problema criando visualizações de quadros em um vídeo e garantindo uma reprodução suave.
Caso esteja enfrentando tais dificuldades, você deve selecionar um videoclipe e clicar no ícone Renderização de Pré-Visualização localizado no lado direito da barra de ferramentas do Filmora. Opcionalmente, você pode escolher um clipe ao qual aplicou uma transição ou um efeito visual e pressionar Enter no teclado para começar a criar visualizações de renderização.

O Filmora também pode criar pré-visualizações de renderização automaticamente quando nenhuma outra ação é executada por um periodo de tempo especificado. Por padrão, o Filmora espera cinco segundos antes de começar a gerar visualizações de renderização.

Use o atalho de teclado Ctrl+Shift+ para acessar a janela Preferências e, em seguida, clique na guia Desempenho. Clique na caixa de seleção Renderização de Fundo que está localizada logo abaixo da opção Renderização de Pré-Visualização e prossiga para especificar a quantidade de tempo após a qual a renderização do fundo deve começar. Você também pode escolher a pasta na qual os arquivos de renderização de visualização serão armazenados ou decidir excluir todos os arquivos de renderização de visualização sempre que fechar um projeto.
Segredo 4: Gerar Arquivos Proxy
Uma das maneiras mais comuns de garantir que os arquivos de vídeo de alta resolução sejam exibidos sem atrasos é criar arquivos proxy. Depois de adicionar um videoclipe ao Painel de Mídia do Filmora, você deve clicar com o botão direito nele e selecionar a opção Criar um Arquivo Proxy.

O software criará um proxy de baixa resolução que não retardará seu fluxo de trabalho, embora a duração desse processo dependa do tamanho do arquivo de vídeo original.
A geração de proxies pode ser um processo demorado, dependendo do seu vídeo original, por isso é essencial passar por isso antes de realizar qualquer outra tarefa de edição de vídeo.
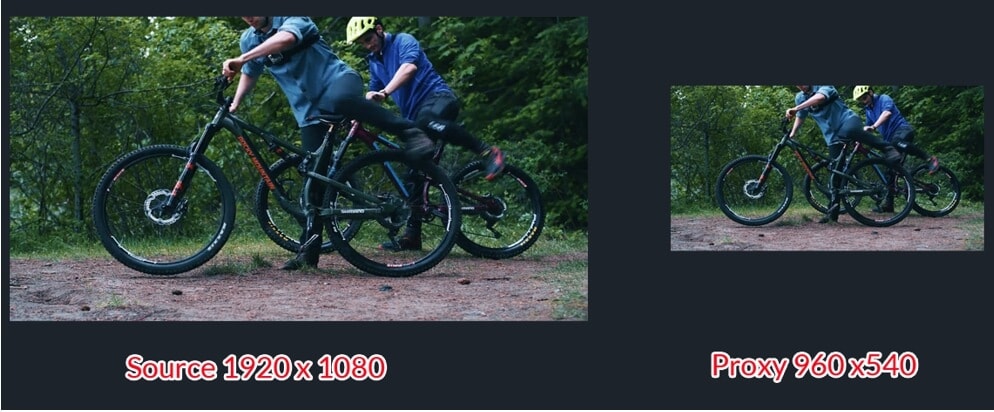
O arquivo proxy de baixa qualidade criado é usado apenas para melhorar a suavidade do processo de edição. Os proxies não afetam a qualidade da filmagem de origem nem o vídeo exportado. Portanto, depois de concluir a edição, você pode exportá-lo da mesma forma que exportaria um projeto se estivesse trabalhando com arquivos de vídeo originais.
Confira mais aplicativos de edição de vídeo para criar e editar vídeos proxy 4K.
Segredo 5: Pasta de Mídia Compartilhada
Se você tiver um canal no YouTube, pode ser necessário usar os mesmo quadros de introdução ou finalização em seu vídeo do YouTube. É incômodo toda vez que criar um projeto de vídeo ter que importar o arquivo. Enquanto isso, o recurso Mídia Compartilhada no Filmora pode armazenar vídeo e áudio que você importou para projetos futuros, o que significa que você não precisa re-importar sua mídia para vídeos futuros. Veja como usar a pasta Mídia Compartilhada no Filmora para melhorar a eficiência da edição de vídeo.
Vá para o painel de mídia, clique na pasta Compartilhar Mídia e clique em Importar Mídia ou arraste e solte sua filmagem ou áudio que deseja usar em projetos futuros. Você também pode criar novas pastas na pasta Compartilhar Mídia para ajudá-lo a organizar seus arquivos de mídia.

Segredo 6: Efeitos de Copiar e Colar
Às vezes, pode ser necessário adicionar os mesmos efeitos a outro clipe no projeto de vídeo. Anteriormente, talvez você precisasse adicionar efeitos a cada clipe um por um, mas agora o Filmora permite que você copie e cole efeitos de um clipe para outro diretamente.
Quanto terminar de adicionar efeitos a um clipe, clique com o botão direito do mouse e clique em Copiar efeitos; em seguida, selecione o clipe no qual deseja colar o efeito, clique com o botão direito do mouse no clipe e clique em Colar efeito.
Segredo 7: Marque o Clipe com Marcas Coloridas e Grupo
Ao editar filmagens de várias câmeras, você pode querer organizar qual mídia é de qual fonte na linha do tempo. Ou, se você quiser reconhecer certas cenas de vários clipes, pode usar as marcas coloridas no Filmora para fazer isso.
Selecione os clipes que deseja marcar com cores na linha do tempo, clique com o botão direito do mouse e escolha entre as cores disponíveis. Repita as etapas para marcar outros clipes com cores. Depois de marcar todos os clipes com cores, você pode clicar com o botão direito do mouse no clipe novamente e clicar em Selecionar todos os clipes da mesma opção de marca de cor e em todos os clipes
marcados com essa cor serão selecionados, para que você possa mover vários clipes de uma só vez na linha do tempo.
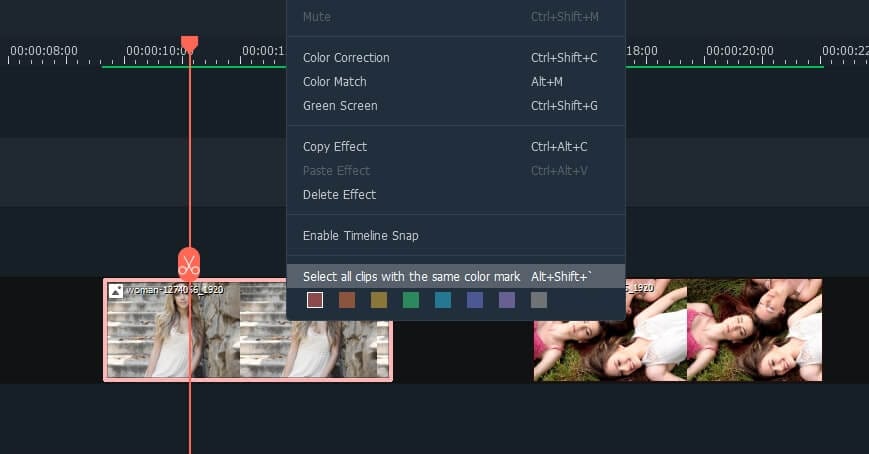
Você pode agrupar todos os clipes com as mesmas marcas de cores para sincronizar o vídeo e o áudio. Ou você pode selecionar todos os clipes que deseja agrupar, clicar com o botão direito do mouse e selecionar Agrupar para agrupar os clipes sem marcar a cor.
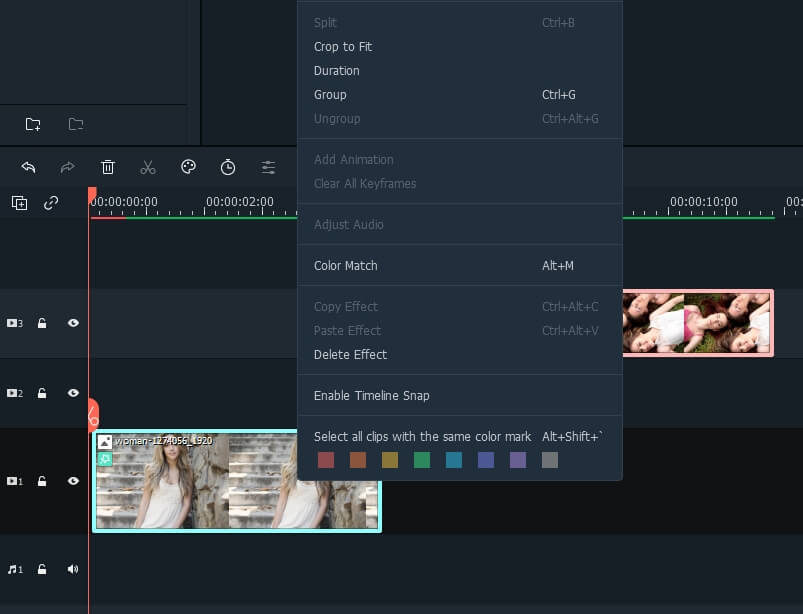
Conclusão
O uso dessas dicas e truques pode melhorar significativamente o desempenho de edição de vídeo do Filmora, especialmente se o seu computador não tiver uma placa gráfica poderosa ou um processador rápido. Deixamos de mencionar os segredos que podem melhorar a eficiência da edição de vídeo no Filmora? Deixe um comentário abaixo para sabermos.
Quer expandir seu negócio? Confira este artigo e descubra as melhores ferramentas para criar vídeos de marketing e produzir conteúdo atraente.
Por João Pedro Mar 17, 2025 14:58 PM
Aprenda a criar um slideshow com música no Facebook de um jeito fácil e rápido com este artigo super útil!
Por João Pedro Mar 17, 2025 14:58 PM
Se você está procurando maneiras de espelhar vídeos online, nós temos a solução ideal.
Por João Pedro Mar 17, 2025 14:58 PM







