4 Maneiras de converter vídeos para MP4 (PC/online)
Mar 15, 2025• Soluções comprovadas
Não importa o dispositivo que esteja usando, você provavelmente já percebeu que o formato MP4 é universalmente aceito. A maioria dos aparelhos atuais são desenvolvidos para serem compatíveis com o formato MP4. Devido à sua popularidade, o MP4 se tornou o formato padrão para vídeos.
Mas, se você tem arquivos em outros formatos que não funcionam no seu aparelho, mudar o tipo de arquivo para o mais universal é uma ótima maneira de poder assistir àquele vídeo desejado.
Não sabe qual método escolher? Qual será mais eficiente? Iremos apresentar as três melhores maneiras, e explicar como converter vídeos para MP4 em cada uma delas.
Parte 1: Converta vídeo para MP4 com o Filmora
O Filmora é a solução perfeita para quem possui experiência em edição de vídeo. Se você é iniciante na edição de vídeo e procura um conversor de vídeo mais simples, o editor de vídeo Filmora será uma melhor opção para converter seus vídeos para MP4.
Converter vídeos para o formato MP4 é fácil no Filmora. Veja como fazer:
1. Importe o vídeo para o Filmora
O Filmora suporta uma grande variedade de formatos de vídeo. Você pode transferir para o programa os vídeos gravados no seu iPhone, câmera comum ou câmera de ação.
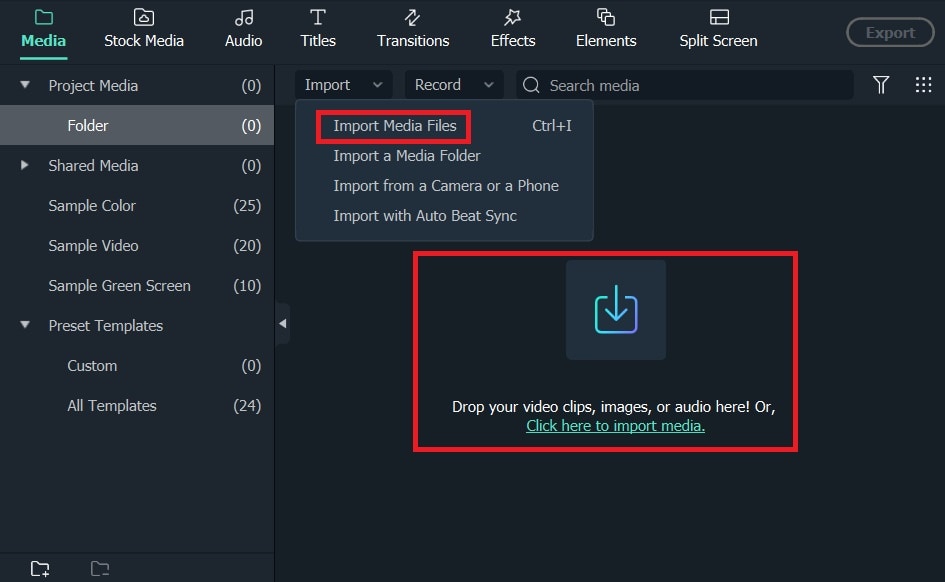
É possível importar vídeos em diferentes formatos diretamente para o Filmora sem problemas.
2. Organize a sequência
Arraste e solte os vídeos na linha do tempo. Se estiver mesclando vários vídeos em um arquivo maior, posicione-os na ordem desejada.

3. Corte partes indesejadas e edite (opcional)
O Filmora oferece diversas ferramentas rápidas para edição de vídeo. Você pode usar o botão "Dividir" para separar o vídeo em partes, excluir trechos indesejados, adicionar títulos, filtros e efeitos.
Confira abaixo um tutorial rápido sobre como usar o Filmora para editar um vídeo. Baixe o Filmora gratuitamente e siga os passos!
4. Exporte e converta
Clique no botão "Exportar" para converter e salvar o vídeo no formato MP4. Além do MP4, você também pode salvá-lo como MOV, MKV, AVI ou MP3.

Parte 2: Como converter vídeos para MP4 online
O Zamzar é um programa online desenvolvido para realizar conversões em alta velocidade. É simples, fácil de usar, e pode converter áudios, eBooks, documentos, imagens e vários outros formatos compactados. Os usuários conseguem obter o resultado desejado em poucos minutos. Basta enviar o arquivo (ou arrastá-lo para o programa), personalizar as configurações, e converter o vídeo para MP4 de acordo com suas necessidades.
Nesta seção, vamos entender como converter facilmente vídeos para MP4 usando esta ferramenta online.
Passo 1: Primeiramente, acesse o Zamzar e clique no botão "Adicionar Arquivos". Para links, cole o endereço no campo "Selecionar Link" ou use a função de arrastar e soltar.
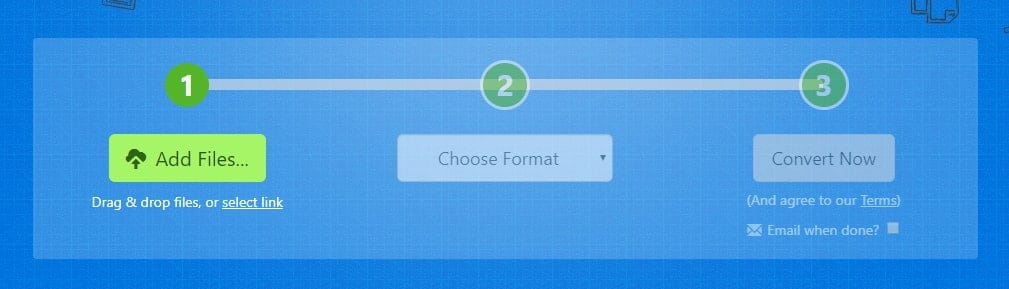
Passo 2: Após enviar o arquivo, clique no menu suspenso "Escolher Formato" e selecione "MP4".
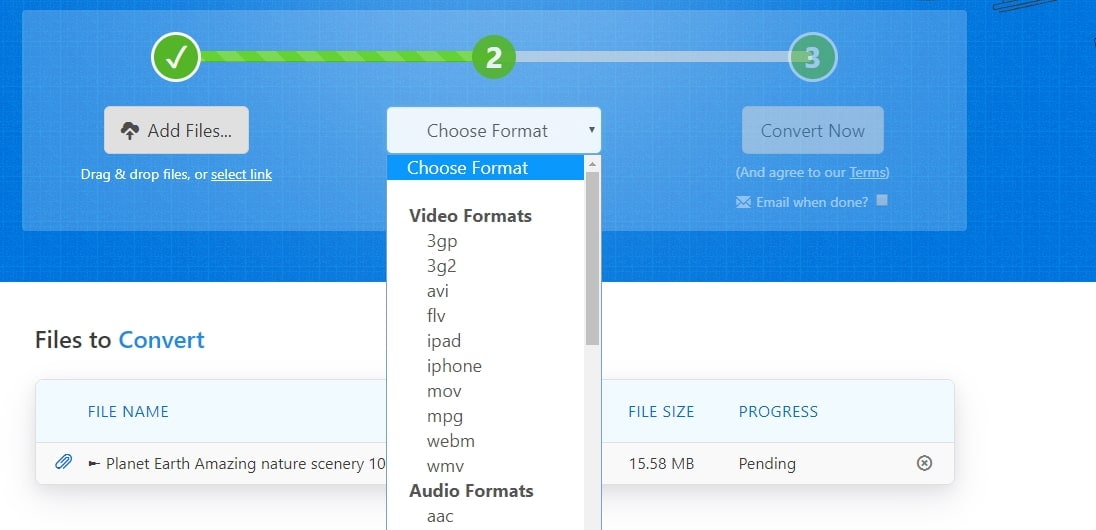
Passo 3: Deixe o programa processar o arquivo. Isso pode levar algum tempo. Quando a conversão estiver concluída, você verá o link "Download", onde poderá baixar o vídeo diretamente para o seu computador.
Artigo relacionado: >> Como converter WMV para MP4 facilmente?
Parte 3: Como converter vídeos para MP4 com o VLC
O VLC Media Player, desenvolvido pela organização VideoLAN, é um player de mídia confiável, gratuito e de código aberto. Usado para reproduzir diversos formatos populares, do mais simples ao mais complexo, esta plataforma gratuita permite converter, compactar e salvar vídeos em alta velocidade. Também suporta vários formatos de áudio e vídeo via libavcodec.
Vamos entender agora como converter qualquer tipo de vídeo para MP4 usando o VLC Media Player.
- Inicie o VLC (ou baixe e instale o software, caso ainda não tenha feito isso). Na interface principal, use o menu "Mídia" e localize a opção "Converter/Salvar" (ou pressione Ctrl + R).
Observação: Em computadores Mac, a opção será "Converter/Transmitir".
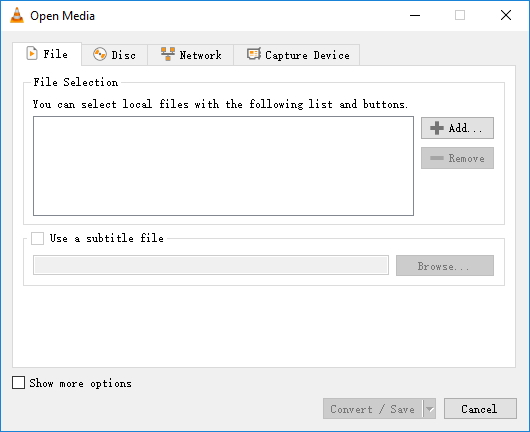
- Você verá um aviso para carregar o arquivo. Clique no botão "Adicionar", selecione o arquivo do seu computador e selecione "Converter/Salvar", na parte inferior.
- Após adicionar o vídeo, a janela "Converter" irá aparecer. Defina os parâmetros de Perfil para "Vídeo-+ MP3 (MP4)". Você também poderá nomear o arquivo no campo "Arquivo de destino".
- Antes de converter, selecione a pasta de destino usando o botão "Navegar".
- Clique em "Iniciar" para completar a conversão do seu vídeo.
Você também pode gostar de: Como converter MKV para MP4 sem perder qualidade [fornecemos conversores gratuitos] >>
Parte 4. Como converter vídeo para MP4 com o Movavi Video Editor
O Movavi Video Editor oferece uma forma rápida e fácil de converter vídeos de diferentes formatos. É altamente recomendado para iniciantes.
- Como exemplo, vamos usar um arquivo de vídeo simples na linha do tempo.
- Clique no botão Exportar para exportar o arquivo.
- Primeiro, dê um título ao seu arquivo.
- Clique em Navegar e escolha a pasta onde deseja exportá-lo.
- Você pode alterar o formato do vídeo, convertendo-o para GIF ou MOV, mas, neste caso, vamos escolher MP4.
- Então, clique em MP4. Observe que, ao alterar o formato, o tamanho do arquivo também é alterado.
- Se desejar, você pode exportar apenas o áudio clicando no botão Áudio.
- Agora, em relação à qualidade, é possível escolher entre boa, alta ou máxima. Isso afetará a qualidade e o tamanho final do arquivo.
- Clique em Iniciar para começar a exportação.
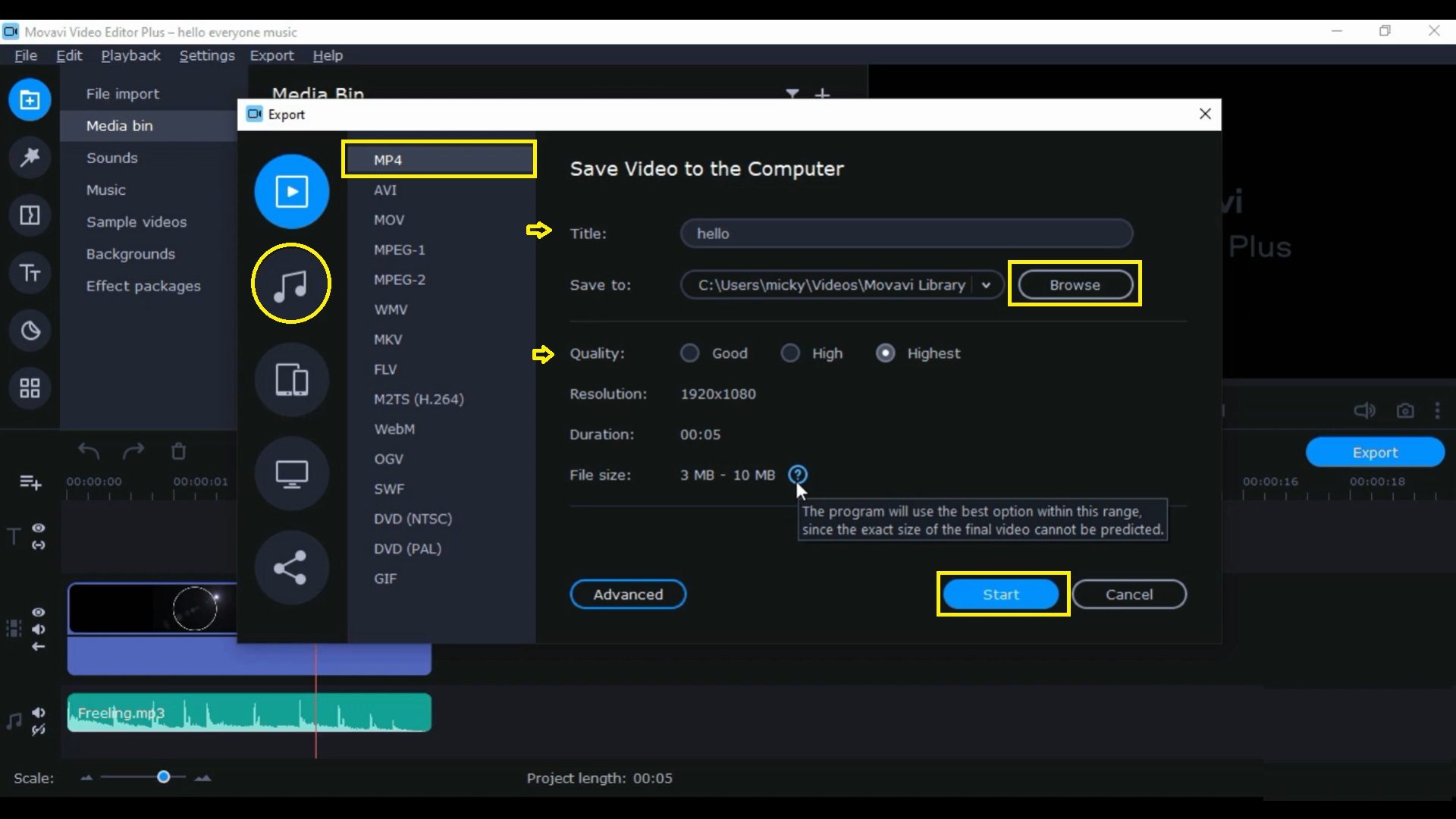
Parte 5. Como converter vídeo para MP4 com o Premiere Pro
O Premiere Pro é um editor de vídeo compatível com Windows e Mac. O processo de edição é o mesmo em ambos os sistemas. Então, vamos começar! Aqui está um clipe de vídeo que já foi editado e está pronto para ser exportado. - Clique em Arquivo no menu superior.
- Selecione Exportar e depois selecione Mídia.
- Há um atalho: Ctrl + M para usuários de Windows, e Command + M para usuários de Mac.
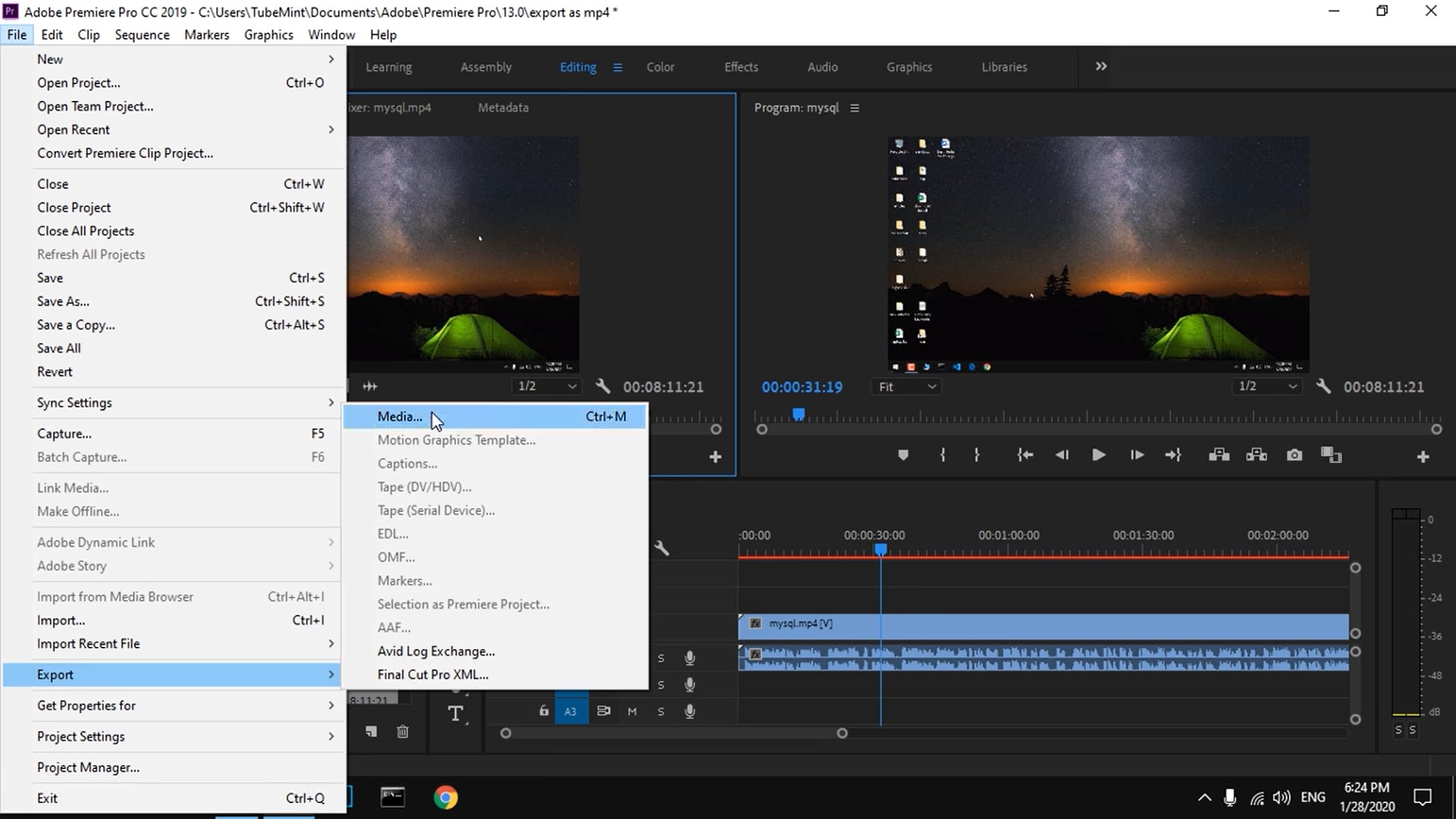
- Se estiver usando o Adobe Premiere Pro pela primeira vez, você deve acessar as Configurações de Exportação.
- Altere o Formato como desejar (vou escolher ), e isso mudará o nome do arquivo final.
- Abra a Lista de Predefinições e selecione de acordo com as necessidades do seu projeto (por exemplo, YouTube, Twitter ou qualquer outra plataforma). Eu vou usar Alta Qualidade 1080p HD.
- Certifique-se de que as opções Exportar Vídeo e Exportar Áudio estejam marcadas.
- Agora, clique no botão Exportar.
- Pode levar algum tempo dependendo do tamanho e formato do arquivo.
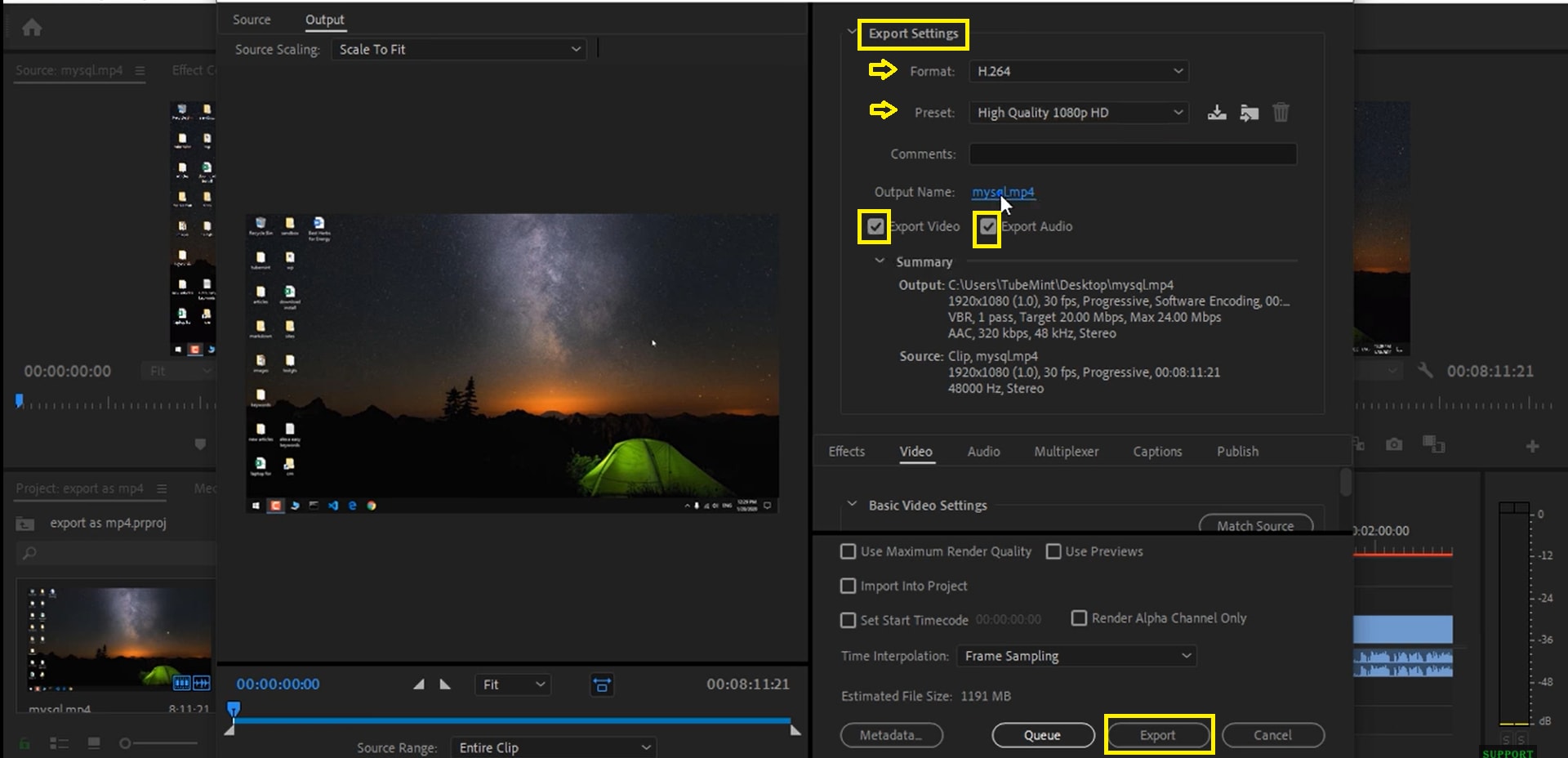
Parte 6. Como converter vídeo para MP4 com o HandBrake
Agora, vamos ver como usar o HandBrake, que é um transcodificador de vídeo gratuito e de código aberto. É uma ferramenta para conversão de vídeo de praticamente qualquer formato, usando uma grande variedade de codecs amplamente suportados. - O HandBrake permite arrastar e soltar o arquivo diretamente no programa.
- É necessário alterar as configurações para exportar o vídeo em MP4.
- Selecione o Formato como MP4.
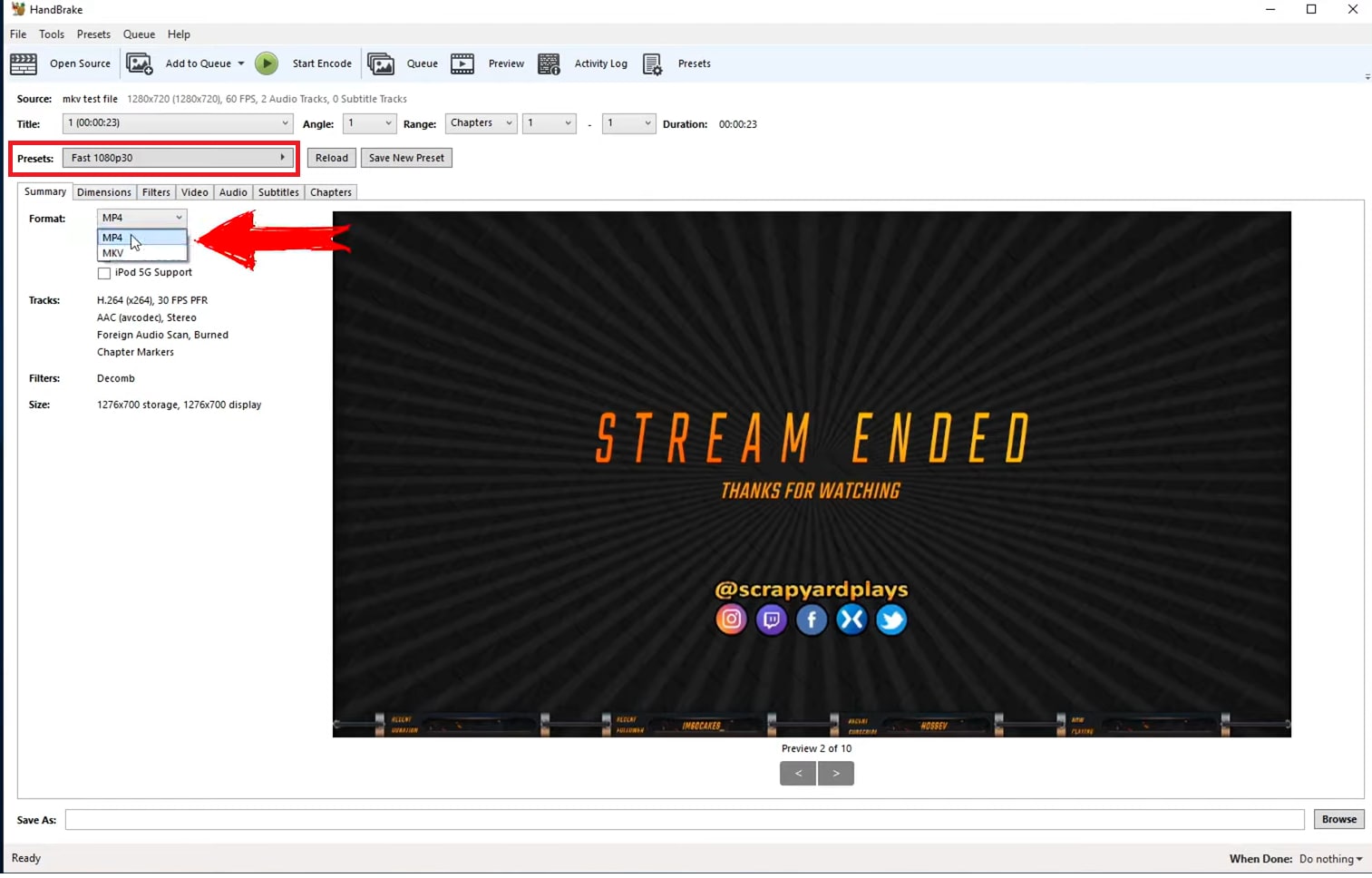
- Altere a largura para 1280 e a altura para 720 na aba Dimensões.
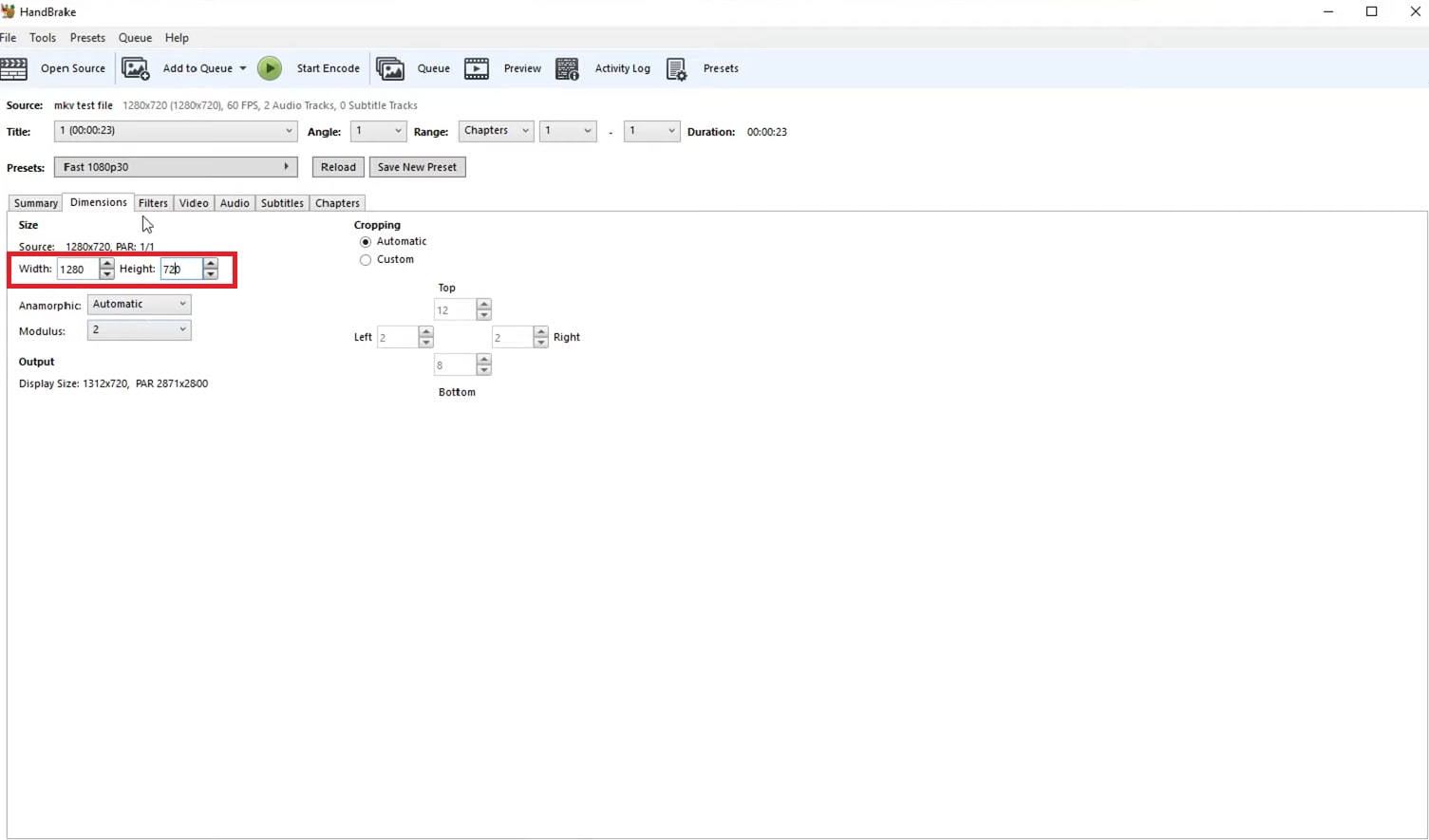
- Altere o Codec de Vídeo para H.246 e a Taxa de Quadros (framerate) para Igual à fonte.
- Selecione a Predefinição de Codec como Médio.
- Você também pode alterar a Qualidade movendo o controle deslizante da esquerda para a direita.
- Por último, clique em Navegar, no canto inferior direito.
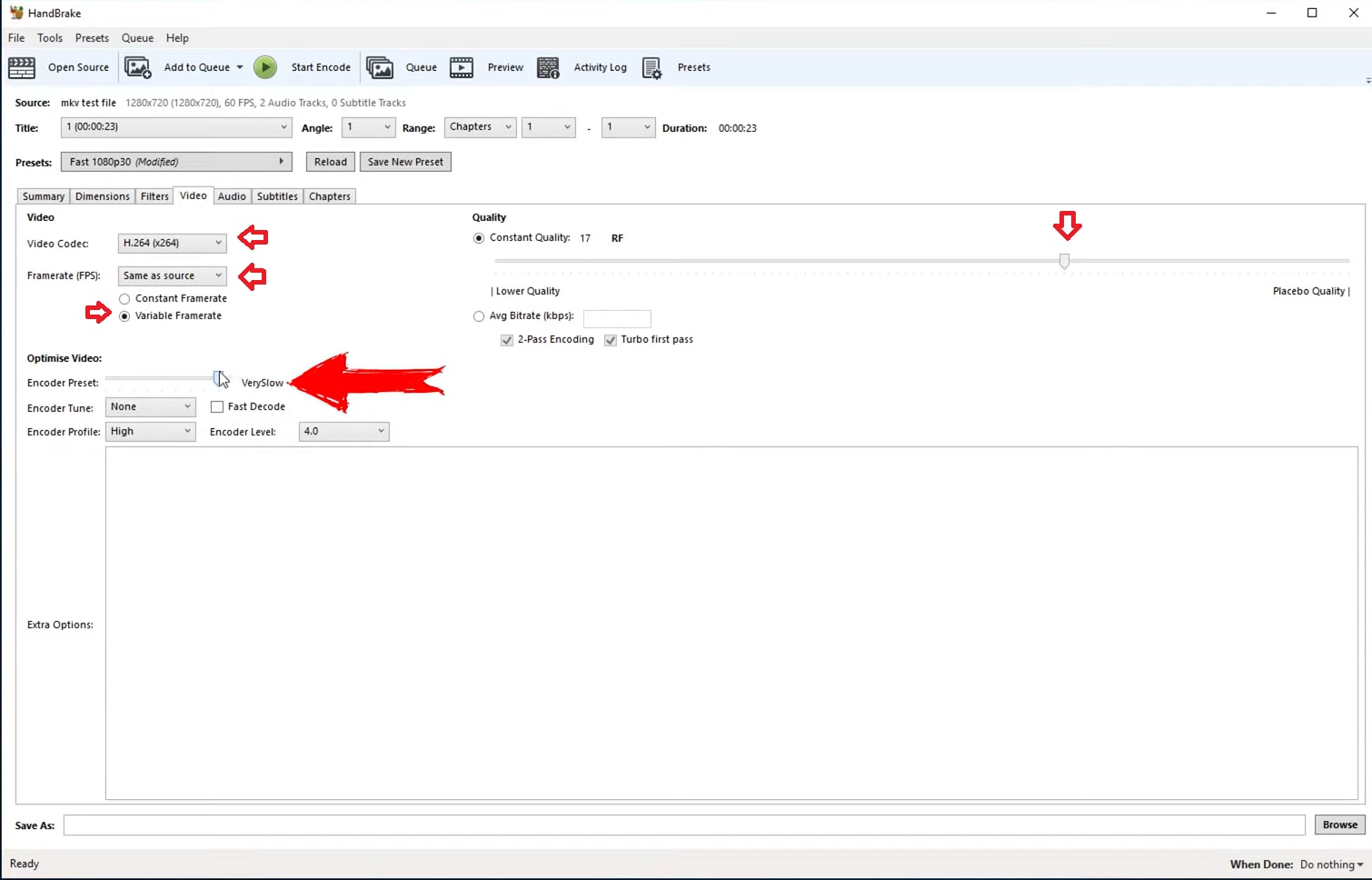
- Vá até Adicionar à Fila, na barra de menu superior, e clique no botão Fila para confirmar.
- Agora, clique em Iniciar Fila e a codificação dos arquivos na fila será iniciada.
O processo é bem simples e permite converter arquivos para MP4.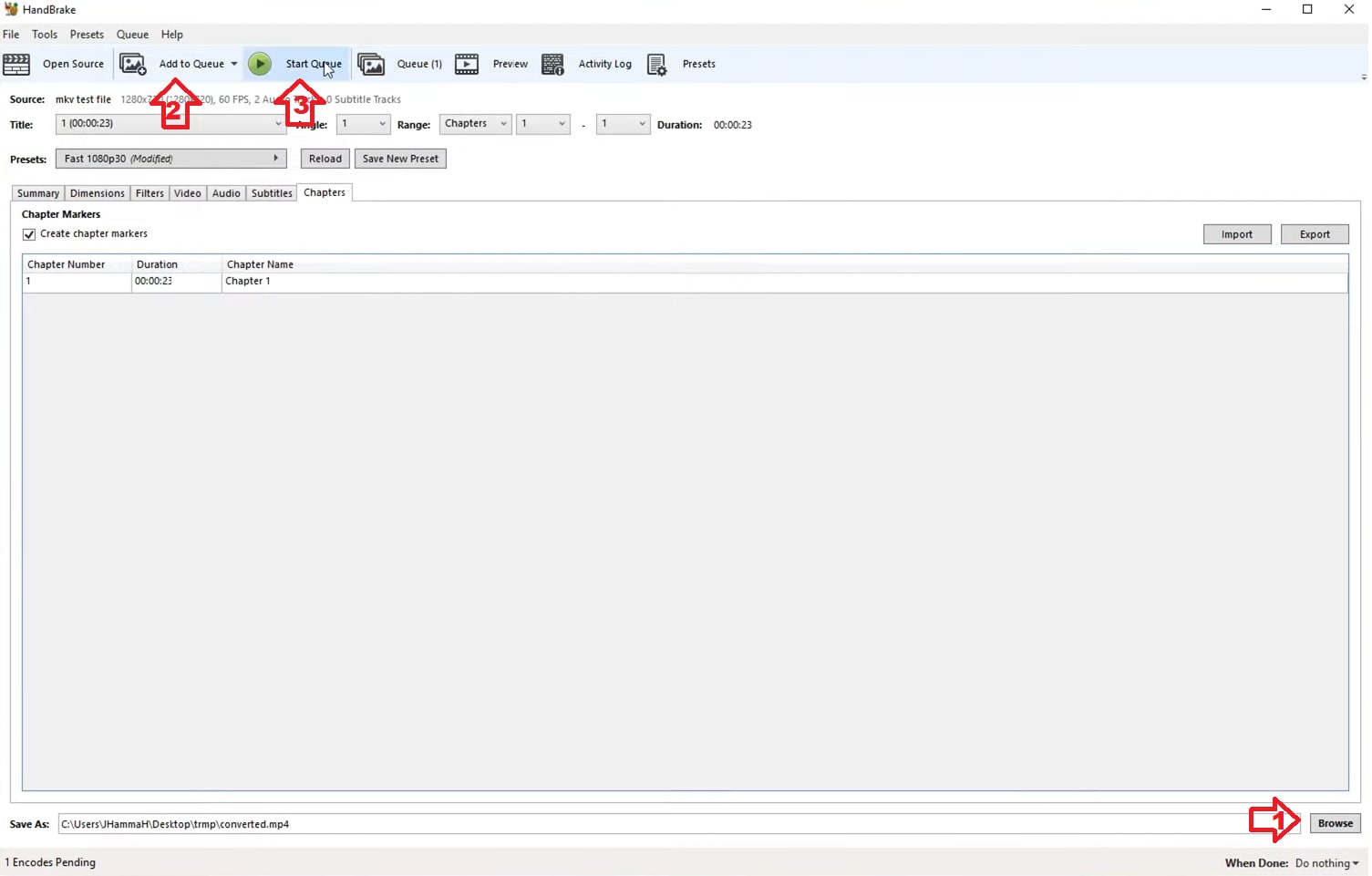
Conclusão
O formato MP4 é um padrão universal para qualquer sistema, dispositivo ou modelo futuro. A conversão de arquivos é uma solução confiável para garantir que tudo esteja no formato certo. Para tornar isso possível, apresentamos brevemente diferentes maneiras de converter qualquer vídeo para MP4. Escolha o método mais conveniente para você. No entanto, observe que, embora as ferramentas gratuitas possam converter vídeos para MP4, o processo pode ser muito demorado. Usar o Filmora é uma excelente maneira de evitar esse tipo de problema durante a conversão de arquivos e ainda permite adicionar efeitos especiais!






