- Dicas e Truques para Produção de Video
Como alterar a velocidade do áudio
Este artigo mostra como alterar a velocidade do áudio ou do áudio em um vídeo de várias maneiras. Confira agora.
Sep 16, 2025• Soluções Comprovadas
Se você possui um arquivo de música e percebe que é um pouco lento ou rápido, o que torna todo o ambiente meio monótono ou excessivamente emocionante, respectivamente, você pode alterar a velocidade do áudio para obter a faixa correta conforme seu humor. No entanto, quando você faz esses ajustes, na maioria das vezes existem alguns efeitos indesejados que podem ocorrer, como limitações de formato durante a exportação, alterações na afinação do som etc.
Dito isto, aqui você aprenderá como alterar a velocidade do áudio com menos efeitos adversos usando algumas das ferramentas mais populares e altamente recomendadas.
- 1. Como alterar a velocidade do áudio no Filmora
- 2. Como alterar a velocidade do áudio sem alterar o tom no Audacity
Como alterar a velocidade do áudio no Filmora
Por ser uma ferramenta de pós-produção leve e com poucos recursos, o Filmora é admirado por vários profissionais em todo o mundo e muitas vezes é preferido em relação a outros programas de edição como o Adobe Premiere Pro e o Final Cut Pro X. Interface de usuário fácil de entender e grande opções e botões de tamanho claramente visível são o que torna o Filmora extremamente popular entre os novatos na indústria e não possui um computador com um processador poderoso, memória gigantesca e GPU enorme.
Você pode seguir as etapas abaixo para aprender como alterar a velocidade do áudio com o Wondershare Filmora:
Etapa 1: Importar áudio e adicionar à linha do tempo do Filmora
Inicie o Filmora no seu computador Windows ou Mac, verifique se o ícone Mídia está selecionado na barra de ferramentas padrão na parte superior, clique no ícone + na janela Mídia (também conhecida como Biblioteca aqui) (no Mac) ou em qualquer lugar da Mídia própria janela (no Windows) no canto superior esquerdo da interface e importe o arquivo de áudio do qual deseja gerenciar a velocidade de reprodução. Em seguida, arraste o arquivo de mídia da Biblioteca para a linha do tempo.
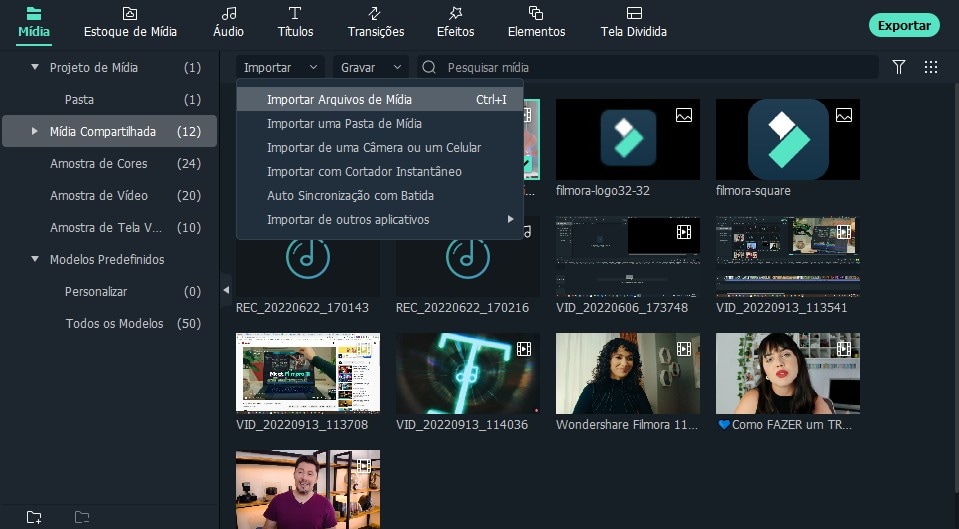
Etapa 2: aumentar ou diminuir a velocidade do áudio
Verifique se a faixa de áudio está selecionada na linha do tempo, clique no ícone Velocímetro na barra de ferramentas da linha do tempo na seção superior, passe o mouse até a opção Lenta no menu e clique no seu valor preferido no submenu para reduzir a velocidade do som. Da mesma forma, passe o mouse na opção Rápida e escolha um valor no submenu para aumentá-lo.
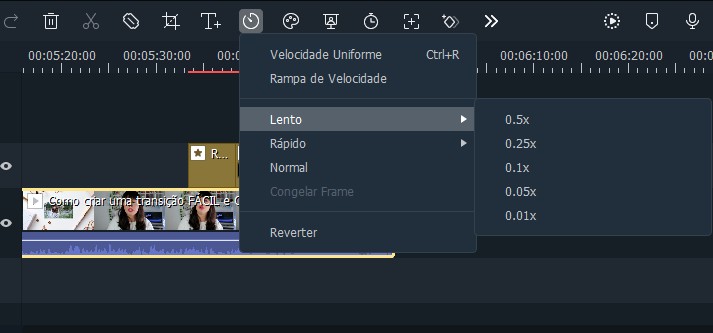
Nota: Normalmente, o tom do áudio não muda, desde que você escolha os valores entre 0,5x e 5x. No entanto, se você selecionar qualquer opção além desse intervalo, poderá experimentar variações no tom de acordo com o valor selecionado.
Etapa 3: definir a velocidade personalizada ou reverter o áudio
Clique no ícone Velocímetro acima da linha do tempo e clique em Velocidade personalizada no menu. Na caixa Velocidade personalizada , use o controle deslizante para diminuir (mover para a esquerda) ou aumentar (mover para a direita) a velocidade do áudio. Como alternativa, você pode inserir manualmente seu valor preferido no campo disponível para controle granular. Além disso, você também pode marcar a caixa Velocidade reversa para reverter o áudio, se necessário.
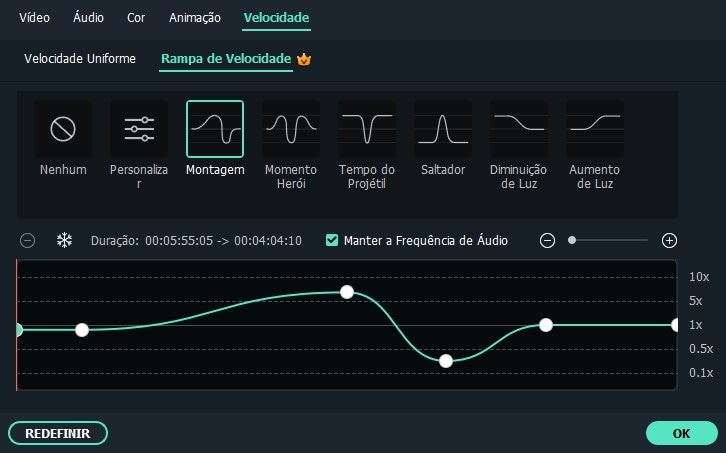
Etapa 4: Exportar a saída
Clique EXPORT da área superior central da interface, vá para o local guia na exportação caixa que se abre seguinte, selecione o formato de áudio preferido do formato de lista no lado esquerdo, fazer personalizações necessárias a partir do painel direito e clique em EXPORT de no canto inferior direito da caixa para exportar o áudio com a velocidade modificada.
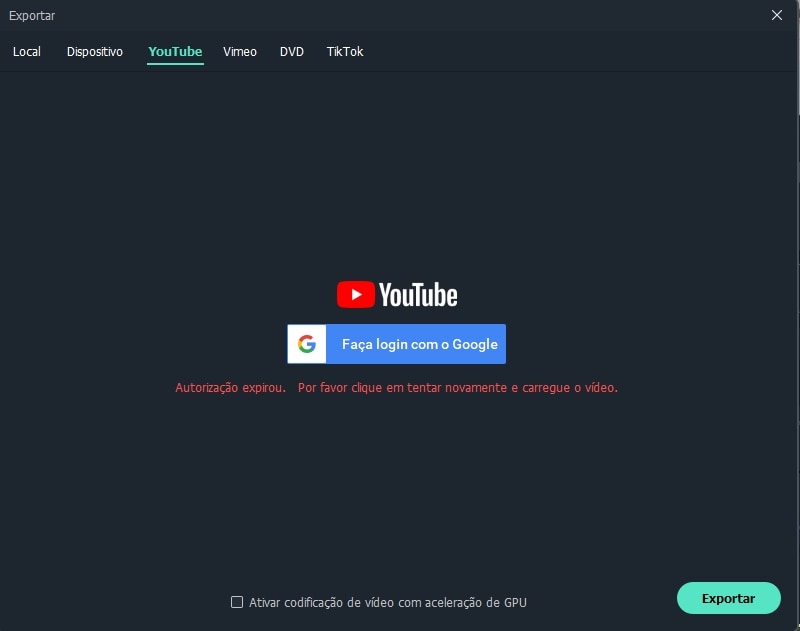
Dica para separar áudio do vídeo acelerado ou desacelerado
O processo para alterar a velocidade do áudio que também possui um vídeo é idêntico ao explicado na seção anterior. A única etapa adicional necessária neste caso é a separação da faixa de áudio da do vídeo.
Você pode aprender como fazer isso seguindo as instruções abaixo:
Etapa 1: Importar arquivo para a janela Mídia e, em seguida, Adicionar à linha do tempo
Use o método explicado na Etapa 1 da seção anterior para importar um arquivo para o Filmora, arraste a mídia para a linha do tempo e clique em CORRESPONDER A MÍDIA quando a caixa Configuração do projeto aparecer e solicitar confirmação. Nota: Exceto pela caixa Configuração do projeto , o restante do processo para adicionar arquivos de áudio e vídeo à linha do tempo é exatamente o mesmo.
Etapa 2: Separar o áudio do vídeo
Selecione e clique com o botão direito do mouse na trilha de vídeo com áudio na linha do tempo e clique em Desconectar áudio no menu de contexto.
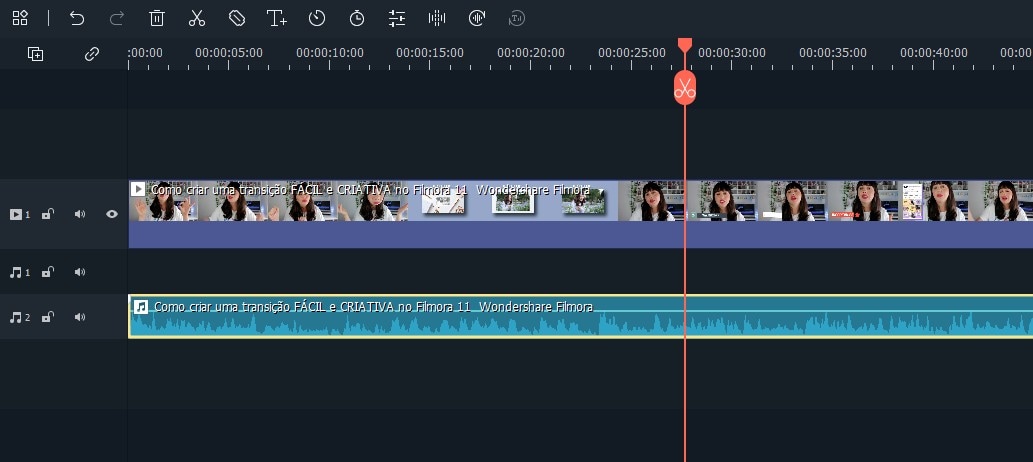
Etapa 3: Ajustar a velocidade do áudio
Após o áudio ser desconectado, você pode selecionar a faixa de áudio e seguir o método explicado na seção anterior para ajustar sua velocidade conforme necessário. Quanto ao vídeo, você pode usar as opções de recorte e recorte para ajustar sua duração e tamanho e exportar o projeto inteiro, conforme explicado na Etapa 4 da seção anterior.
Nota: Para exportar o projeto como vídeo, tudo o que você precisa fazer é escolher um formato de vídeo como MP4 ou algo semelhante ao que está na caixa Exportar .
Como alterar a velocidade do áudio sem alterar o tom no Audacity gratuitamente
Um dos aplicativos mais baixados, usados e admirados, o Audacity, é um software de edição de áudio de código aberto e gratuito disponível para computadores Windows, Mac e Linux nas variantes x32 e x64. O software possui todas as ferramentas necessárias para a edição de som básica a avançada, a fim de produzir resultados padrão da indústria.
Você pode seguir as etapas abaixo para aprender como alterar a velocidade do áudio com o Audacity sem alterar a afinação do som:
- Iniciar o Audacity
- Clique em Arquivo
- Vá para Importar > Áudio

- Importe o áudio do qual deseja alterar a velocidade do
- Pressione Ctrl + A no teclado para selecionar toda a faixa de áudio
- Vá para o menu Efeito
- Clique em Alterar tempo

- No campo Porcentagem de alteração , insira um valor com ou sem menos (-) para reduzir ou aumentar o andamento do áudio, respectivamente

- Clique em OK
- Vá para Arquivo > Exportar
- Selecione sua opção preferida no submenu para exportar o áudio modificado conforme necessário
Nota: Alterar o andamento geralmente não altera o tom do áudio até certo ponto. No entanto, você pode esperar algumas variações no tom, se o novo valor do andamento for muito alto ou muito baixo.
Você também gosta:
Conclusão
Você pode alterar a velocidade do áudio se o existente não estiver de acordo com a marca e deseja gerenciar o ambiente com a ajuda da faixa de música durante a reprodução de um vídeo ou quando apenas uma trilha sonora for reproduzida durante algum evento. . Em qualquer um dos casos, a melhor ferramenta para todas as suas necessidades é o Wondershare Filmora, e se você estiver procurando por um programa dedicado apenas ao áudio, vale a pena tentar o Audacity.
Edite com IA: mais rápido, mais simples, mais eficiente.
- Economize tempo na edição usando o Corte de Cena Inteligente e o Clipe Curto Inteligente.
- Compartilhe seus vídeos em 4K diretamente no YouTube, TikTok, Vimeo, etc.
- Efeitos grátis e abundantes: 5M+ fotos e vídeo grátis de Unsplash, Giphy, Pixabay, e Pexel; 100K+ efeitos de títulos, filtros, intros, figurinhas e muito mais.
- Ferramentas avançadas: 100+ recursos avançados na edição, como motion tracking, chromakey, auto reframe, tela dividida, etc.
- Conversor de vídeo e áudio: .mp4, .mpeg, .mov, .mp3, .m4a, .wav e mais.
- Gravador de vídeo e áudio: gravar com webcam, gravar voz e tela do pc.


 Download seguro
Download seguro
 Download seguro
Download seguro




