As transições são elementos essenciais para aprimorar seu conteúdo e proporcionar uma melhor experiência ao espectador. Ao criar uma transição suave entre as cenas, você confere um aspecto profissional ao vídeo. No entanto, o desafio está em adicionar transições utilizando um editor de vídeo adequado.
Se você está em busca do editor ideal, recomendamos o CapCut. Neste artigo, vamos explorar como os efeitos do CapCut podem ser utilizados como transições de vídeo. Além disso, vamos aplicar diversos efeitos do CapCut para aprimorar a fluidez geral do vídeo.
Neste artigo
- Parte 1. Passos simples para adicionar transições no CapCut
- Parte 2. Guia detalhado para adicionar transições no CapCut (Windows/Mac)
- Parte 3. Instruções para adicionar transições no CapCut online
- Parte bônus: Maneiras mais fáceis de adicionar transições com o Wondershare Filmora
- Perguntas frequentes
- Conclusão
Parte 1. Passos simples para adicionar transições no CapCut
O CapCut está disponível em diferentes plataformas e pode ser acessado através de diversos dispositivos. Se você possui um smartphone e deseja editar um vídeo rapidamente, o aplicativo CapCut é uma excelente opção. Compatível com as plataformas Android e iOS, você pode facilmente adicionar suas transições favoritas usando o aplicativo dedicado. Para saber como fazer isso no aplicativo mobile do CapCut, siga os seguintes passos:
Passo 1. Abra o aplicativo CapCut em seu smartphone e acesse a aba "Editar" na parte inferior da tela. Em seguida, selecione o botão "Novo projeto" para começar a configurar um novo vídeo.
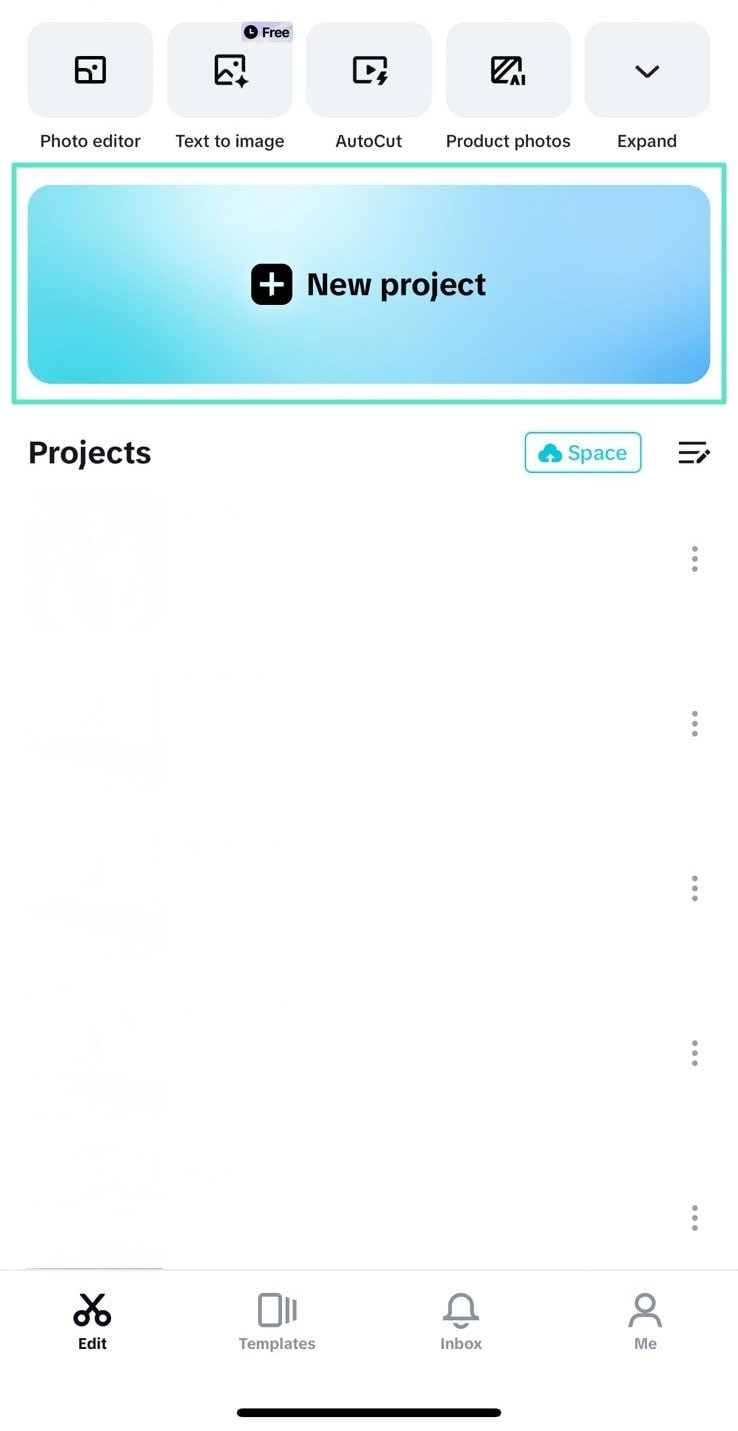
Passo 2. Escolha os clipes que deseja combinar utilizando transições, pressionando o botão "Adicionar" no canto inferior direito. Depois, toque no botão "Adicionar Transições" na linha do tempo, onde os vídeos se conectam, para carregar as transições disponíveis.
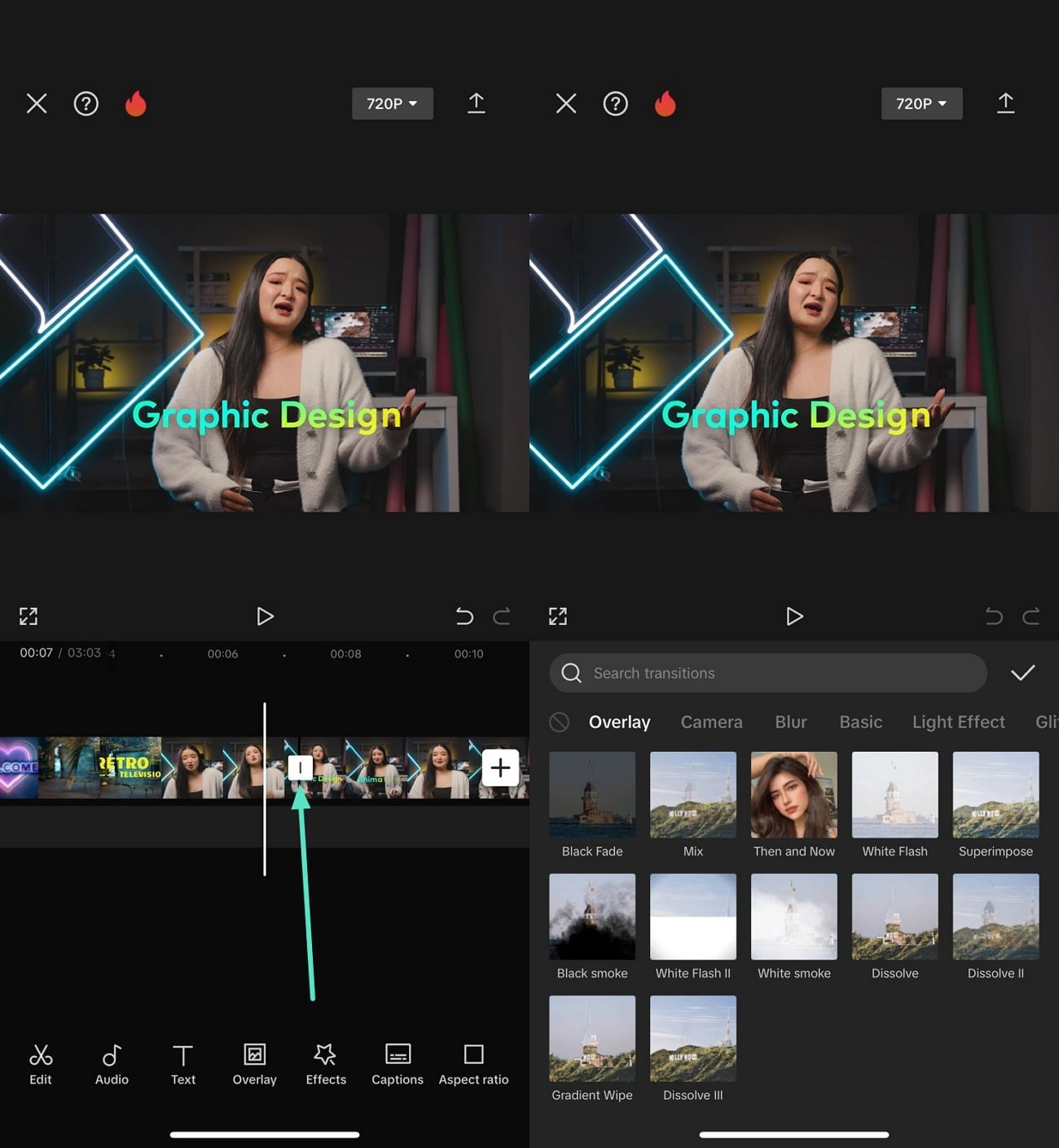
Passo 3. Procure o modelo de transição desejado e verifique se combina com o vídeo. Em seguida, toque no ícone de "Confirmar" e pressione o ícone "Exportar", no canto superior direito, para salvar o vídeo em seu smartphone.
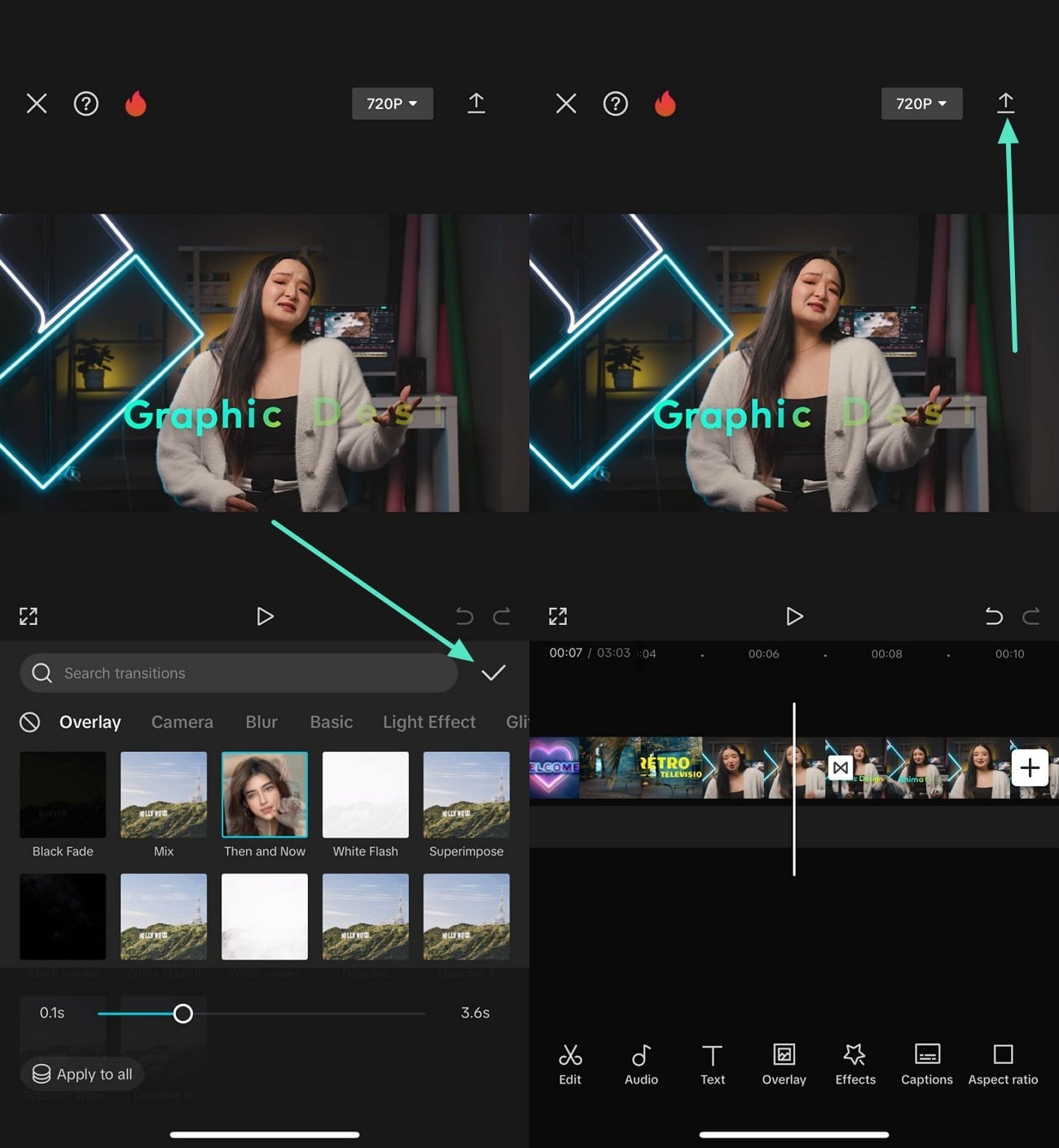
Parte 2. Guia detalhado para adicionar transições no CapCut (Windows/Mac)
Se você utiliza um computador com frequência, talvez se pergunte se o CapCut está disponível para Windows ou Mac. A resposta é sim, este editor de vídeo oferece a possibilidade de adicionar modelos de transição diretamente no computador. Com recursos mais avançados, é preferível usar o CapCut para uma edição de vídeo mais conveniente e detalhada. Se você pretende adicionar transições aos seus vídeos usando a versão desktop do CapCut, confira os seguintes passos:
Passo 1. Após instalar a versão mais recente do CapCut a partir do site, clique no botão "Novo Projeto" na interface principal. Em seguida, clique no botão "Importar" para adicionar os vídeos.
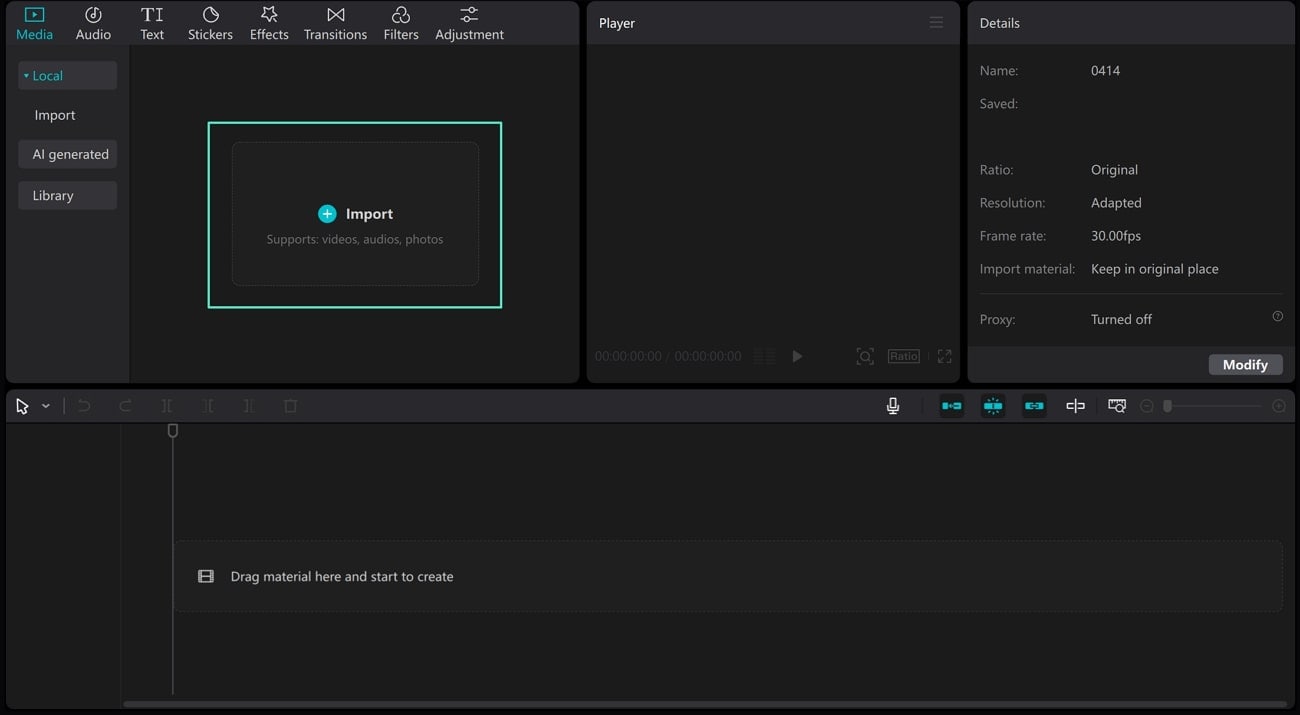
Passo 2. Após importar os clipes, adicione-os à linha do tempo e acesse a aba "Transições", na barra de ferramentas superior. Aqui, faça o download da transição desejada e arraste-a para o ponto de conexão entre os dois clipes.
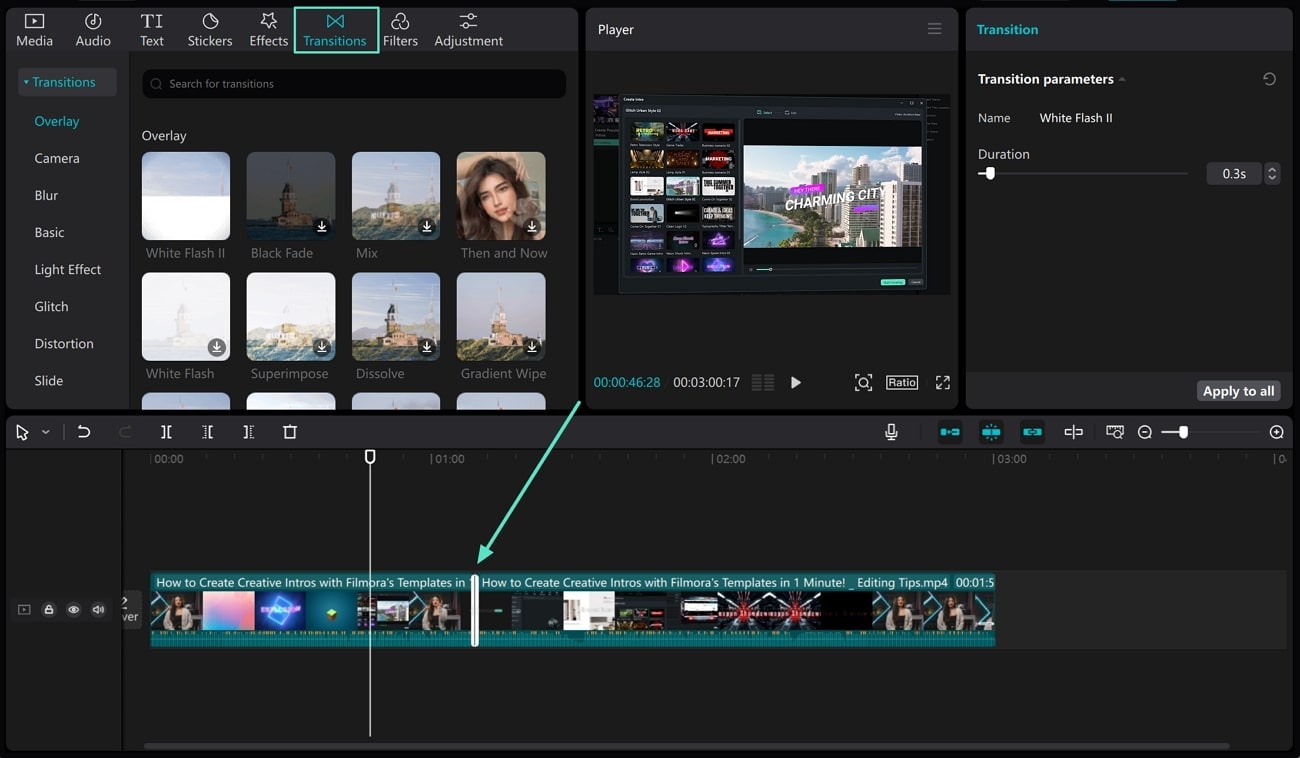
Passo 3. Após fazer os ajustes necessários no vídeo, clique no botão "Exportar" na barra de ferramentas superior e personalize as configurações de exportação. Clique novamente no botão "Exportar" para salvar o vídeo editado em seu dispositivo.
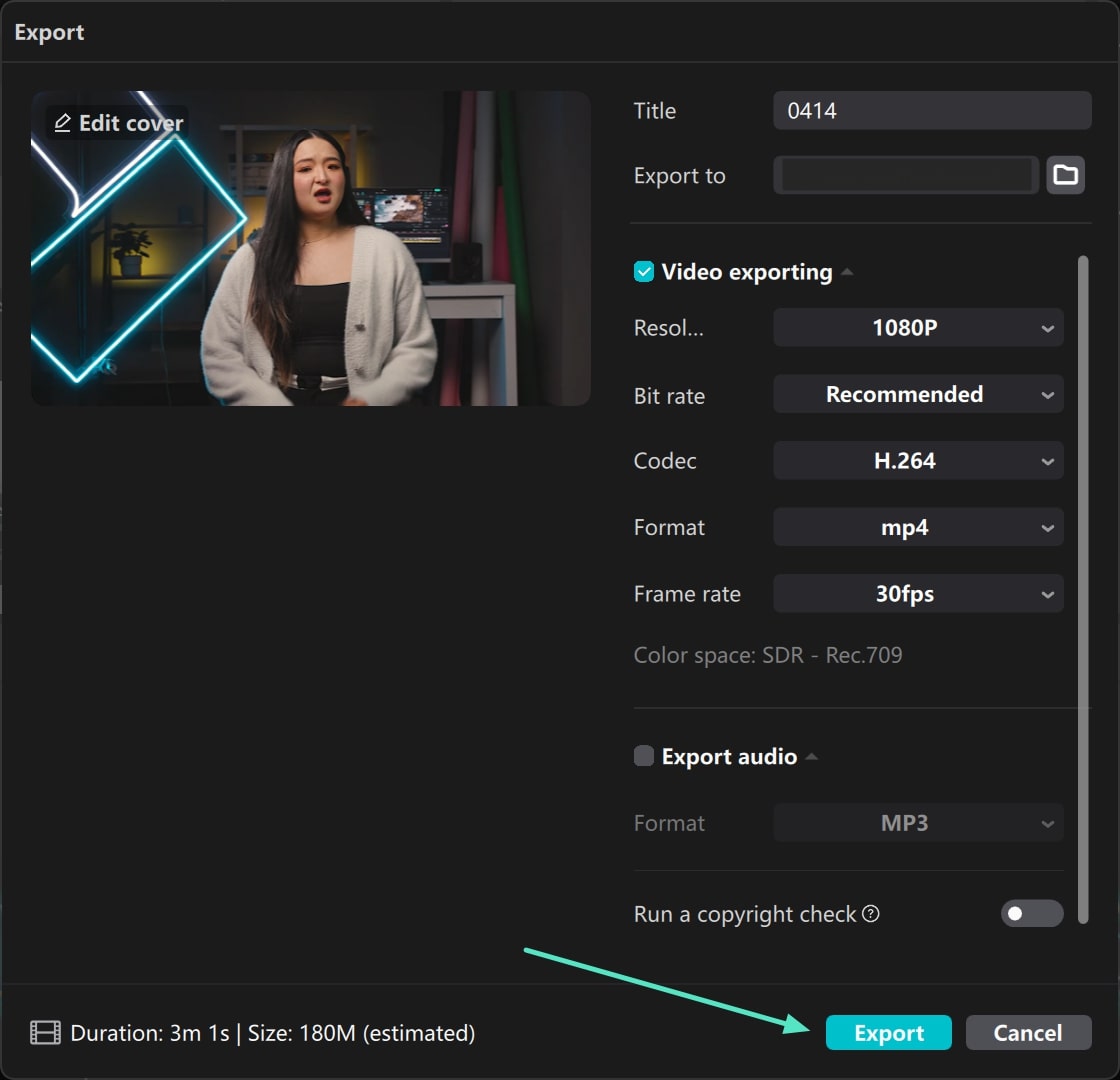
Parte 3. Instruções para adicionar transições no CapCut online
Se você busca uma edição rápida e não deseja baixar ferramentas de edição de vídeo, pode aproveitar a versão online do CapCut. Semelhante à edição em desktop, o CapCut online oferece uma experiência confiável de edição online. Com diversas ferramentas básicas e de IA, siga os passos abaixo para adicionar efeitos gratuitamente no CapCut:
Passo 1. Acesse o painel online do CapCut e clique no botão "Criar Novo", no painel esquerdo. Escolha a proporção desejada ou prossiga com a opção de tela em branco.
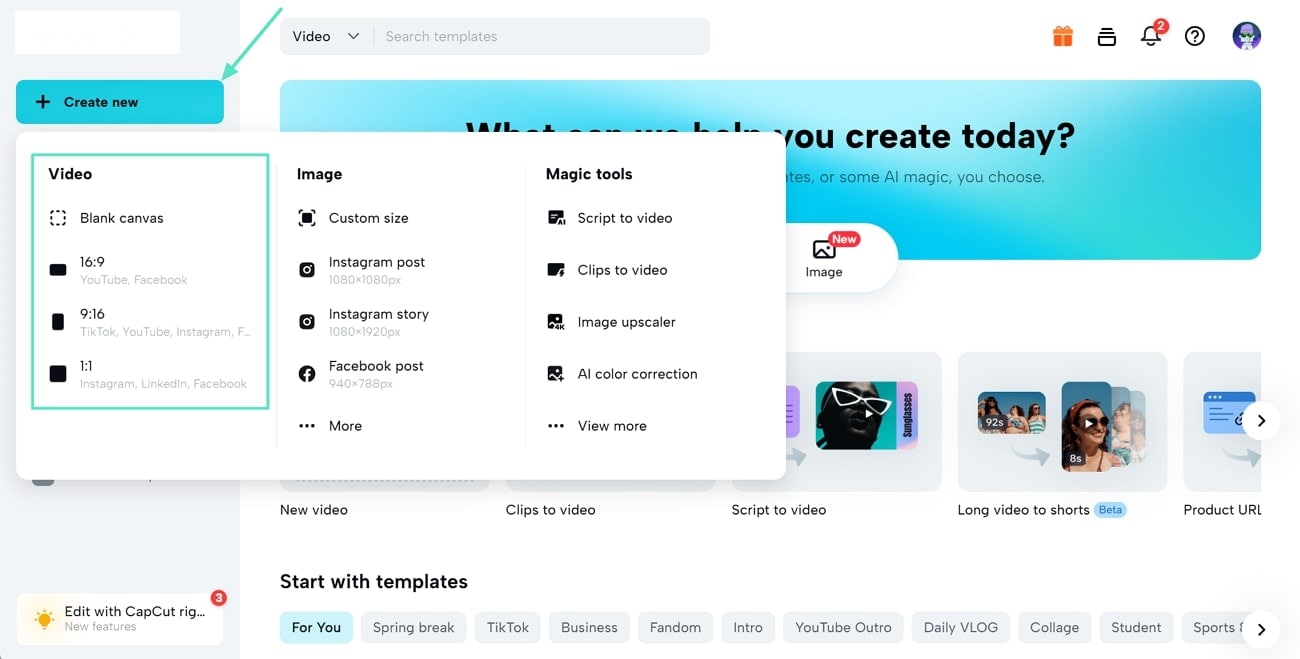
Passo 2. Clique no botão "Clique para carregar" e importe os arquivos de vídeo do seu dispositivo ou do Dropbox/Google Drive. Em seguida, localize o ponto de conexão entre os dois videoclipes e pressione o botão "Adicionar Transição".
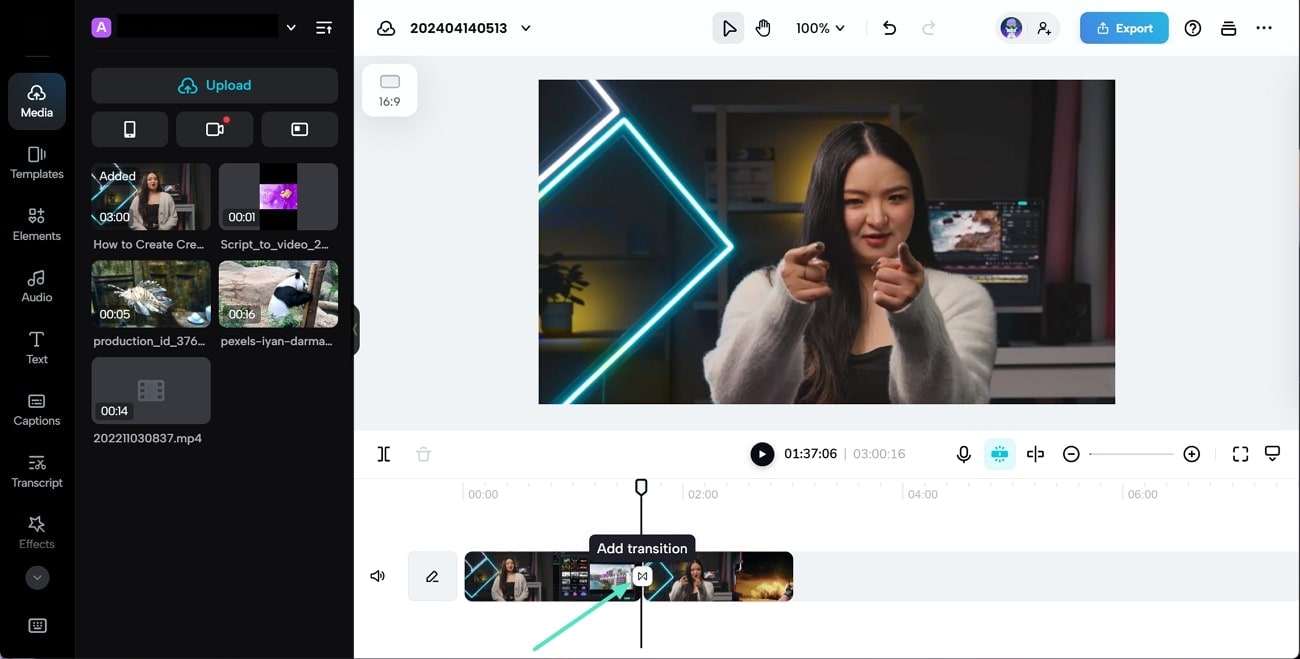
Passo 3. Isso abrirá uma aba no painel esquerdo, com todas as transições listadas em categorias. Escolha a que melhor se adapta ao vídeo e ela será adicionada automaticamente na posição selecionada na linha do tempo.
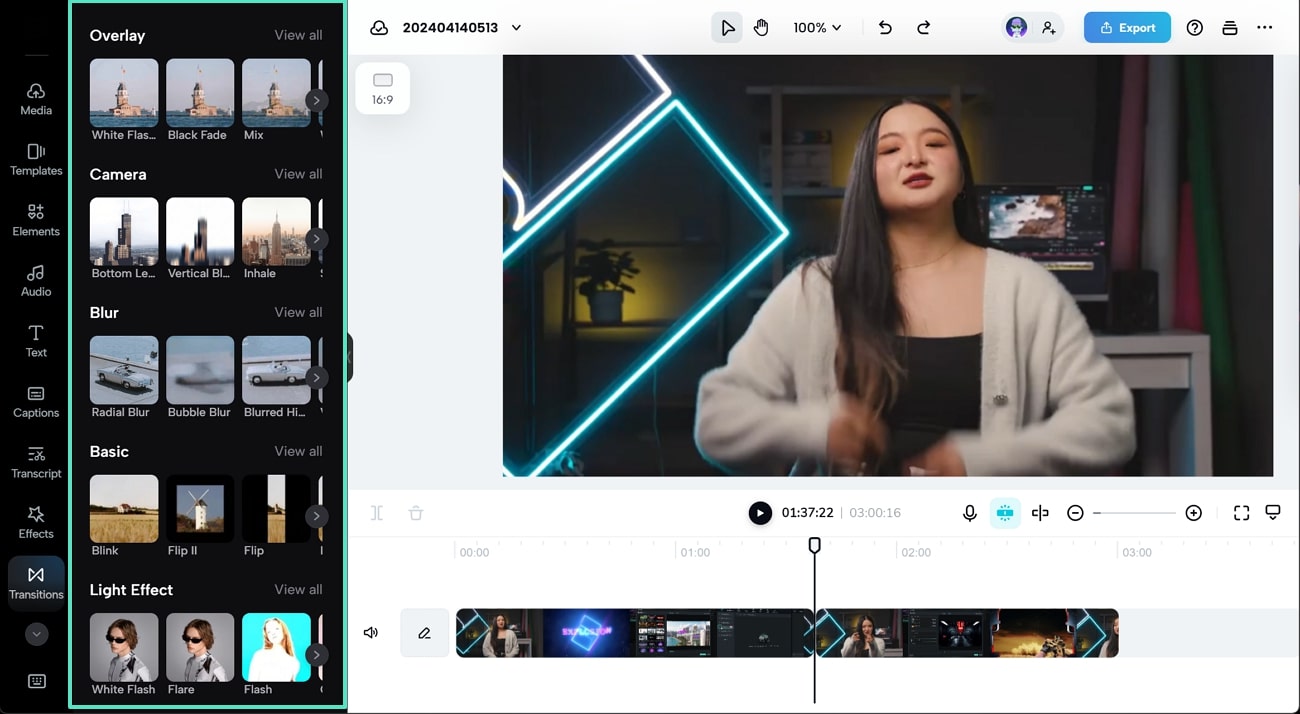
Passo 4. Após adicionar as transições desejadas, clique no botão "Exportar" e prossiga para as configurações de "Download". Modifique as configurações de exportação de acordo com suas preferências e clique no botão "Exportar".
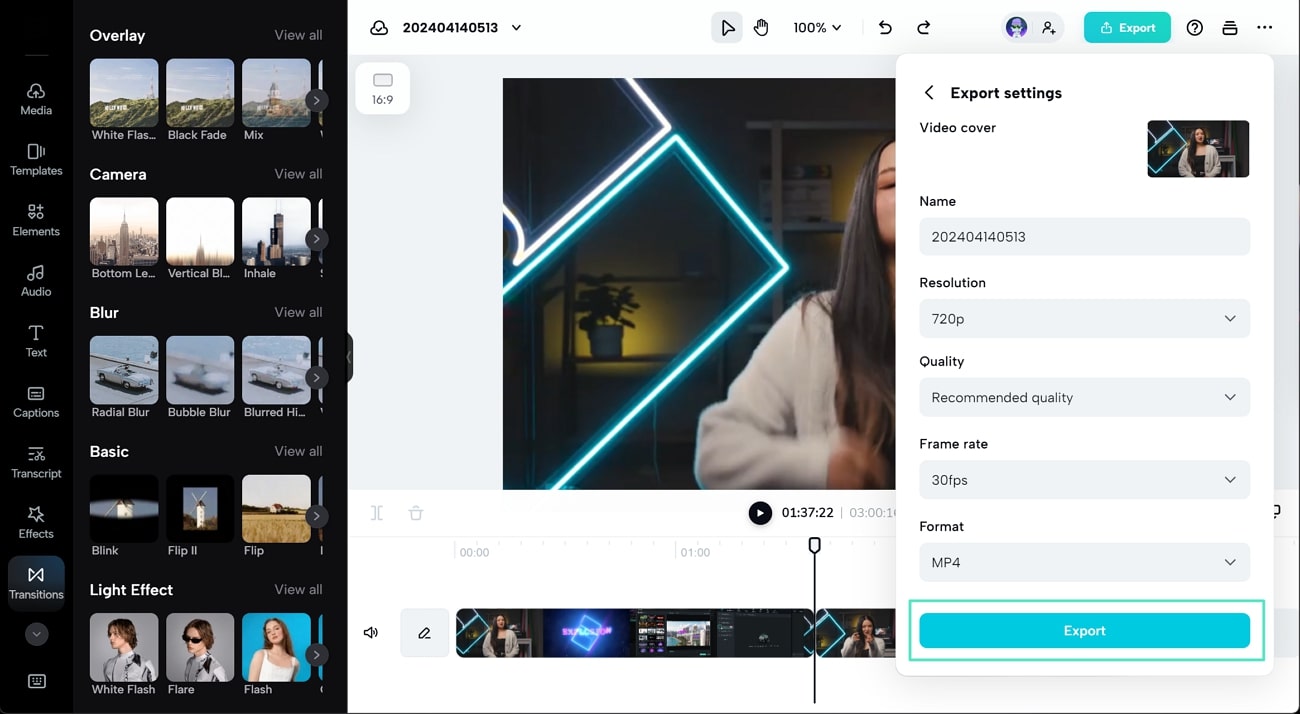
Parte bônus: Maneiras mais fáceis de adicionar transições com o Wondershare Filmora
O editor de vídeo CapCut não é a única ferramenta disponível no mercado para adicionar transições aos vídeos. Além disso, ele possui algumas limitações, o que pode ser uma desvantagem na edição de conteúdo audiovisual. Por outro lado, o Wondershare Filmora é uma plataforma eficaz, equipada com diversas ferramentas de edição com IA, e capaz de proporcionar uma experiência de edição de vídeo melhor e de alta qualidade. Ele oferece opções diretas para adicionar transições ao seu conteúdo, além de permitir fazer vários tipos de ajustes básicos.
A capacidade de adicionar transições não se restringe a alguns presets disponíveis no Wondershare Filmora. Para uma experiência de edição aprimorada, você pode encontrar múltiplas transições em uma biblioteca de recursos dedicada. Essa biblioteca online, chamada Filmstock, oferece uma variedade de recursos que auxiliam na criação de vídeos profissionais.
Passos para adicionar transições aos seus vídeos com o Wondershare Filmora
Nesta seção, você aprenderá como adicionar transições aos seus vídeos. Além disso, também vamos descobrir como usar o Filmstock para baixar pacotes de transições:
Passo 1. Encontre o pacote de transições ideal
Primeiro, você precisa encontrar um bom pacote de recursos que contenha transições adequadas para edição de vídeo. Acesse o Filmstock no navegador e procure por um pacote de recursos digitando o termo pretendido na barra de "Pesquisa".
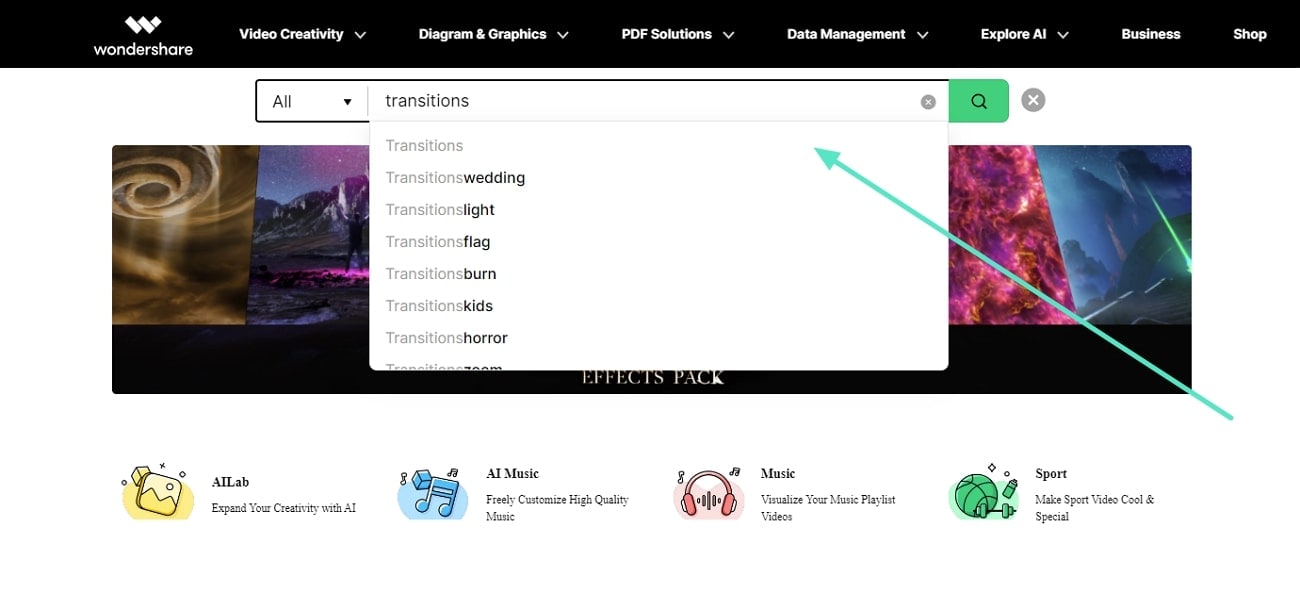
Passo 2. Baixe o pacote de recursos para edição
Em seguida, selecione o pacote que você achar apropriado para editar o vídeo. Clique em "Baixar Agora" para adicionar o pacote de recursos ao Wondershare Filmora.
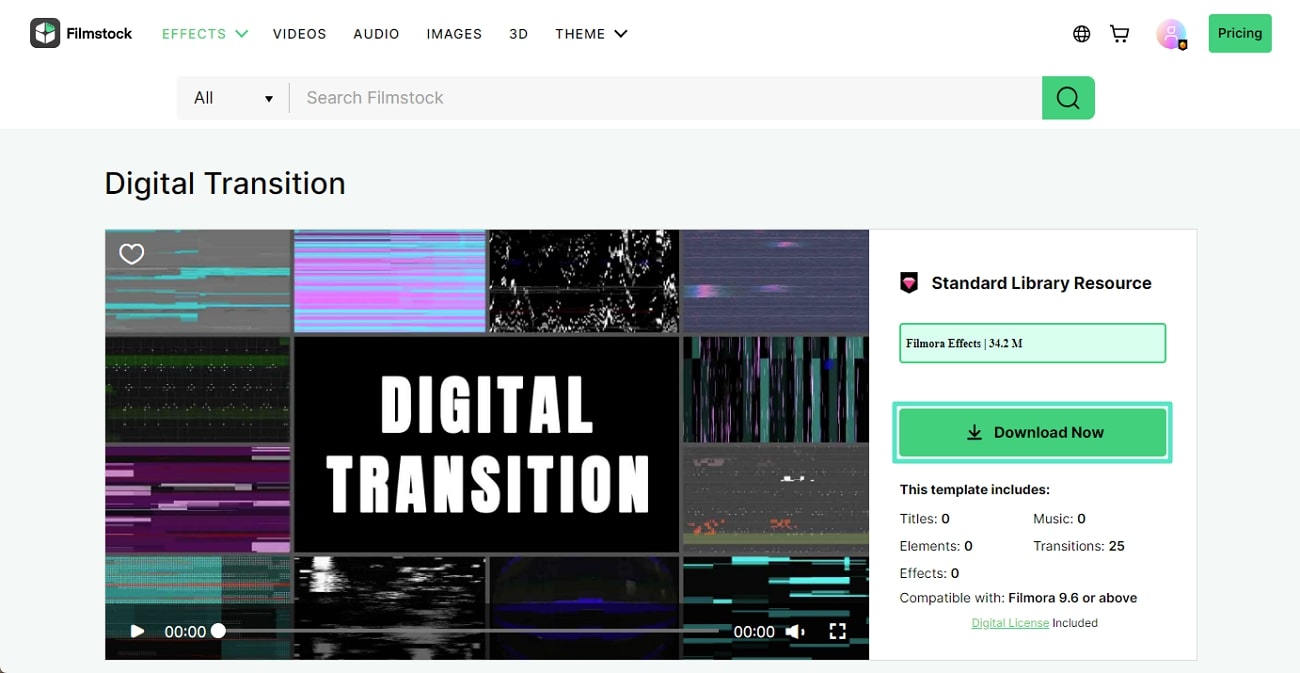
Passo 3. Importe o vídeo para o Wondershare Filmora
Abra o Wondershare Filmora em seu computador e configure um novo projeto clicando em "Novo Projeto". Vá para a interface de edição do Filmora e clique no botão "Importar" para adicionar o vídeo.
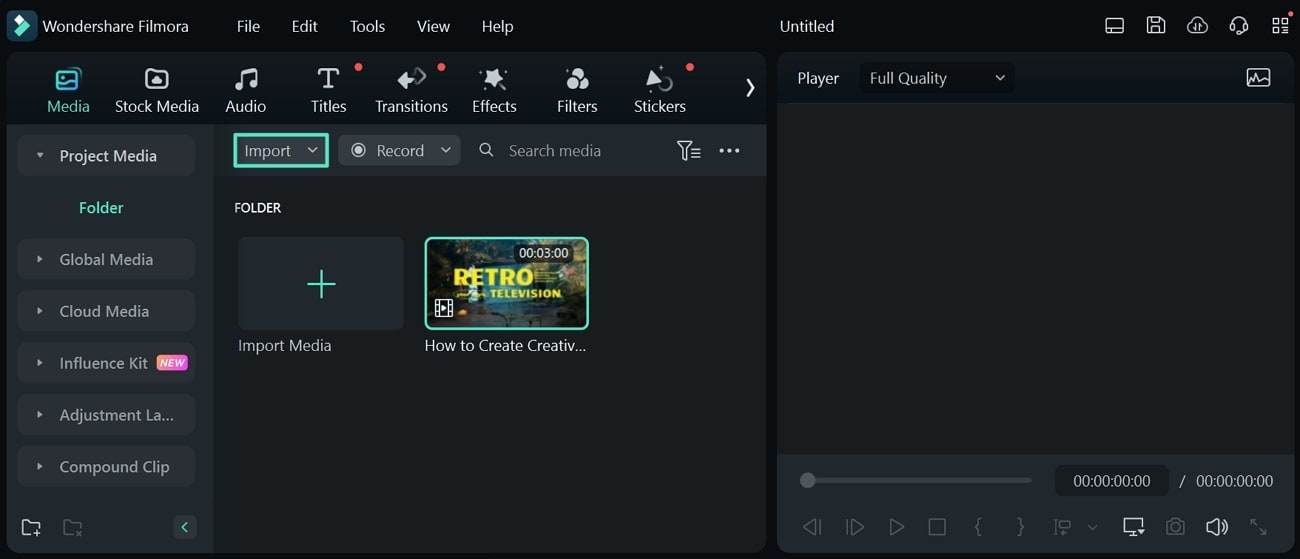
Passo 4. Adicione a transição do pacote de recursos baixado
Com o vídeo adicionado ao painel de mídia, arraste-o para a linha do tempo para editá-lo. Como você está adicionando uma transição ao seu vídeo, vá para a aba "Transições", na barra de ferramentas superior. Procure o "Pacote de materiais" na categoria "Meus" e encontre a transição certa para adicionar ao seu vídeo.
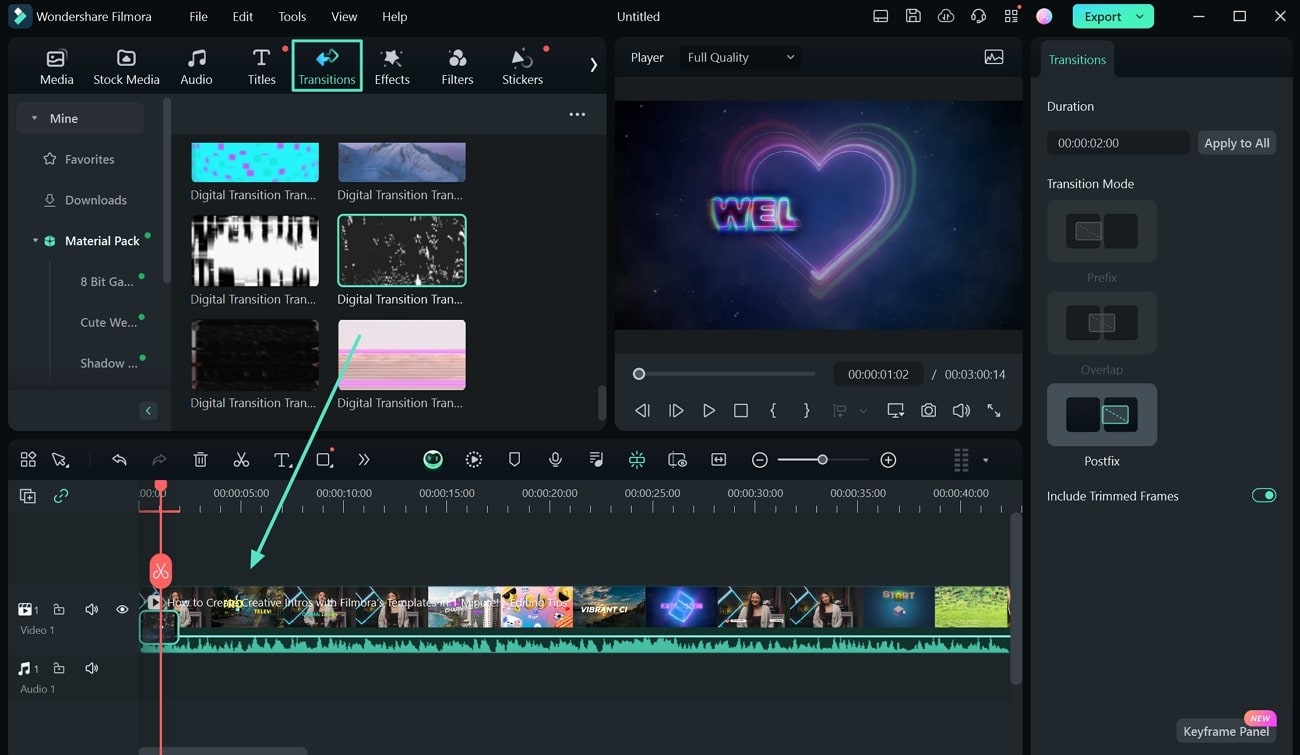
Passo 5. Exporte o vídeo para o computador
Após adicionar a transição ao vídeo e fazer os ajustes necessários, procure o botão "Exportar" no canto superior direito. Na janela de exportação, defina os parâmetros adequados e salve o vídeo no seu computador.
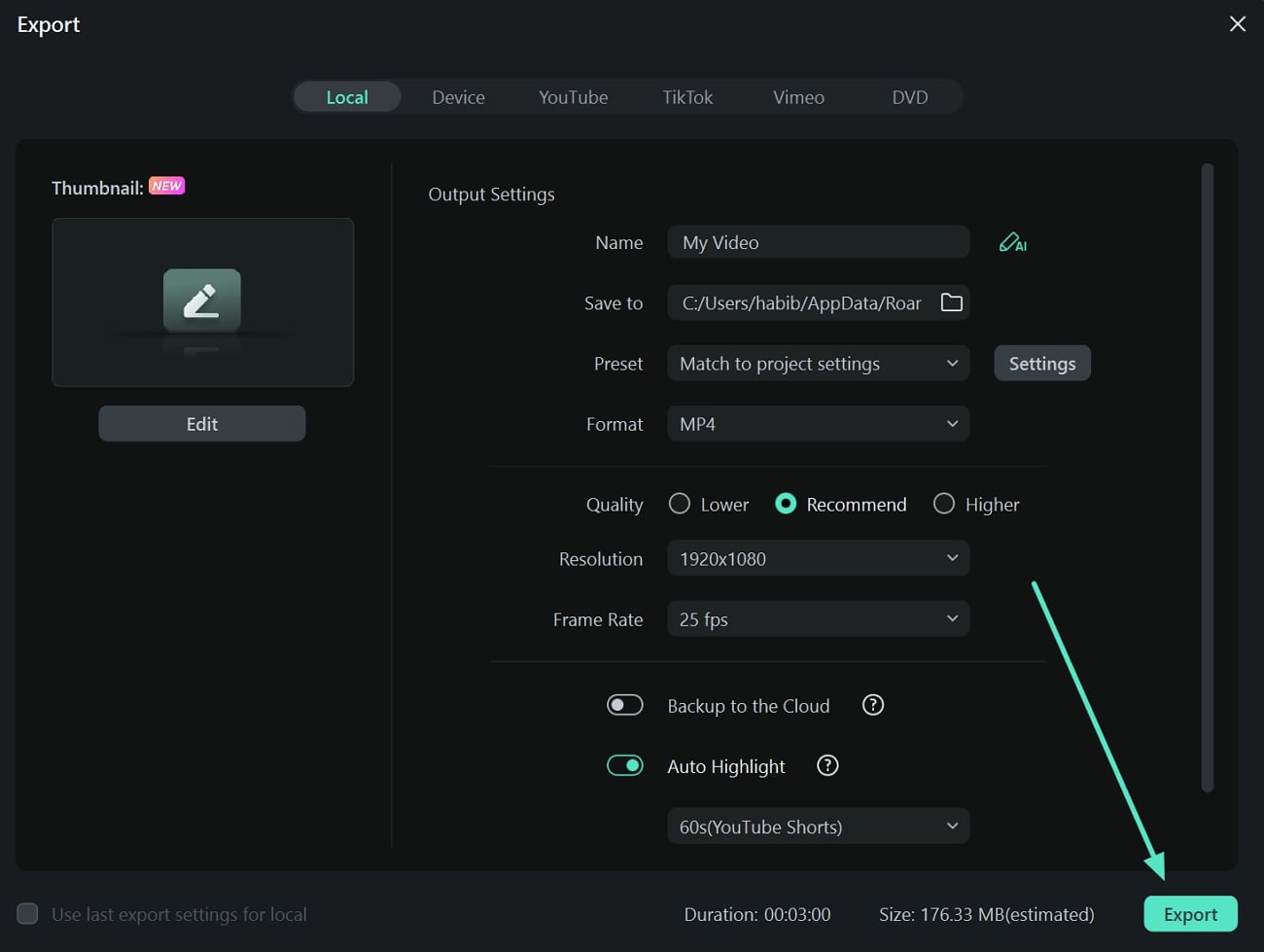
Perguntas frequentes
1. Qual a melhor maneira de aprimorar um vídeo com vários clipes?
Para criar um vídeo impactante com vários clipes, é recomendado adicionar transições. Para isso, você pode utilizar as transições do CapCut para uma experiência rápida em dispositivos móveis ou online. No entanto, se você prefere realizar edições mais avançadas, o Wondershare Filmora é uma excelente opção a considerar.
2. Como adicionar transições aos vídeos sem precisar aprender muito?
Com o Wondershare Filmora, você pode adicionar transições aos seus vídeos facilmente, utilizando a simples função de arrastar e soltar. Além de oferecer operações simples como essa, ele também facilita as tarefas de edição por meio de ajustes automáticos.
Conclusão
As transições proporcionam mais fluidez aos seus vídeos, ajudando a estabelecer um tom adequado. Embora existam diversas maneiras de adicionar transições aos vídeos, focamos em opções específicas. O CapCut oferece um ambiente de edição de vídeo multiplataforma, ideal para efetuar edições precisas. Se você busca resultados ainda melhores, experimente o Wondershare Filmora, que oferece um conjunto único de recursos para aprimorar e elevar o visual do seu vídeo.


