
Imagine que precisa de criar uma apresentação de alto risco para um grande cliente. Ora, esta não é uma apresentação de diapositivos comum - deve ser profissional, mas visualmente envolvente, e algo que deixe uma impressão no seu potencial cliente.
Com péssimas capacidades de design, zero criatividade restante e o tempo a esgotar-se, começa a entrar em pânico. E é aí que tropeça no Editor de Vídeo Pro Gilisoft enquanto pesquisa no Google por soluções alternativas. E clica; pode adicionar GIFs dos seus produtos e vídeos de marketing. Desta forma, não precisa de passar horas a projetar ou procurar imagens e vídeos adequados online.

Tal como várias outras ferramentas de edição de vídeo, o Gilisoft não é apenas um editor de vídeo típico – vem com funcionalidades que são úteis em projetos que não sejam de edição de vídeo, especialmente quando é necessário realizar uma tarefa sem o incómodo das ferramentas complexas.
Este artigo será uma revisão de algumas características favoritas do Editor de Vídeo Gilisoft, como a utilização do Gilisoft para projetos que não sejam de edição de vídeo, outras características que deve explorar e como executar o software sem instalação no PC.
Neste artigo
Parte 1: Como maximizar a utilização do Gilisoft
O Cortador de Vídeo Gilisoft é uma ferramenta de edição eficiente e é fácil considerá-la apenas mais um software de edição de vídeo para recortar e cortar vídeos. No entanto, este software vai muito além da edição de vídeo tradicional; pode criar GIFs, converter ficheiros ou até trabalhar com conteúdo 3D em todos os tipos de projetos criativos. Aqui estão alguns dos recursos não relacionados com a edição de vídeo mais úteis da Gilisoft e como utilizá-los.
Conversor de GIF
O criador de GIF converte vídeos e pequenos clipes em GIF curtos e partilháveis. É eficaz na criação de GIFs de reação para redes sociais ou mesmo materiais de marketing de memes e pode criar GIFs animados, banners e apresentações de diapositivos a partir de uma sequência de imagens.
Veja como criar um GIF com o Conversor de GIF do Gilisoft.
Passo 1: No ecrã inicial da Gilisoft, aceda a Vídeo > Conversor de GIF.
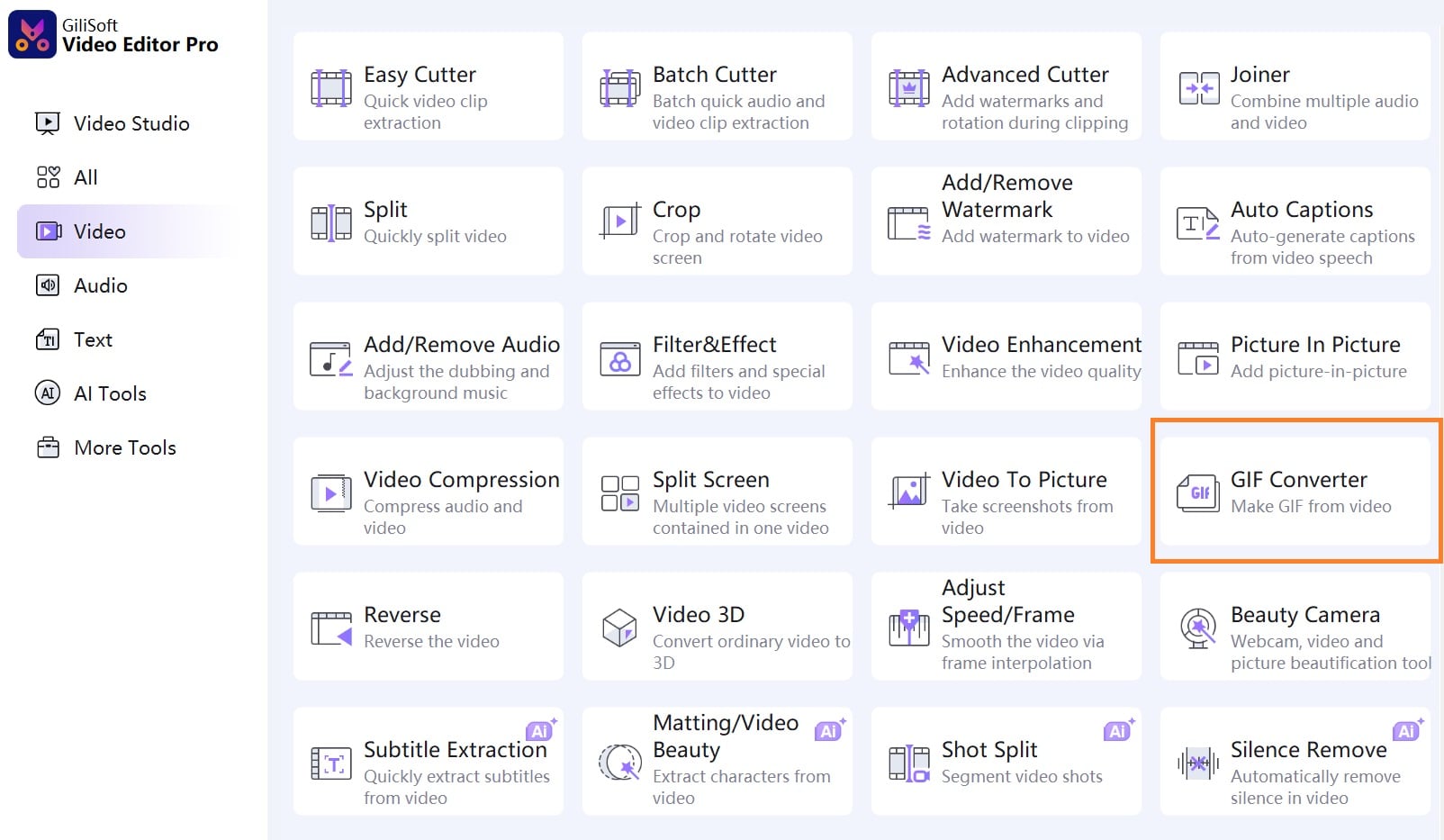
Passo 2: Carregue o ficheiro de vídeo a partir do qual pretende criar GIFs.
Passo 3: Adicione os pontos que pretende cortar para criar o seu GIF no painel do editor. Personalize o tamanho final do seu vídeo GIF no editor de Tamanho da Saída. Clique em Exportar.
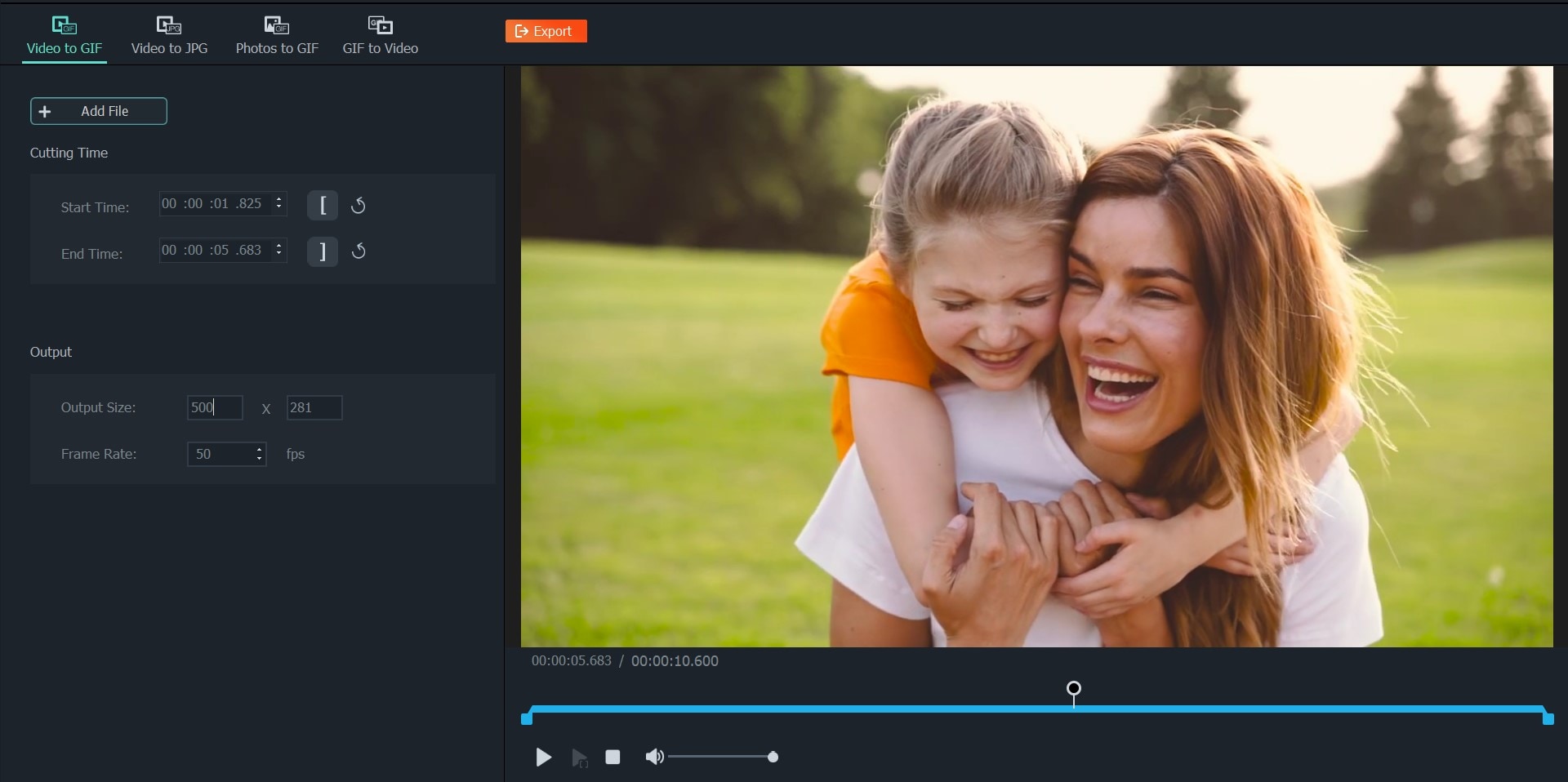
Vídeo para foto
Às vezes, tudo o que precisa é daquele quadro perfeito de um vídeo. Assim, em vez de tirar apenas uma captura de ecrã que pode ficar desfocada, utilize a ferramenta Vídeo para Imagem do Gilisoft. Esta ferramenta captura fotogramas perfeitos dos seus vídeos, o que é excelente para criar miniaturas, instantâneos ou imagens estáticas de alta qualidade para documentos e apresentações. Funciona exatamente como o criador de GIF.
Veja como criar JPGs estáticos a partir de vídeos, utilizando o Editor de Vídeo Gilisoft.
Passo 1: No ecrã inicial da Gilisoft, vá a Vídeo > Vídeo para Imagem.
Passo 2: Carregue o ficheiro de vídeo a partir do qual pretende criar imagens estáticas.
Passo 3: Adicione os pontos que pretende cortar para formar a sua imagem no painel do editor. Personalize o tamanho final da imagem no editor Tamanho da Saída.
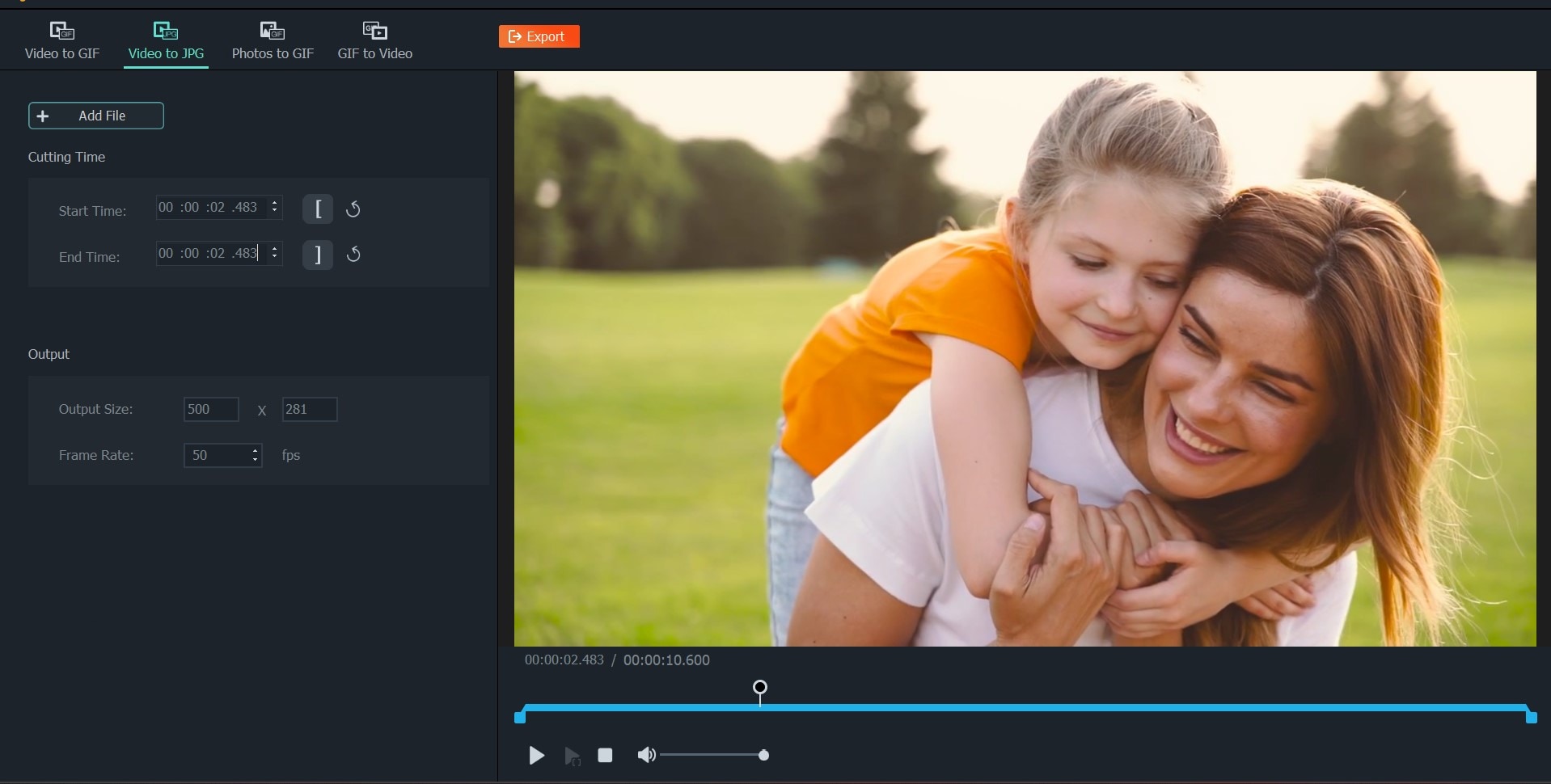
Isto é perfeito para criar miniaturas, instantâneos ou imagens de referência para relatórios.
Conversor de vídeo 2D para 3D
Com a crescente popularidade do conteúdo 3D, o Conversor de Vídeo 2D para 3D transforma vídeos normais em conteúdo 3D. Isto é ótimo se quiser adicionar profundidade visual e imersão extra aos seus projetos ou simplesmente quiser aderir à tendência do vídeo 3D.
Veja como criar JPGs estáticos a partir de vídeos, utilizando o Editor de Vídeo Gilisoft.
Passo 1: No ecrã inicial do Gilisoft, vá a Vídeo > Vídeo 3D.
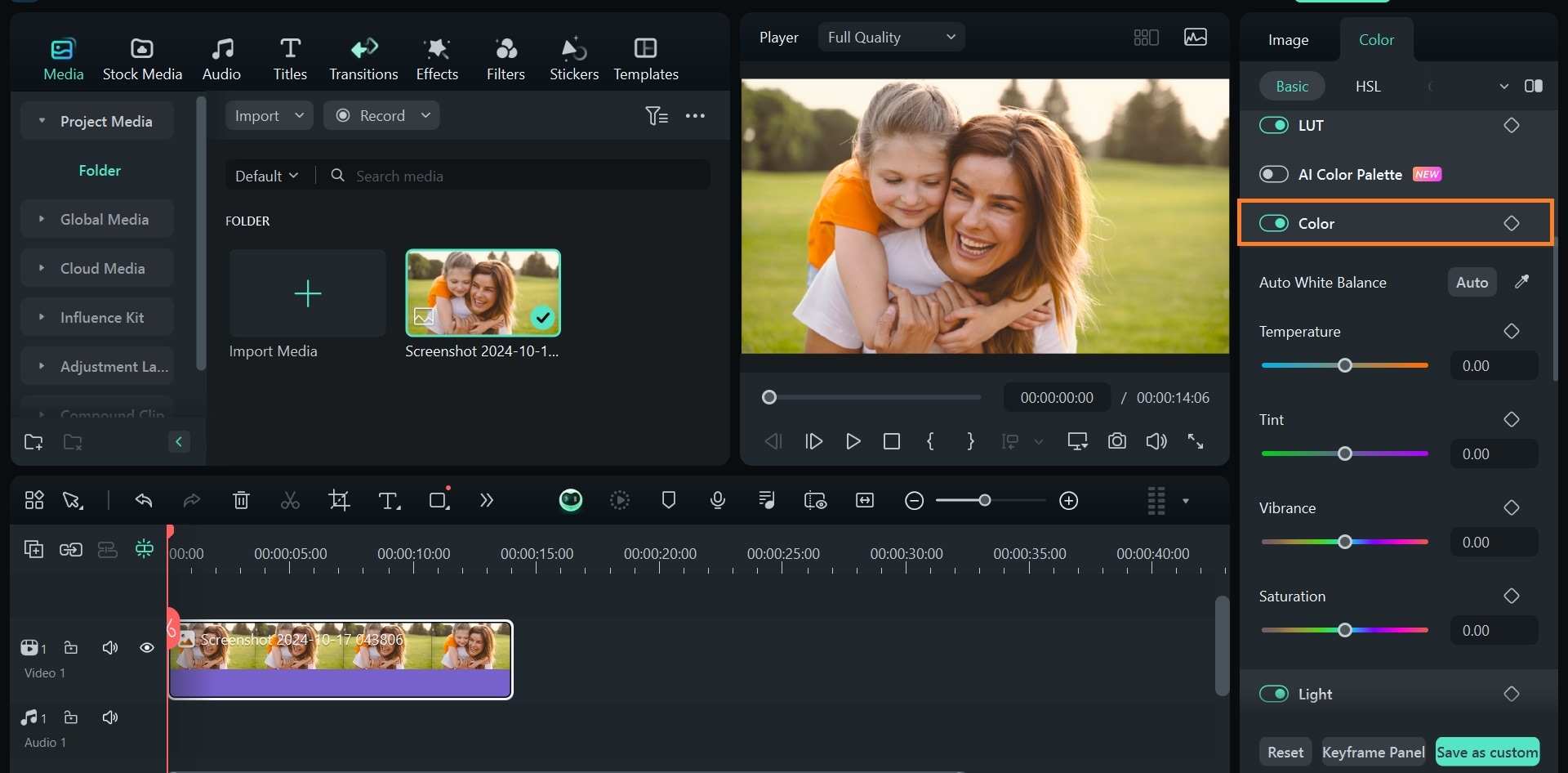
Passo 2: Carregue o ficheiro de vídeo que pretende criar e adicione o intervalo de tempo do vídeo que pretende converter para 3D. Escolha o modo 3D no qual pretende guardar o seu vídeo e exporte.
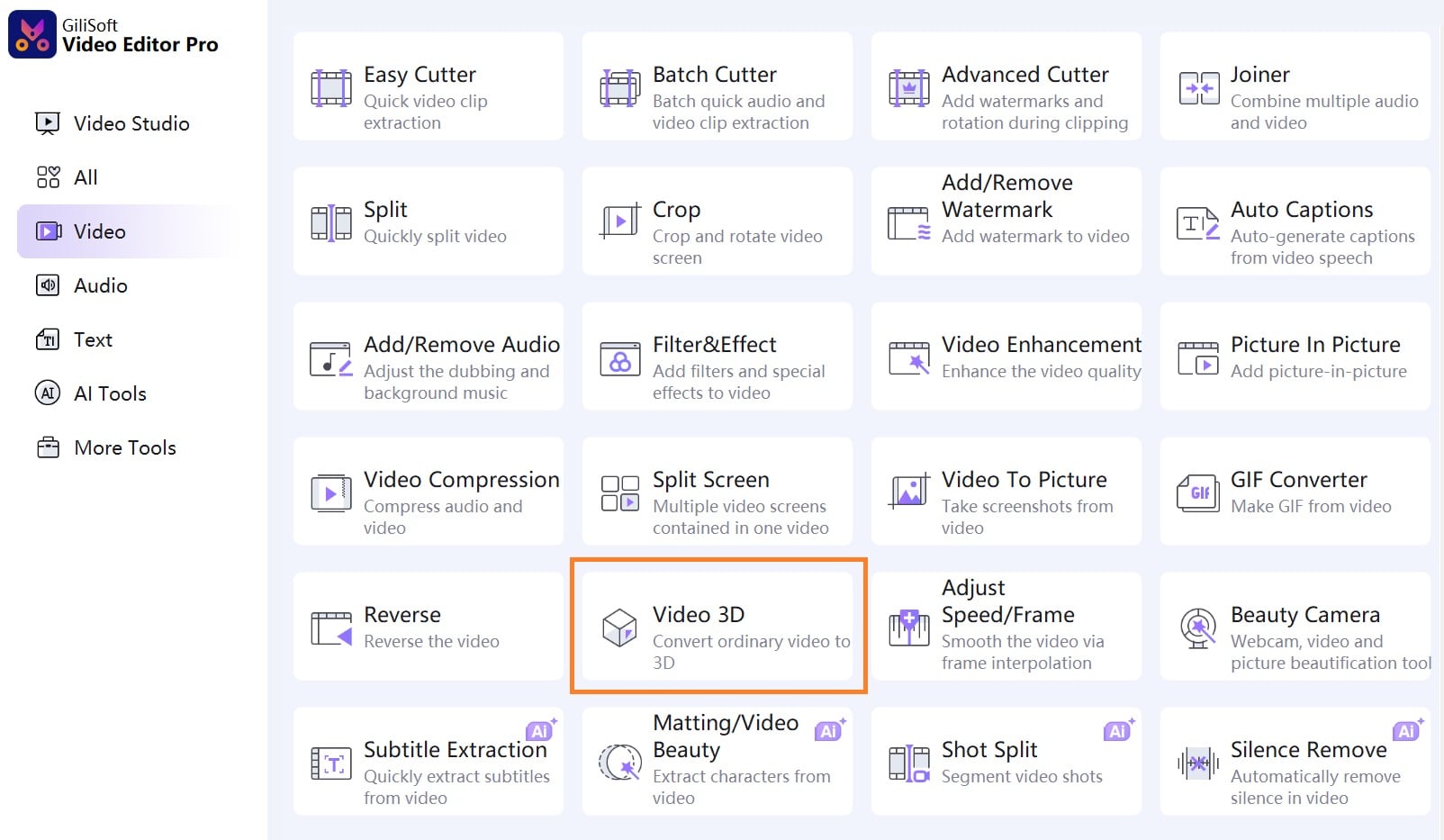
PPT para vídeo e Doc para vídeo
Imagine converter um relatório ou documento extenso numa apresentação de vídeo, perfeita para reuniões de equipa ou avaliações de clientes. Pode adicionar animações, narrações e outros videoclipes para consolidar os seus pontos de vista. Esta funcionalidade pode ser útil se estiver à procura de uma forma de criar diapositivos de apresentação que não exijam que os destinatários tenham o PowerPoint instalado.
Veja como converter os seus documentos e apresentações em vídeos com o Editor de Vídeo Gilisoft.
Passo 1: No ecrã inicial da Gilisoft, aceda a Texto > Doc para Vídeo.
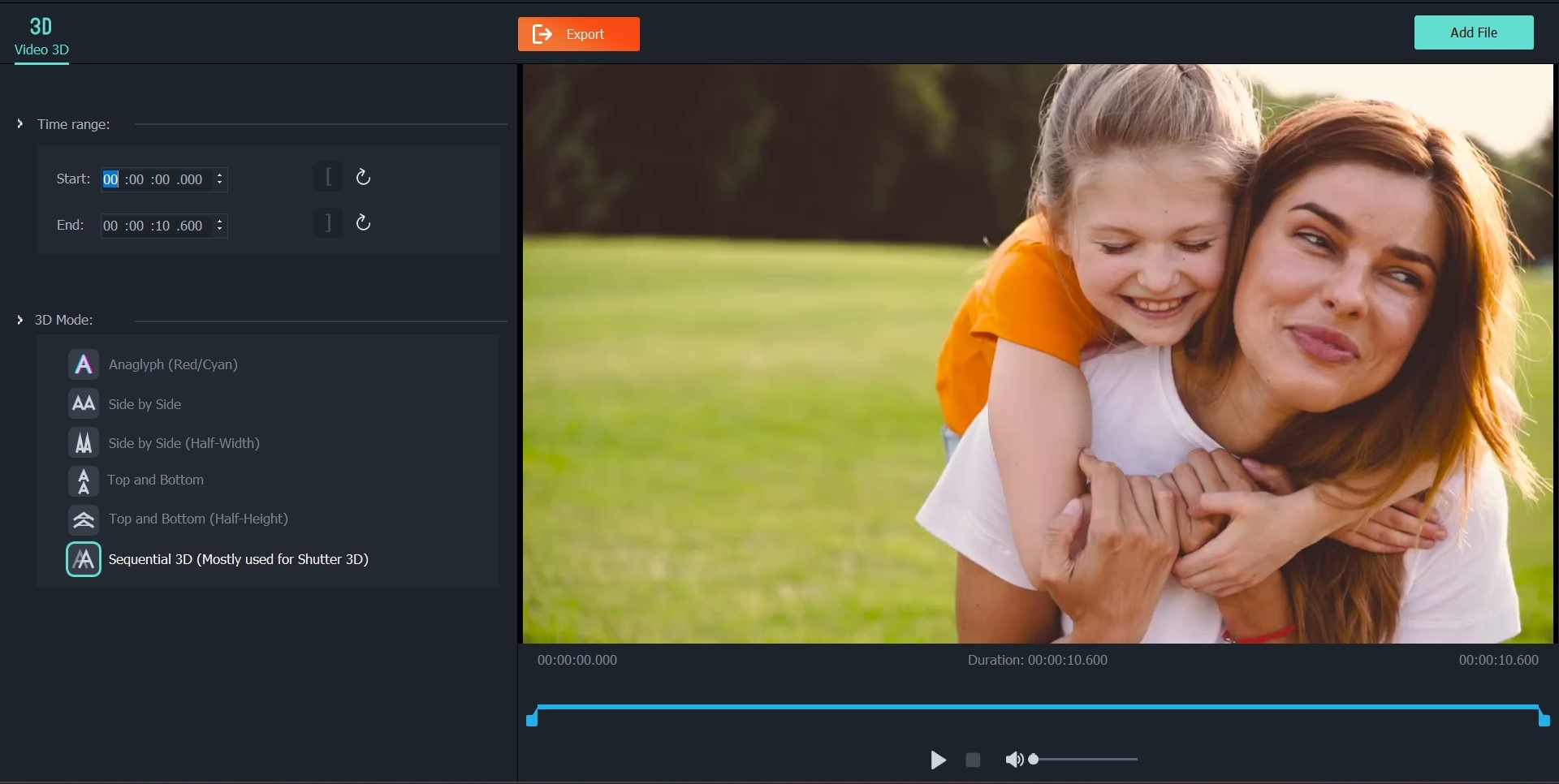
Passo 2: Carregue o documento que pretende converter em vídeo, personalize o vídeo definindo a duração com base em cada diapositivo ou secção do documento e exporte.
Texto para Áudio
Uma das minhas ferramentas favoritas do Gilisoft é a funcionalidade Texto-para-Áudio. Esta funcionalidade converte texto escrito em clipes de áudio que pode adicionar como narração aos seus vídeos. É uma excelente solução para criadores de conteúdos e profissionais de negócios que desejam adicionar narrações e dobragens aos seus projetos, mas não têm tempo ou ferramentas para gravar boas narrações.
Veja como criar narrações a partir de textos, utilizando o Editor de Vídeo Gilisoft.
Passo 1: No ecrã inicial da Gilisoft, vá a Texto > Texto para Áudio.
Passo 2: Pode receber um pedido para instalar o módulo primeiro. Não tem problema! Vá em frente e descarregue o módulo Texto-para-Áudio. Caso contrário, proceda à edição do seu documento.
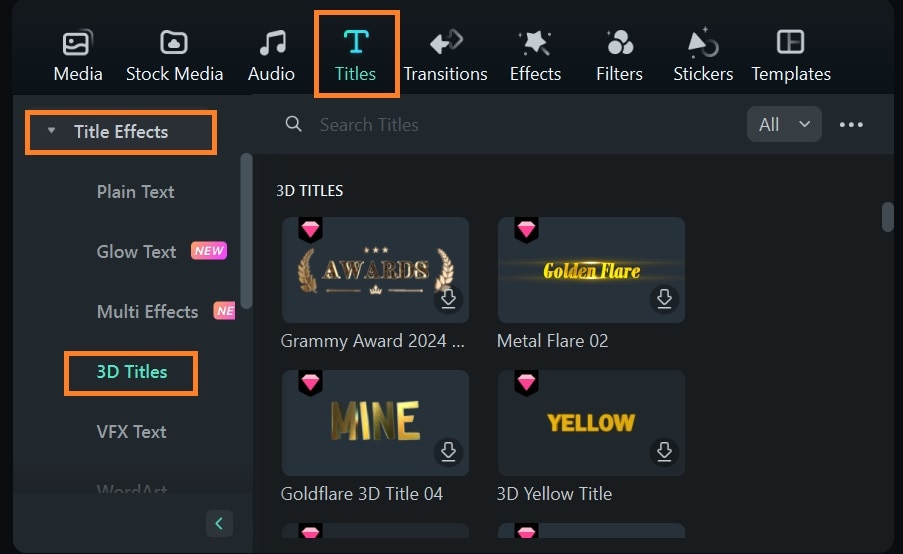
Passo 3: Carregue o texto que pretende converter para o formato TXT. Ajuste a Velocidade e o Volume da fala. Pode adicionar música de fundo e guardar o seu áudio nos formatos MP3 ou WAV.
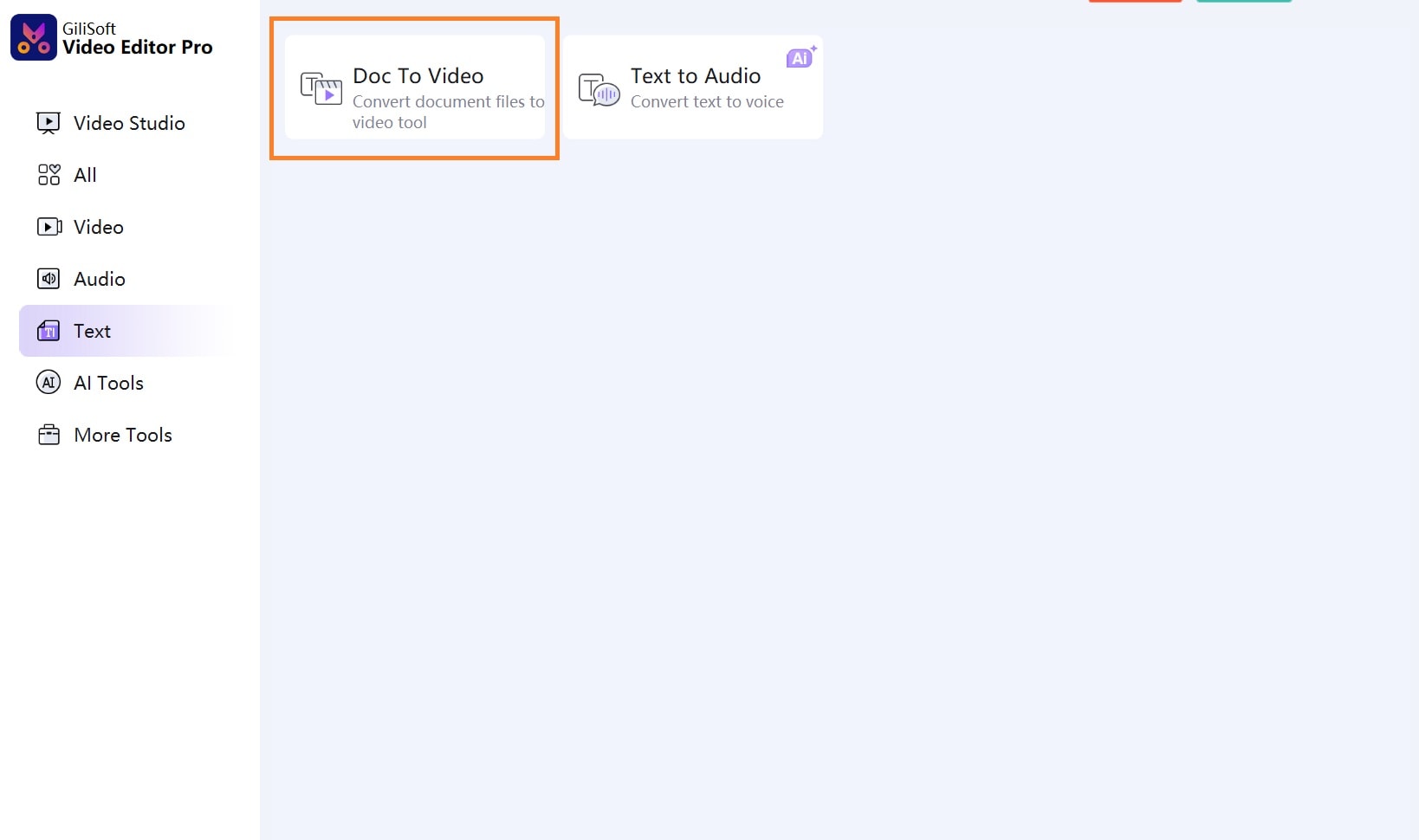
Passo 4: Selecione a voz do locutor e o idioma em que pretende o áudio. Clique em Converter.
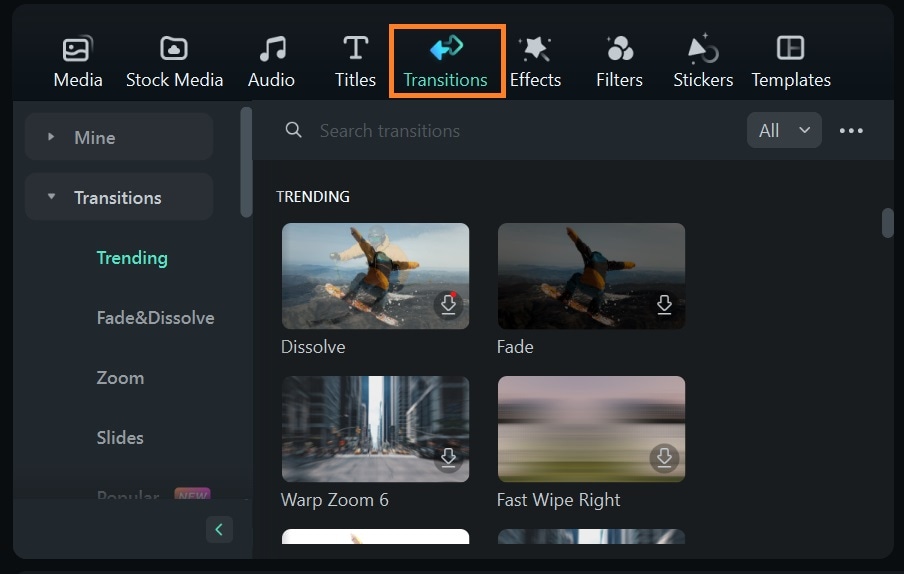
Com a opção Texto para Fala em Lote, pode converter vários documentos em áudio. A opção Texto para Fala permite copiar, colar e converter pequenas quantidades de texto em áudio.
Melhore os seus projetos Gilisoft com o Filmora
Se quiser melhorar as suas edições finais, considere enviar o seu GIF para o Wondershare Filmora. Aí pode editá-lo ou adicionar texto, tornando o seu GIF simples mais adequado para partilha pública.
O Filmora é um software de edição de vídeo, áudio e texto que cria recursos visuais de nível profissional e melhora facilmente o conteúdo existente.
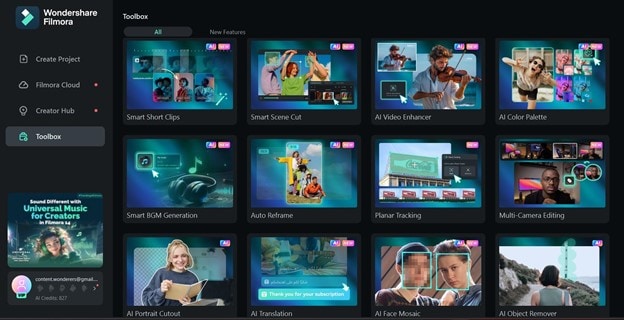
- Excelente estabilização de vídeo com baixa distorção.
- Vastos efeitos de vídeo/áudio e recursos criativos.
- IA poderosa para a criação de conteúdo sem esforço.
- Intuitivo, profissional, mas adequado para principiantes.
- Funciona em Mac, Windows, iOS e Android.

Depois de extrair imagens com o editor Vídeo para Foto do Gilisoft, pode adicionar sobreposições de texto, efeitos gráficos ou até correções de cor, com o Filmora, para as destacar.
Basta carregar a foto para o Filmora. Selecione o clipe de imagem na linha do tempo e aceda a Imagem > Básico no Painel de Propriedades. Ative a Cor e ajuste a Saturação, a Temperatura e a Tonalidade da imagem. Pode ajustar o Contraste e o Brilho da imagem neste painel do editor.
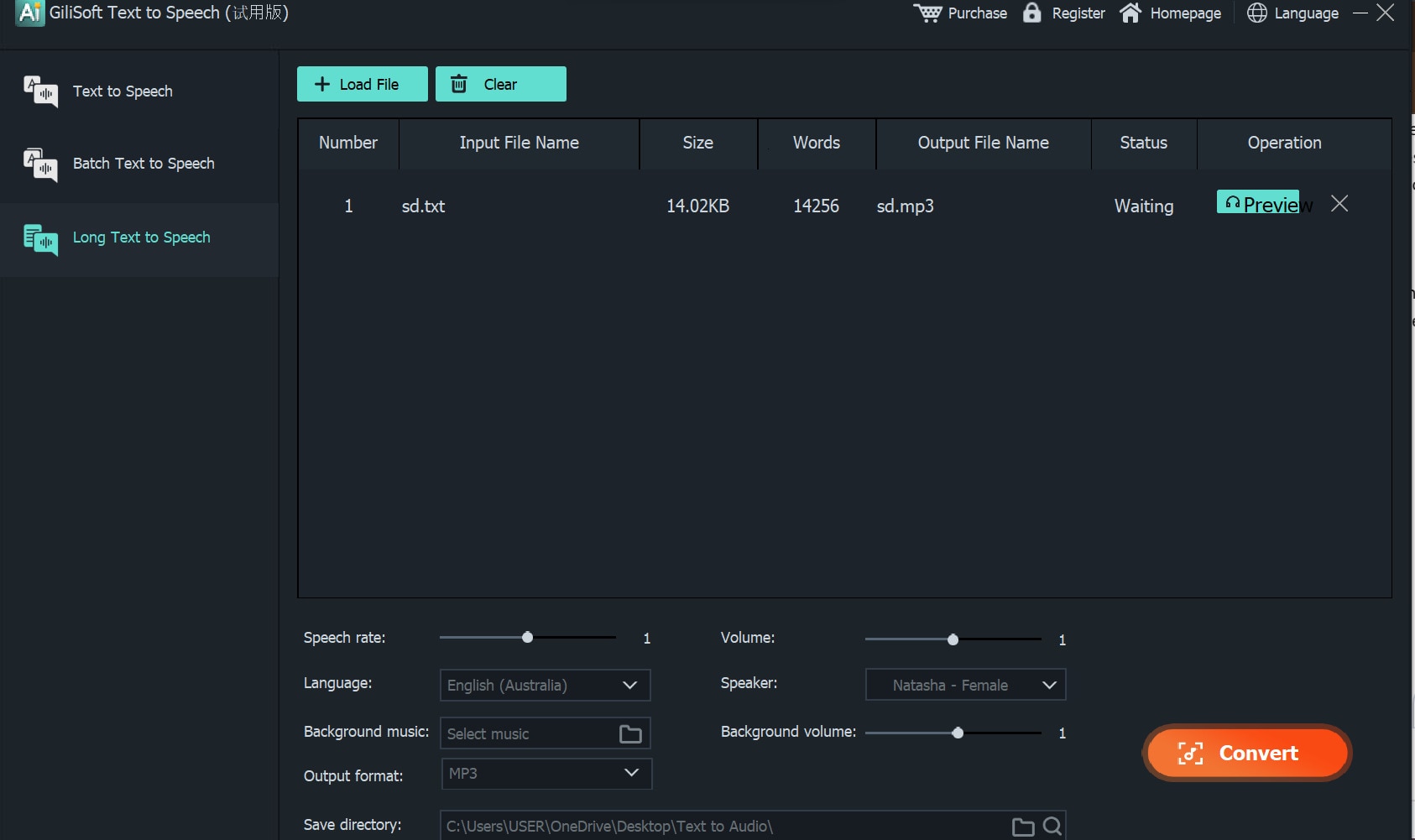
Para vídeos 3D, depois de converter o seu vídeo, pode apimentar as coisas adicionando uma introdução animada ou um texto 3D no Filmora. Submeta o seu vídeo no Filmora e vá a Títulos > Efeitos de Título > Títulos 3D.
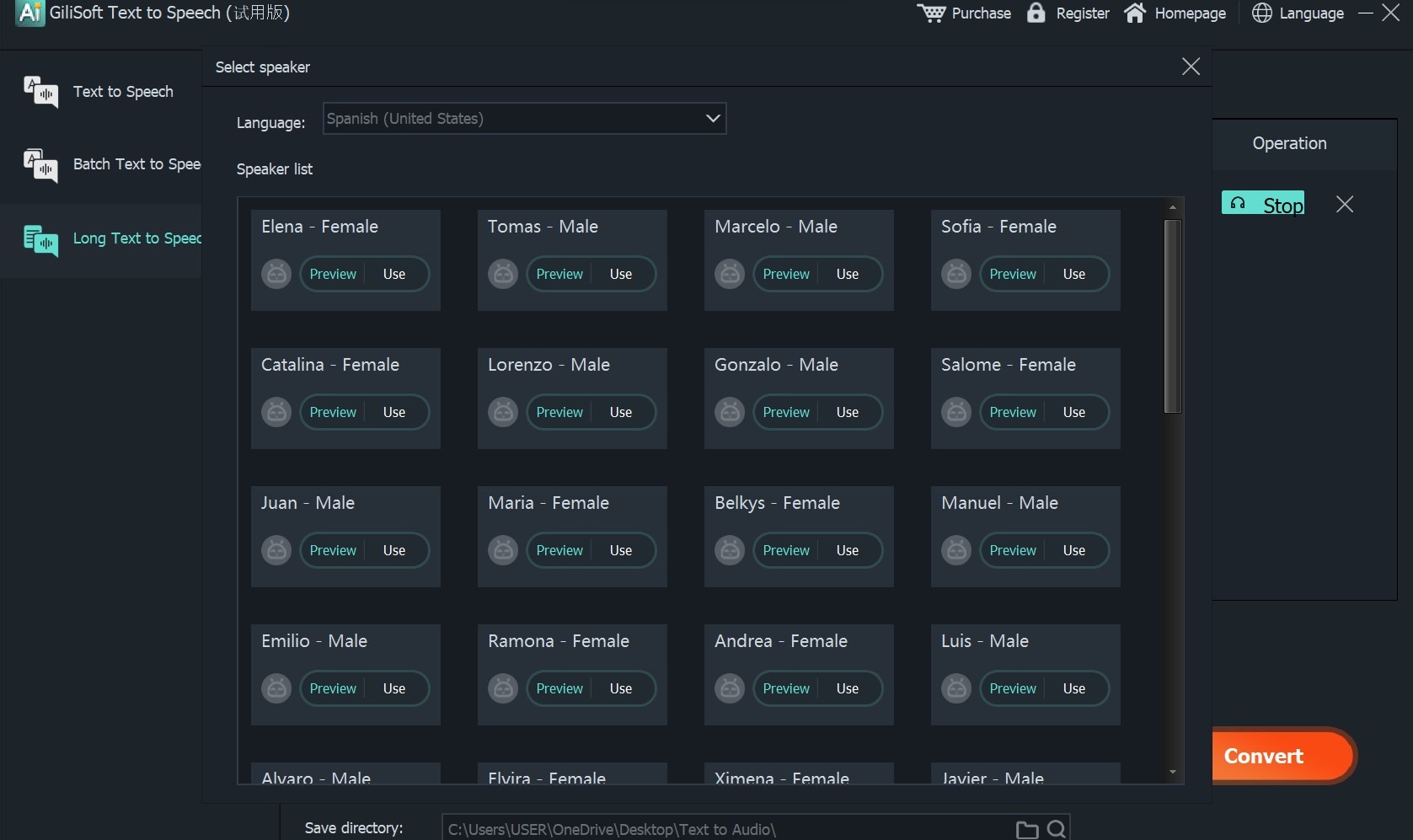
Selecione o modelo de texto ideal a utilizar e adicione-o ao seu vídeo.
Depois de converter um documento em vídeo, pode adicionar transições utilizando o Filmora. Basta carregar o seu vídeo para o Filmora e ir a Transições na barra de ferramentas. Selecione as transições escolhidas e arraste e largue-as na linha do tempo em diferentes pontos do seu vídeo.
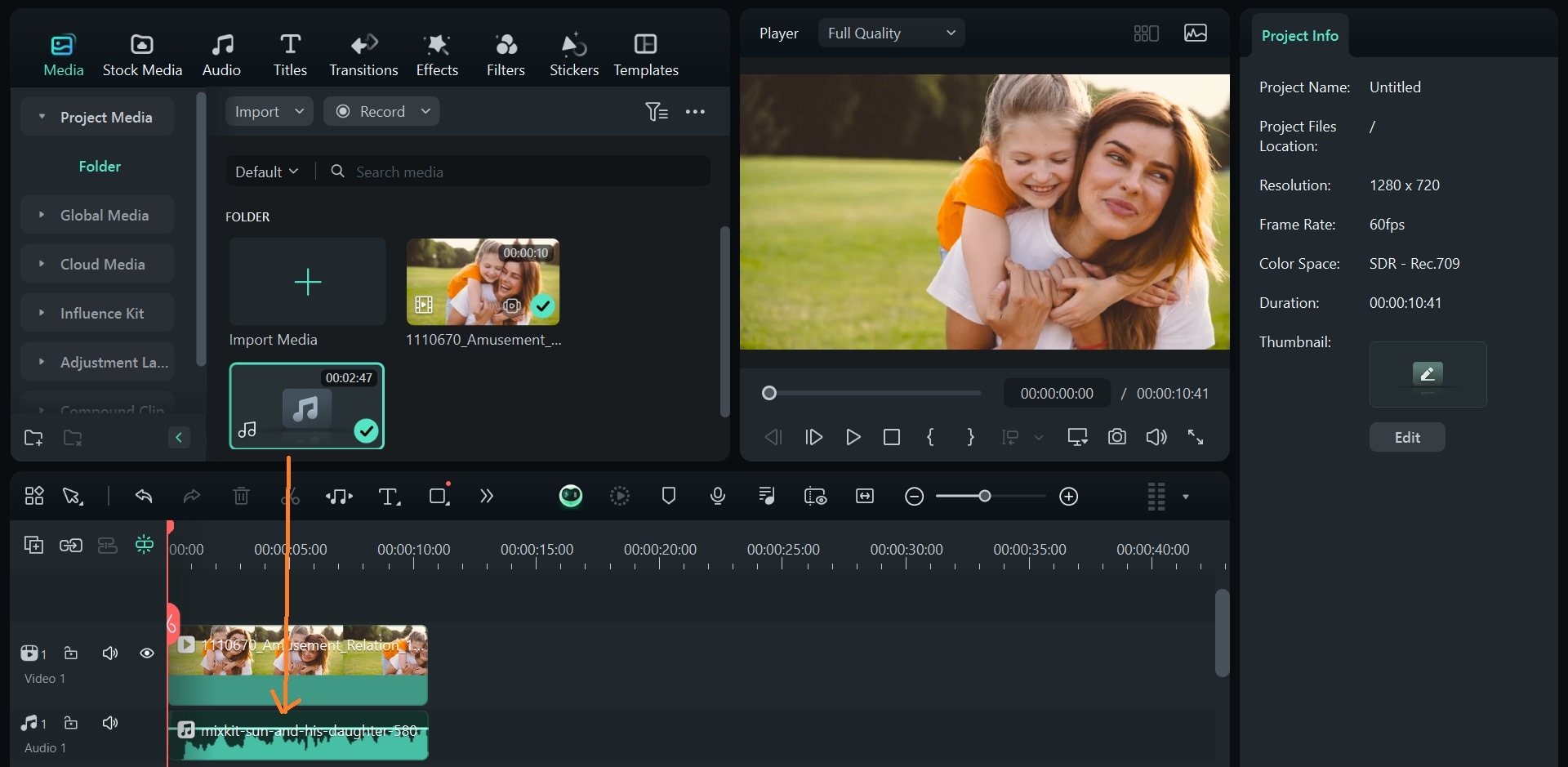
Dividir o seu vídeo nos diferentes pontos onde pretende adicionar as transições pode ajudá-lo a posicionar as transições corretamente.
Da mesma forma, pode adicionar os seus clips de áudio como narração ao seu vídeo no Filmora.
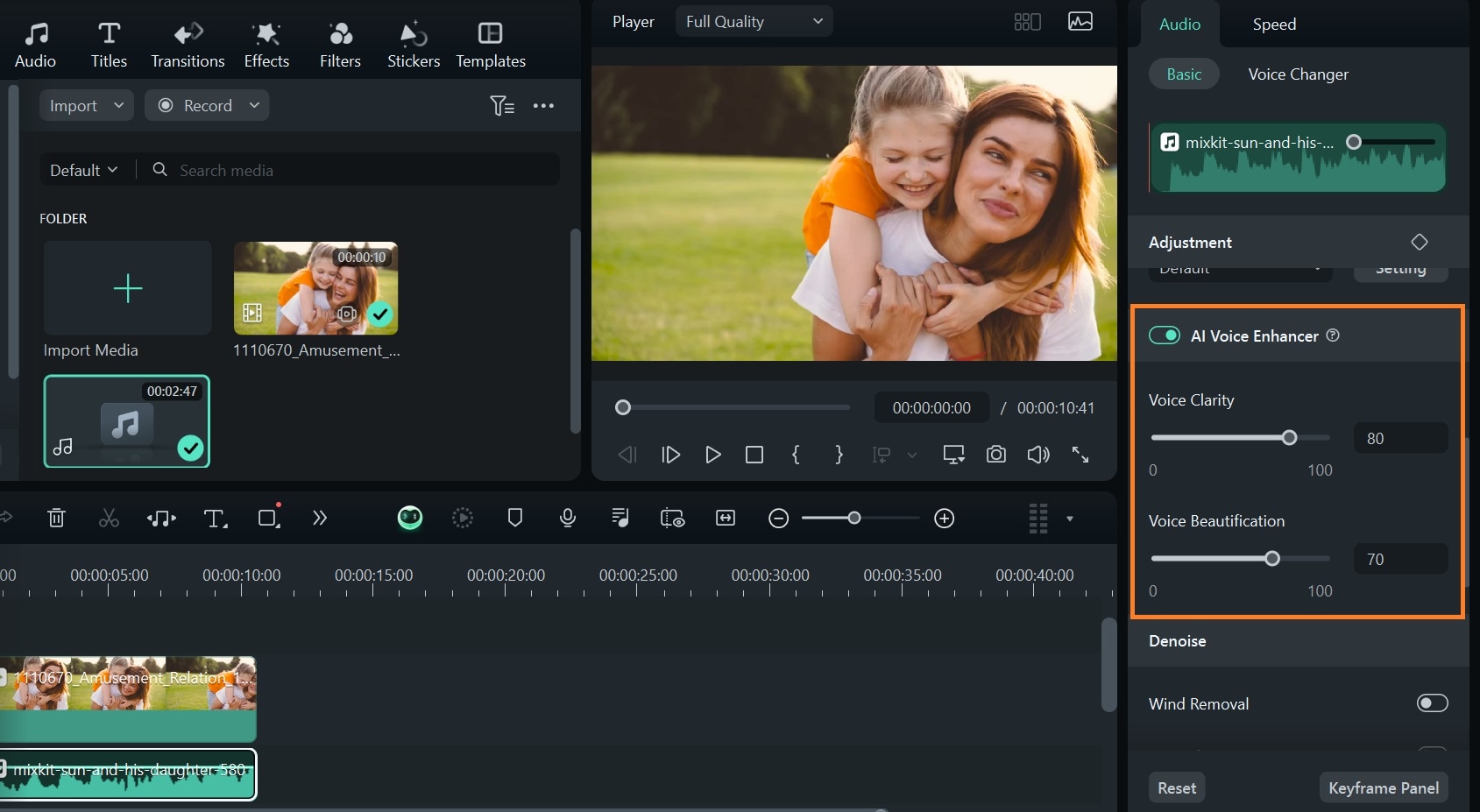
Selecione o clipe de áudio na linha de tempo e ative o Melhorador de Voz de IA para melhorar o áudio. Também pode ajustar a Clareza da Voz de acordo com a sua preferência.

Parte 2: Outras coisas que deve saber
Note que as funcionalidades do Editor de Vídeo Pro Gilisoft não se limitam às listadas acima; O Gilisoft oferece muito mais do que isso aos utilizadores, especialmente aos utilizadores licenciados.
Outras funcionalidades do Gilisoft
Aqui estão alguns outros recursos úteis do Editor de Vídeo Gilisoft que pode experimentar. A ferramenta de melhoramento de vídeo, os filtros de vídeo/cor e o embelezamento da webcam podem ser úteis ao ajustar vídeos pré-gravados ou em direto. Pode Dividir, Cortar e Rodar Ecrãs de Vídeo ou fundir dois videoclipes utilizando esta ferramenta. O Gilisoft também permite adicionar encriptações de vídeo aos seus clipes de vídeo para fins de privacidade e segurança.

Formatos de média suportados
Uma das vantagens da utilização do Gilisoft é a capacidade de suportar uma grande variedade de formatos de media. Não importa com que tipo de conteúdo está a trabalhar – áudio, vídeo ou imagens – seja a converter ficheiros, editar ou exportar, pode ter a certeza de que a Gilisoft funcionará com praticamente qualquer formato de ficheiro multimédia que tenha.
Aqui está uma análise rápida de alguns dos formatos suportados:
| Tipo de mídia | Formato suportado |
| Vídeo | Formatos de entrada: AVI, DV, DIF, NUT, H261, H264, NSV, FLV, MKV, MKA, MP4, M4V, M4A, PSP, 3GP, MOV, MPG, MPEG, VOB, DAT, EVO, RM, RMVB, TS, TP, TRP, M2TS, WMV, ASF, DVR-MS, 3GP2, ASF, SWF, MOV, WEBM, M1V, M2T, OGM, OGV, VP6, WM, Output Formats: WMV, AVI, MOV, FLV, MKV, MP4 Video(AVC), MP4 Video(Xvid), MP4 Video(MC), ASF, M4V, Xvid, DV, MPEG-1 NTSC, MPEG-1 PAL, MPEG-1 SECAM, MPEG-2 NTSC, MPEG-2 PAL, MPEG-2 SECAM, DVD-Video NTSC, DVD-Video PAL, HTML5, DVD-Video SECAM, MP3 AVI, MP4, MPG, WMV, MOV, TS. |
| Áudio | MP3, MP2, WMA, M4A, AAC, WAV, OGG, AC3, APE, AIF, AIFF, FLAC, CUE, AU, AMR, OGG, WAV, DPE, MKA, M4V, MPA, RA. |
| Docmentos | DOCX, DOC, XLSX, XLS, PPT, PPTX, PDF, TXT. |

Planos de preços/subscrição disponíveis
Tal como outras ferramentas Giliseoft, o Editor de Vídeo Pro Gilisoft tem preços variados para diferentes tipos de licença.
- Acesso anual para 1 PC - $49.95
- Licença vitalícia para 1 PC - $59.95
- Licença vitalícia para 3 PCs - $119.95
Receberá um e-mail no prazo de 24 horas após o pagamento do plano e um código para aceder ao Cortador de Vídeo Gilisoft e a outras ferramentas que acompanham este pacote. Estas licenças não vêm com marcas de água nos seus vídeos ou fotografias, suporte técnico gratuito e atualizações gratuitas vitalícias. Também pode trocar de computador e iniciar sessão num computador diferente. No entanto, não pode entrar em mais computadores do que a sua licença cobre ao mesmo tempo.
O Editor de Vídeo Gilisoft também oferece acesso de teste gratuito aos utilizadores. Pode optar por descarregar o software gratuitamente e desfrutar de acesso gratuito a algumas – não todas – as suas ferramentas, em vez de pagar por uma licença.
Parte 3: Editar vídeos sem o seu computador: Usar o Gilisoft Portable num USB

Se precisar de realizar algum trabalho com o Editor de Vídeo Gilisoft ou o seu prazo foi provavelmente adiado, mas não tem o seu computador, pode utilizar o de outra pessoa com a ajuda de um software portátil.
O software portátil é uma versão de um programa que pode ser executado diretamente a partir de um dispositivo externo, como uma unidade USB, sem o instalar no computador. Funciona exatamente como o software instalado, mas não ocupa espaço nem requer permissões de administrador no computador que está a utilizar.
Comparado com o software portátil, o software instalado regularmente é descarregado e configurado num computador específico e requer direitos de administrador e capacidade de armazenamento suficiente para o colocar em funcionamento.
Assim, se estiver em viagem, a trabalhar com um computador partilhado, a utilizar vários dispositivos ou com pouco espaço de armazenamento no computador, executar o Editor de Vídeo Portátil Gilisoft a partir de um USB é uma boa opção.

Como configurar e utilizar o Editor de Vídeo Portátil Gilisoft num USB
Passo 1: Descarregue o software Editor de Vídeo Portátil Gilisoft para o seu computador. O ficheiro pode vir no formato . rar, pelo que pode ser necessário extraí-lo utilizando o WINRAR ou qualquer outro software de extração de ficheiros.
Passo 2: Abra a pasta de ficheiros portátil que extraiu e execute o ficheiro .exe. Deve ser configurado normalmente.
Passo 3: Arraste o software para o seu USB e poderá utilizá-lo em qualquer computador.
Conclusão
Quando se fala do Editor de Vídeo Gilisoft, as funcionalidades do Cortador de Vídeo Gilisoft não são suficientes. Esta ferramenta tem uma vasta gama de recursos e ferramentas para criadores e não criadores escolherem. Possui várias características sem corte e sem recorte, que vão desde vários conversores de vídeo a baixadores de vídeo e geradores de legendas automáticas que pode utilizar para os seus projetos de vídeo.
A ferramenta é incrível, mas quando combinada com as ferramentas precisas de manipulação de media do Filmora9, garante resultados excecionais.




