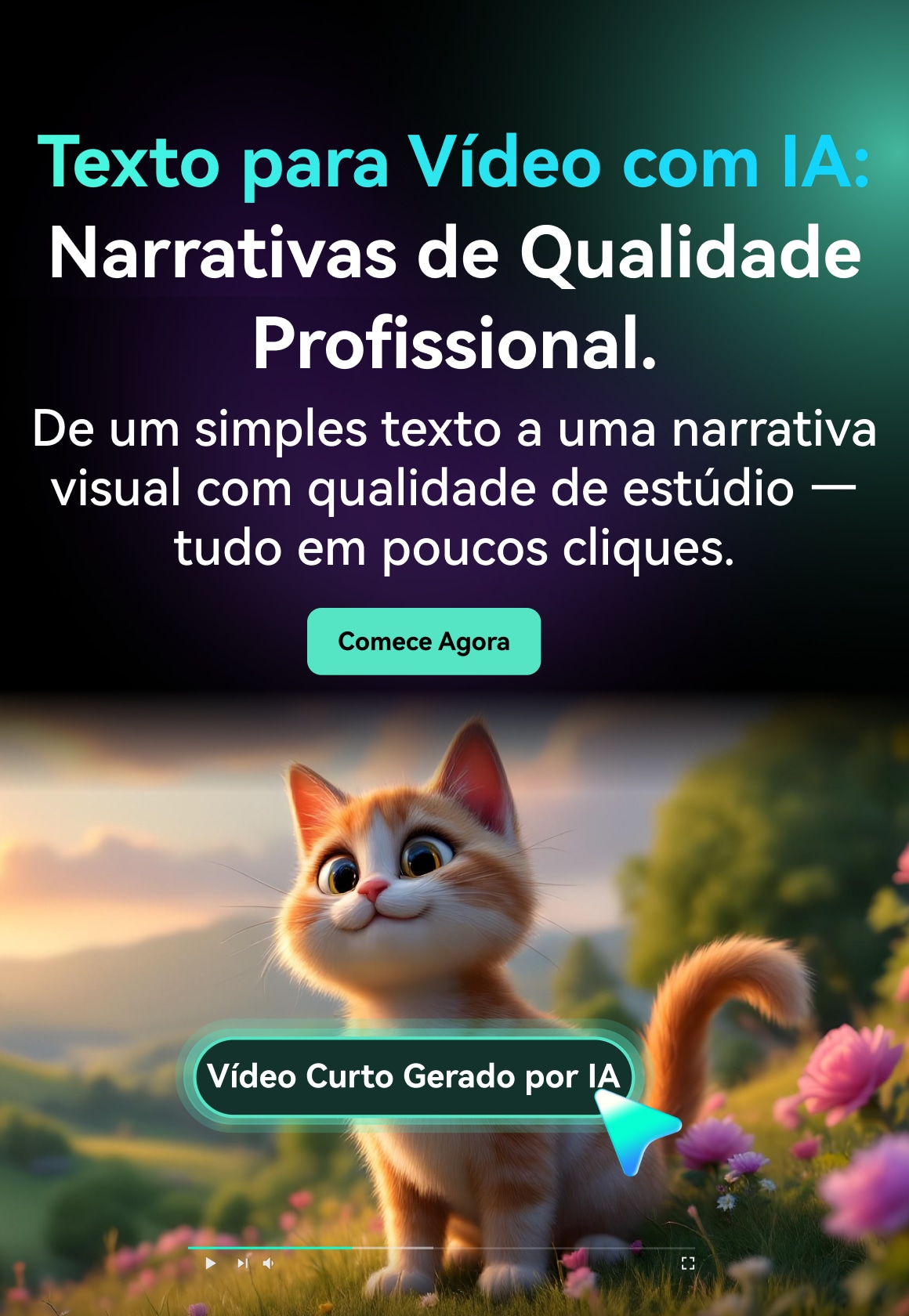O que você precisará para realizar o redimensionamento:
- Um computador, pode ser Windows ou macOS
- Os vídeos que quer redimensionar.
- Editor de vídeo da filmora
Selecione e arraste o vídeo para a linha do tempo
Ao abrir o Filmora, você precisará adicionar um vídeo à linha do tempo. Você pode fazer isso importando seu vídeo, depois navegando até a aba "Mídia" no canto superior esquerdo e clicando no botão "Importar mídia". Você também tem a possibilidade de escolher e usar um vídeo pronto na barra "Stock Media". Qualquer que seja a opção que você escolher, arraste o vídeo para a linha do tempo.
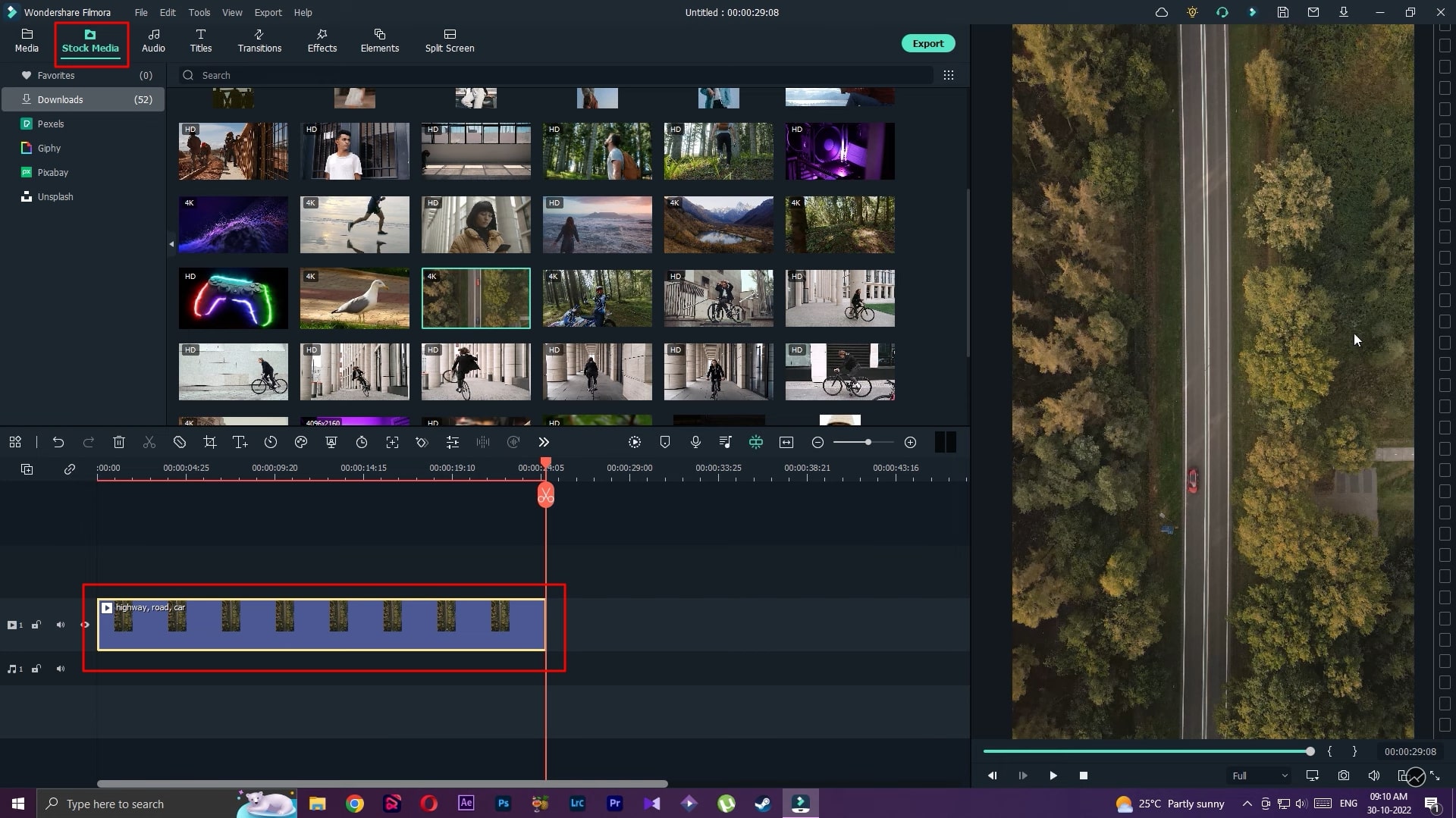
Excluir Vídeo Dispensável da linha do tempo
Se o seu vídeo tiver algumas partes que não serão necessárias e você desejar removê-las, basta usar o ícone “Tesoura” do indicador de reprodução para excluí-las.
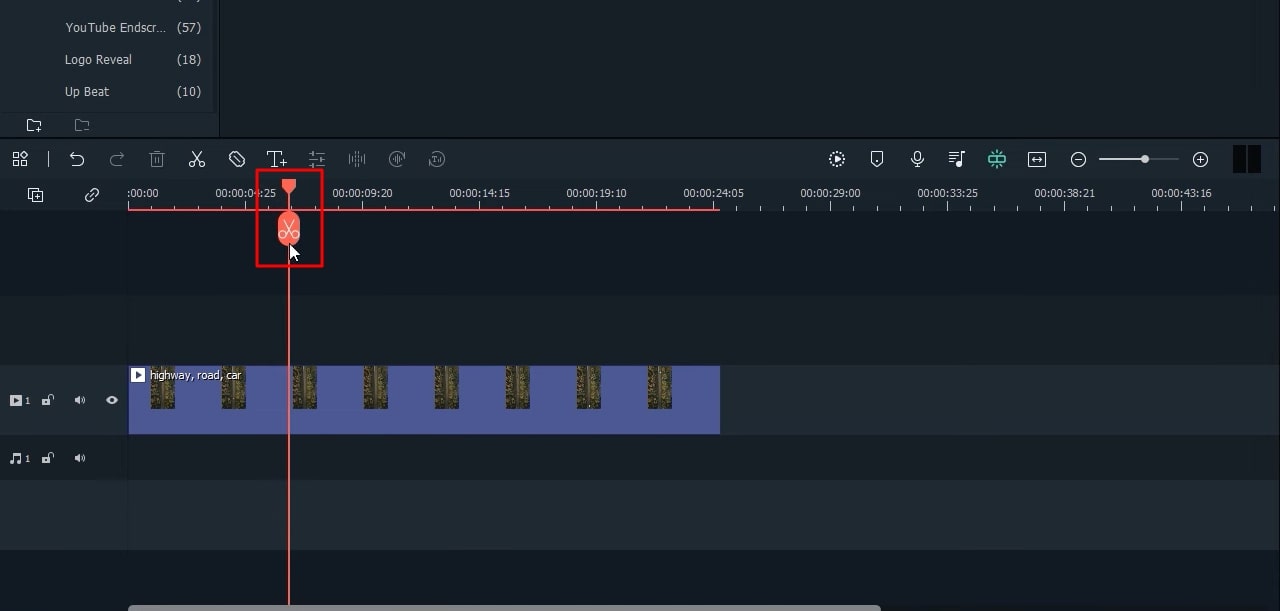
Adicione o Efeito de Máscara Como Animação Congelada
Clique no ícone "Editar" e uma janela aparecerá no canto superior esquerdo da tela. Vá até a seção "Vídeo" e escolha o menu "Máscara" e selecione "Linha única" nas opções disponíveis. Você também pode escolher outros efeitos de mascaramento, se quiser.
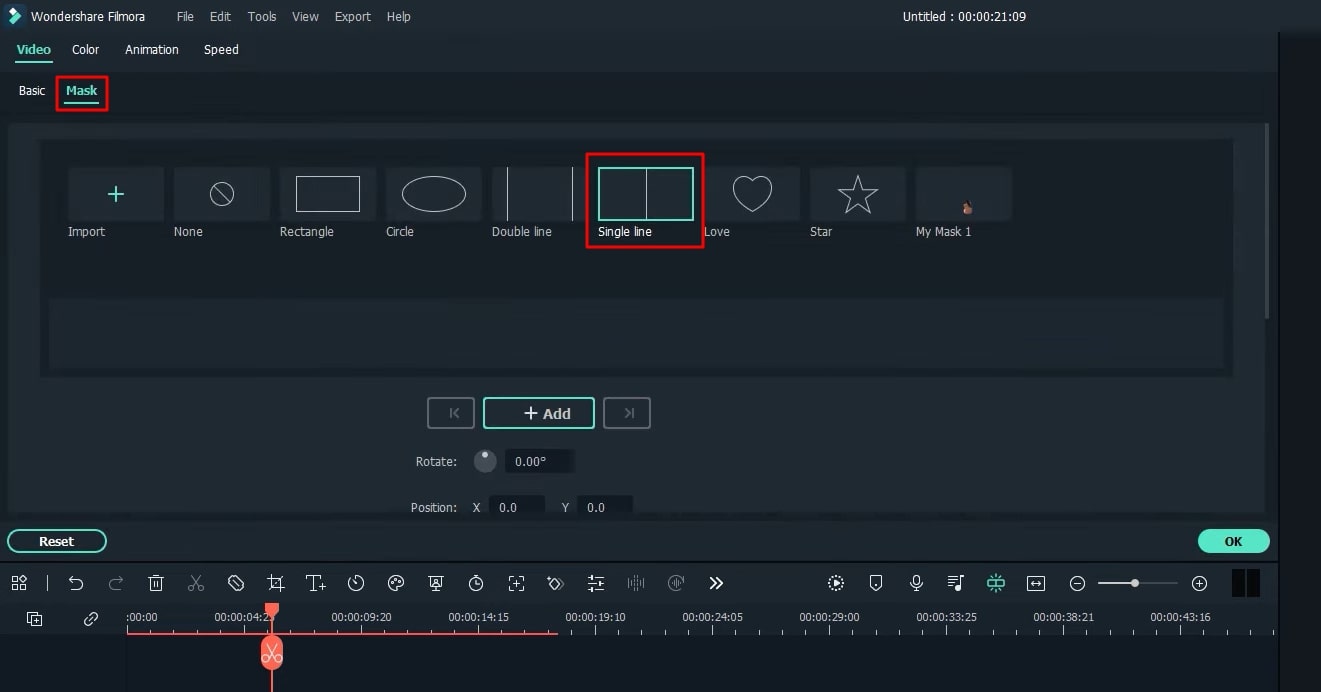
Edite e personalize o vídeo usando máscaras
Depois de selecionar o efeito de máscara, ele será aplicado automaticamente no centro do vídeo. Agora você pode modificar os parâmetros desse efeito de máscara nas opções "Girar" e "Posição." Você pode definir a escala como desejar.
Se precisar, você também pode ajustar o movimento de mascaramento em uma tela que ajustará automaticamente os parâmetros de rotação e posição. Clique em "OK" quando finalizar as alterações.
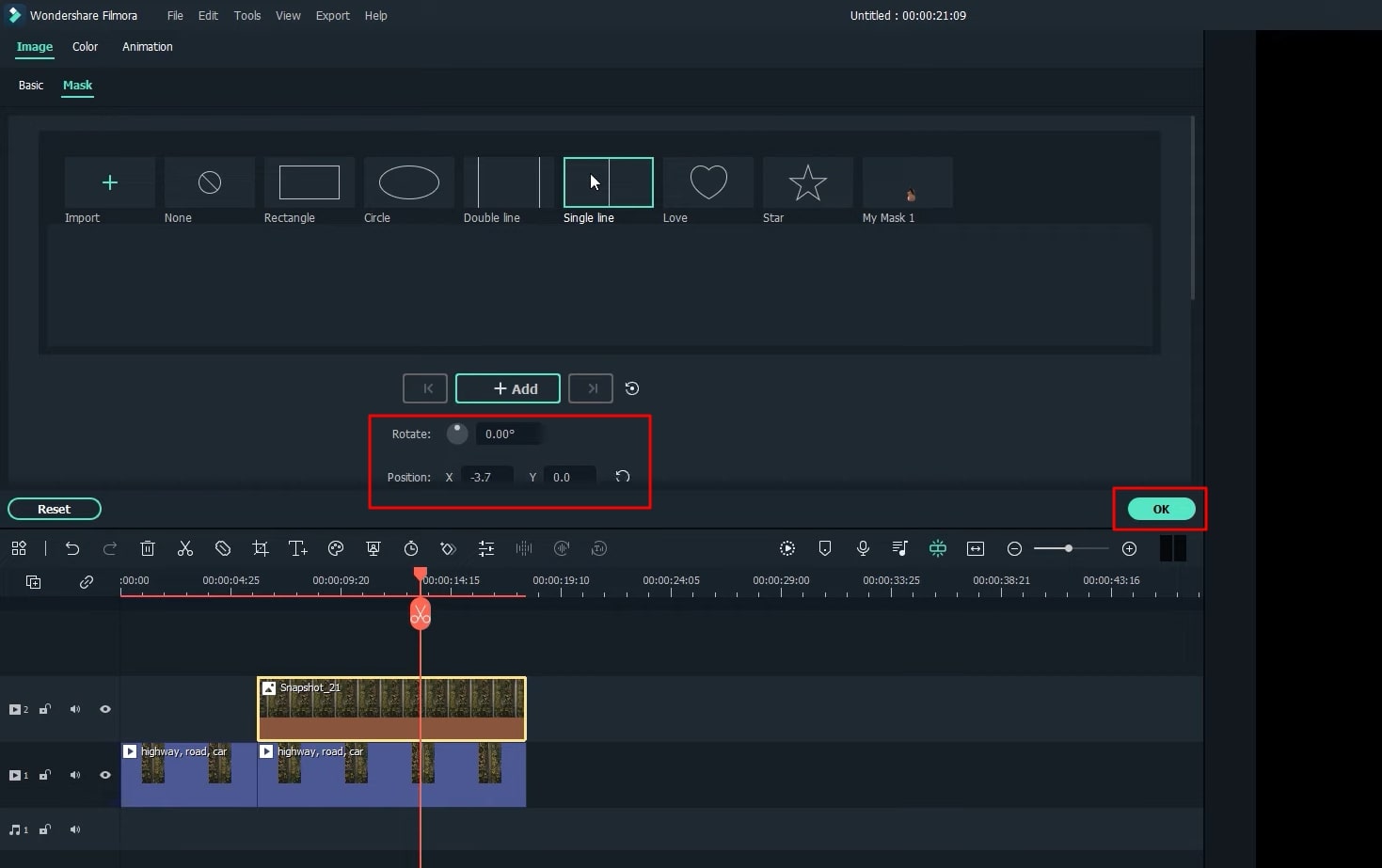
Reproduzir e renderizar o vídeo
Depois de todo trabalho, é hora de visualizar o seu vídeo finalizado. Clique em "Render Preview" para uma reprodução de vídeo suave. Ao pressionar "Alt + Enter" no teclado, você conseguirá visualizar o seu vídeo no modo de tela cheia.
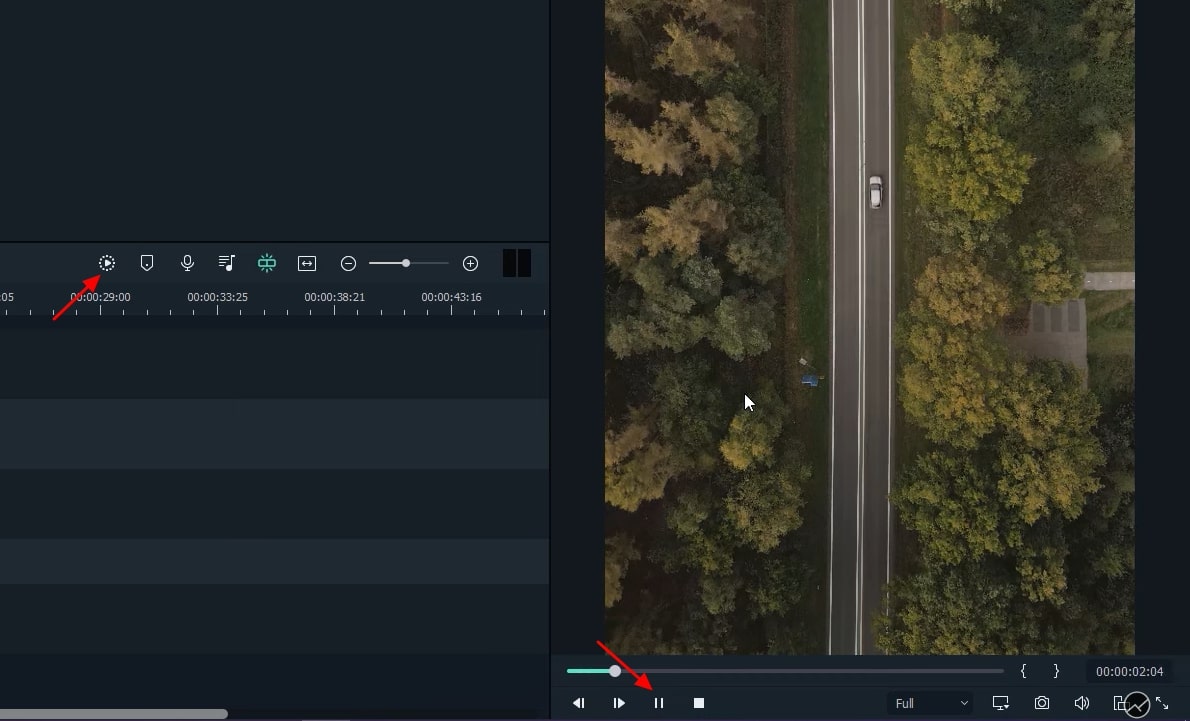
Baixe e salve o vídeo com a animação para em forma de máscara
Se estiver satisfeito com o efeito de mascaramento aplicado ao seu vídeo, então finalize o trabalho baixando o vídeo. Clique em "Exportar" na parte superior e selecione um local no dispositivo, onde deseja salvar este vídeo.
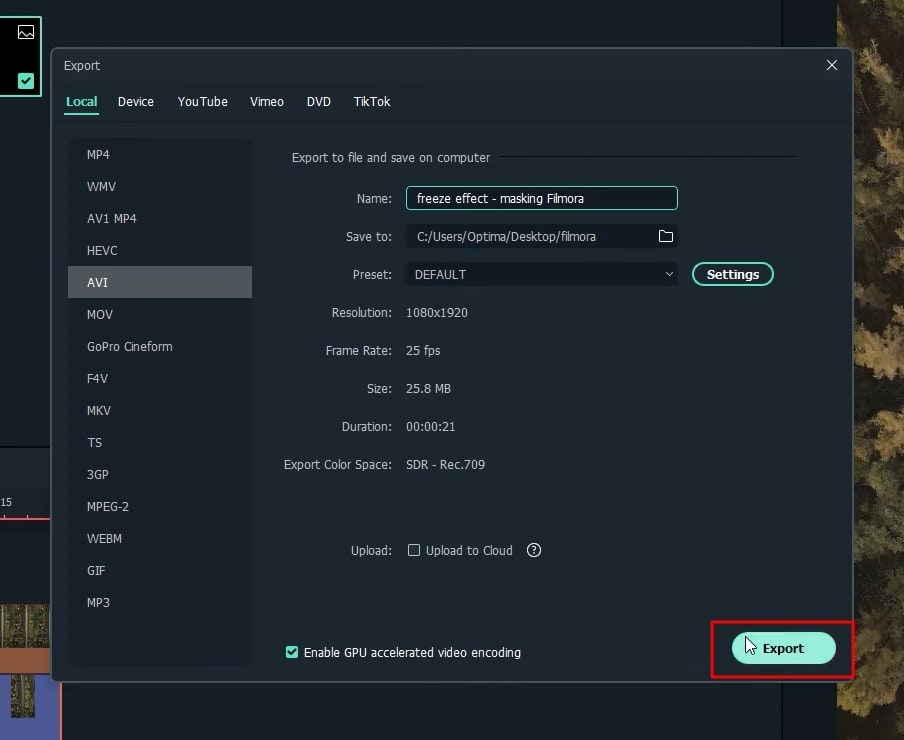
Os vídeos têm uma importância enorme em nosso cotidiano, se considerarmos as memórias importantes, conquistas e marcos armazenados neles. Sendo assim, podemos torná-los ainda mais especial com ediçoes. Com as edições de máscara do Filmora, você pode adicionar animação parada para destacar momentos importantes do seu vídeo com o efeito de congelamento. Em seguida, este tutorial fornecerá etapas fáceis que qualquer um pode entender.