Como streamer, seu conteúdo tem o poder de entreter o público ao vivo e, ao mesmo tempo, alcançar novos espectadores além da sua transmissão. Uma das melhores maneiras de expandir seu alcance é compartilhar clipes de destaque de suas transmissões, e o Streamlabs Cross Clips pode tornar esse processo mais rápido e fácil.
Para aqueles que estão curiosos sobre o Streamlabs Cross Clips, nosso guia abaixo fornecerá todas as informações que você precisa saber sobre essa ferramenta. Desde a compreensão de seus recursos até a criação e o compartilhamento de seu primeiro clipe, vamos usar os clipes do Stremlabs!
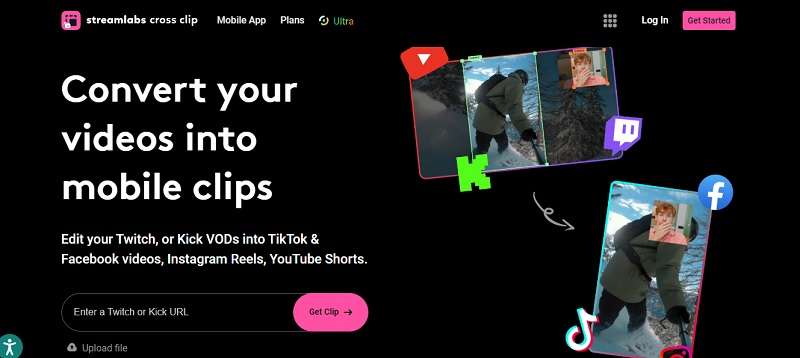
Neste artigo
Parte 1. Conheça o Streamlabs Clips
Se você acabou de conhecer o Streamlabs Clips, essa ferramenta foi projetada para facilitar aos usuários da Twitch (e do Kick), como você, transformar os melhores momentos de qualquer transmissão ao vivo em clipes compartilháveis. Em seguida, você pode carregar esses clipes no YouTube Shorts, Instagram Reels ou TikTok para atrair mais espectadores.
Ele funciona de forma semelhante ao Clipes de Twitch, mas com mais algumas opções de personalização para atender melhor às suas preferências. Alguns dos Recursos do Streamlabs Cross Clips são:
- Uma variedade de layouts para escolher
- A capacidade de combinar até três clipes em uma montagem
- Opções para integrar e fazer upload diretamente para o TikTok
- Fácil compartilhamento de clipes no Facebook, Twitter e Reddit
Preços do Streamlabs Cross Clip
A criação de clipes com o Streamlabs é gratuita, mas tem algumas limitações. Se precisar de mais recursos, você poderá fazer upgrade para a versão Pro. Veja como eles se comparam.
| Cross Clip Grátis | Cross Clip Pro | |
| Preços | $0 | US$ 4,99/mês |
| Marca d'água | Sim | Não |
| Tamanho do Upload | Até 100 MB | Até 1 GB |
| Qualidade de Exportação | 720.30 FPS | 1080.60 FPS |
| Camadas | Não | Camadas adicionais |
| Vídeo de encerramento | Sim | Não |
Parte 2. Como Converter Clipes da Twitch Usando o Streamlabs Clips
Para criar clipes da Twitch usando o Streamlabs Cross Clips, você precisa entrar ou criar uma conta primeiro no site. Depois disso, siga as etapas abaixo.
Etapa 1: Faça Upload ou Cole o Link do Vídeo da Twitch
Primeiro, adicione seu vídeo carregando-o de sua pasta local ou cole o link do vídeo no URL.
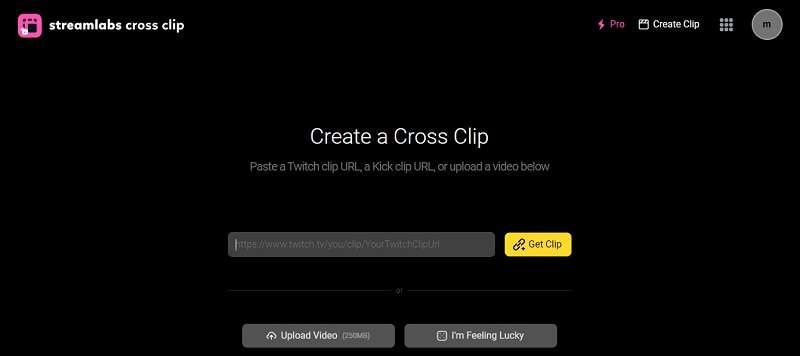
Etapa 2: Escolha Seu Clipe
Depois que o vídeo for carregado, passe os olhos por ele para encontrar o momento perfeito que deseja transformar em um clipe. Selecione os pontos inicial e final do clipe usando a ferramenta de corte.
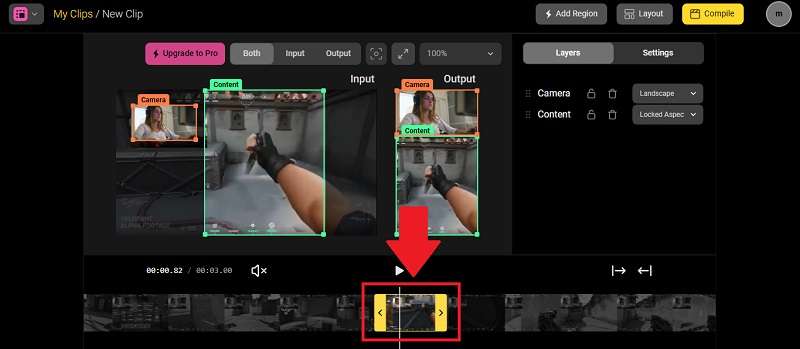
Etapa 3: Ajuste as Configurações
Abra a guia Configurações para definir parâmetros como formato de vídeo, ativar o fundo desfocado ou remover a marca d'água (somente para usuários Pro).
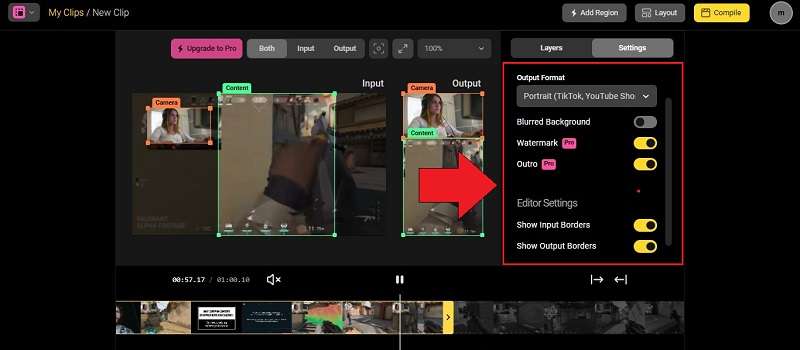
Etapa 4: Personalize Seu Clipe
Se quiser alterar o layout, você pode selecionar Layout para explorar mais opções. Escolha uma que se adapte ao seu estilo e clique em Carregar Predefinição.
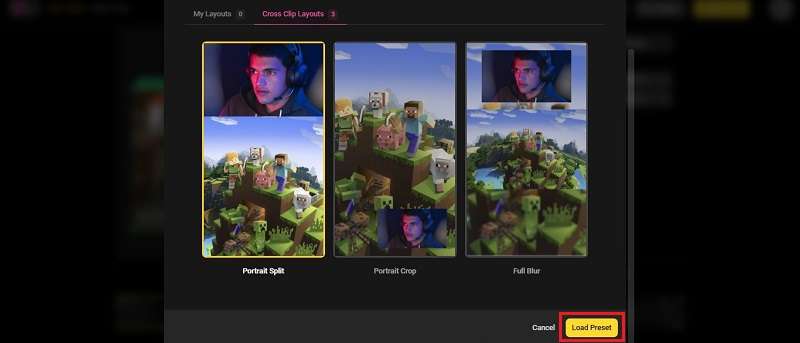
Na janela “Entrada”, ajuste as áreas do conteúdo e da visualização da câmera arrastando os cantos do retângulo para redimensionar conforme necessário. Verifique a janela “Saída” para ver como ficará.
Quando tudo estiver configurado, clique em Compilar e aguarde alguns instantes até que o clipe esteja pronto para download.
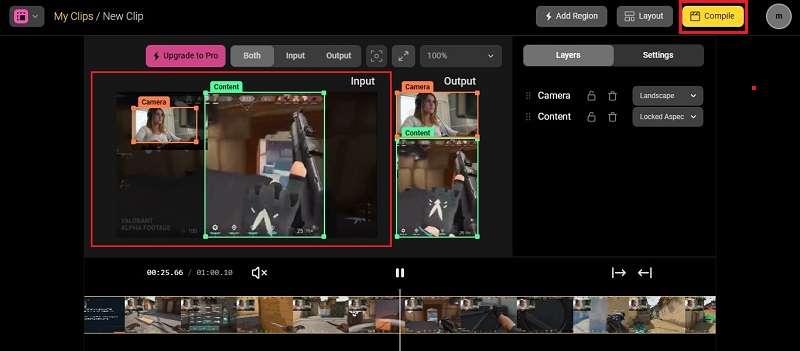
Etapa 5: Faça o Download ou Compartilhe o Clipe
Por fim, você pode optar por baixar o clipe em seu dispositivo ou carregá-lo diretamente no TikTok. Ou você também pode selecionar o botão de compartilhamento para compartilhá-lo em plataformas como Facebook, Reddit ou Twitter.
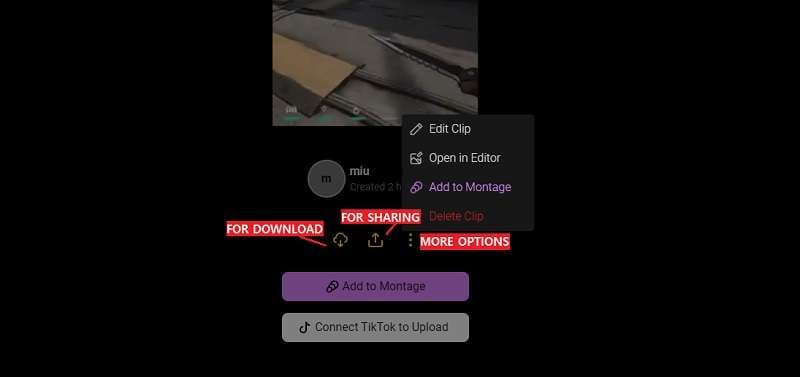
Parte 3. Ferramentas com Tecnologia de IA que Tornam a Conversão de Clipes da Twitch Ainda Mais Fácil
Depois de usar o Streamlabs Cross Clips para criar clipes da Twitch, você acha que precisa de mais recursos? Temos outra solução para você. Se você estiver procurando uma ferramenta que ofereça mais opções de personalização para converter clipes da Twitch em conteúdo para outras plataformas de mídia social, o Wondershare Filmora pode ser exatamente o que você precisa.
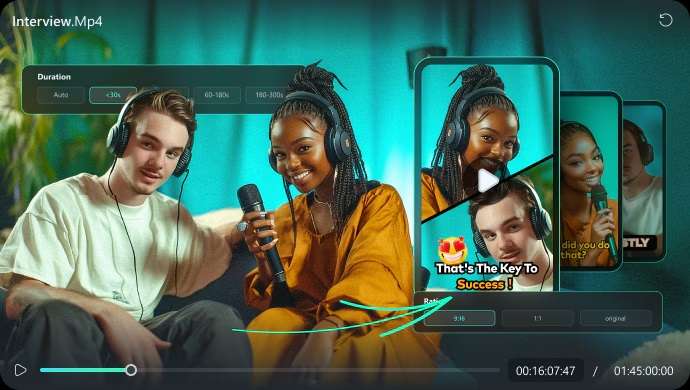
Por que Escolher o Filmora para Criar Destaques de Vídeo?
Assim como os clipes do Streamlabs, o Filmora também é fácil de usar graças às suas ferramentas baseadas em IA. No entanto, o Filmora oferece ainda mais opções de personalização, o que é perfeito se você precisar de mais flexibilidade. Ele inclui recursos como:
- Legendas dinâmicas automáticas com vários modelos
- Uma variedade de transições
- Vários efeitos de vídeo
- Reenquadramento automático para diferentes taxas de proporção sem cortar a si próprio
- Geração de BGM Inteligente para adicionar música automaticamente
Além disso, o Filmora também apresenta o Clipes Curtos Inteligentes e o Corte de Cena Inteligente, que podem automatizar o processo de conversão da sua transmissão ao vivo do Twitch em conteúdo de vídeo compartilhável. Esses recursos podem analisar seu vídeo e selecionar automaticamente os segmentos mais interessantes para criar clipes para a mídia social.
Como Usar Clipes Curtos Inteligentes
Etapa 1: Acesse o Recurso Clipes Curtos Inteligentes
Comece iniciando o Filmora e vá para a seção “Caixa de Ferramentas”. Aqui, você encontrará a opção Clipes Curtos Inteligentes.
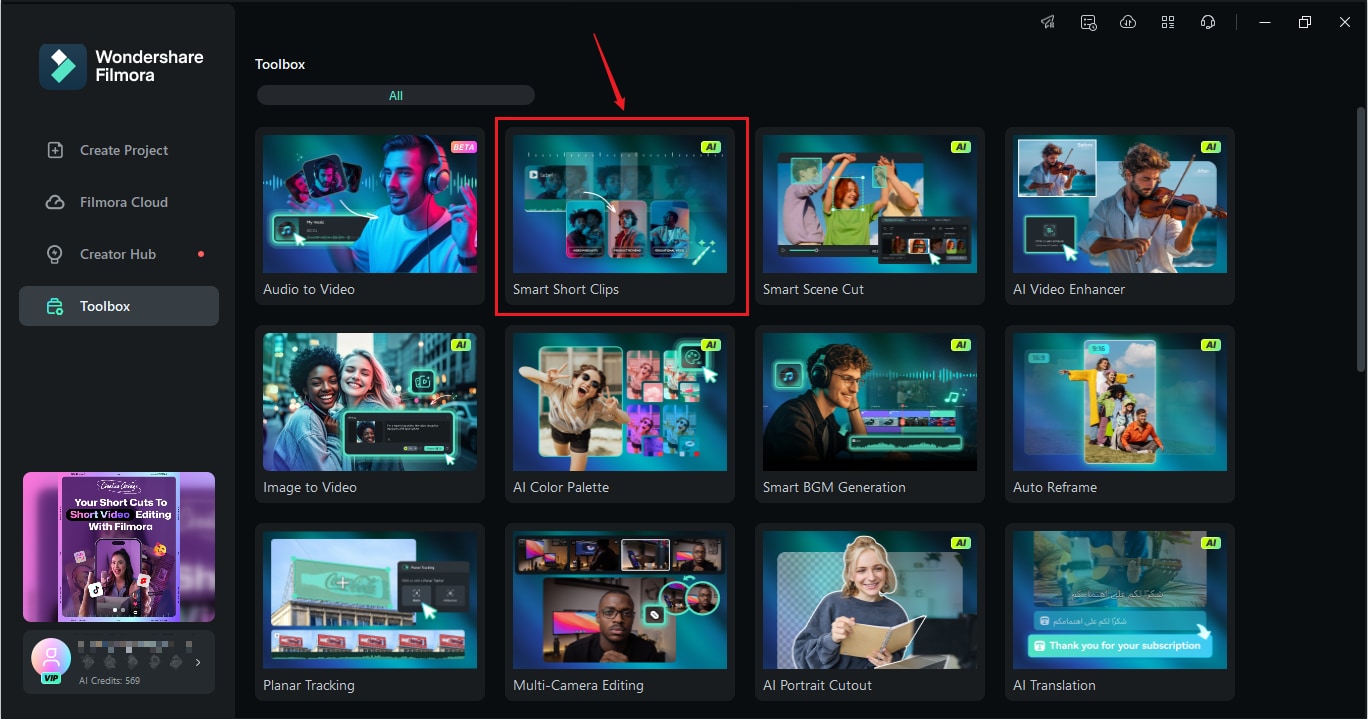
Etapa 2: Faça Upload de Seu Vídeo
Clique na caixa para carregar o vídeo com o qual deseja trabalhar ou arraste e solte-o na interface.

Etapa 3: Personalize Suas Configurações
Após o upload, selecione o idioma do vídeo. Você pode ajustar a duração e os temas de acordo com suas necessidades ou manter as opções padrão.

Abra as configurações Avançadas para escolher uma taxa de proporção e ativar a Geração de BGM Inteligente, que cria automaticamente músicas que complementam o vídeo.
Dica: Insira algumas palavras-chave relacionadas ao seu vídeo na caixa Tópico Principal para ajudar a IA a gerar as animações adequadas.

Navegue pelos modelos em diferentes temas. Role a tela até encontrar uma que chame sua atenção e, em seguida, clique em Gerar para continuar.
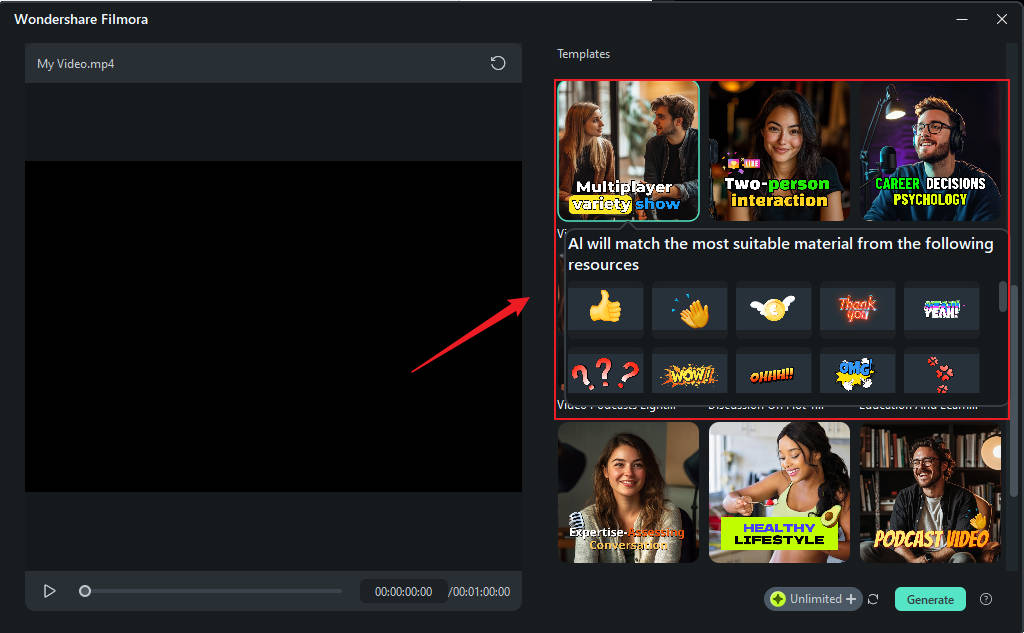
Etapa 4: Selecione Seu Vídeo
O sistema apresentará várias versões editadas de seu vídeo, cada uma classificada de acordo com as diretrizes da plataforma. Escolha sua versão preferida e use o “Aprimoramento de Fala com IA” para reduzir o ruído e melhorar a qualidade da voz. Em seguida, clique em Editar para fazer outros ajustes.
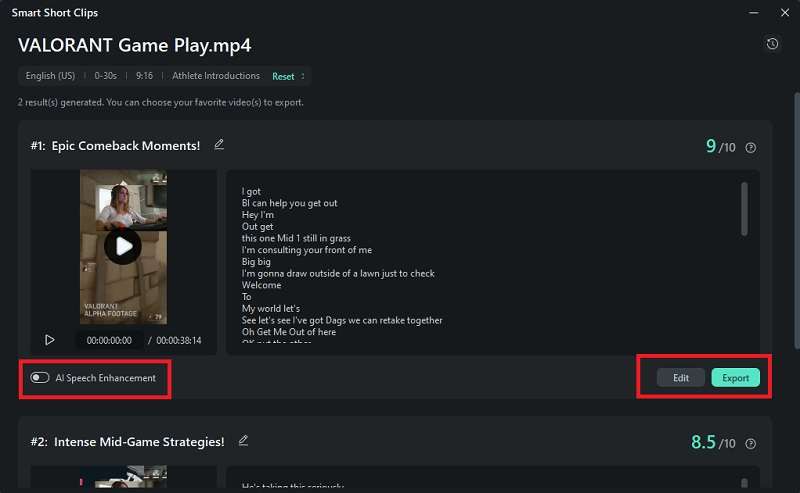
Etapa 5: Finalize Seu Vídeo
No painel de edição do Clipes Curtos Inteligentes, você pode modificar as legendas, alterar a música de fundo, criar novas locuções, gerar miniaturas e muito mais.
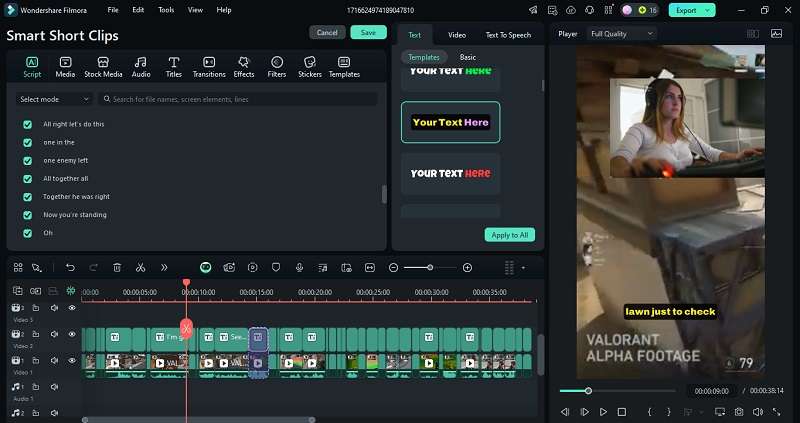
Como o Clipes Curtos Inteligentes redireciona automaticamente todo o seu vídeo, há uma chance de a câmera ser cortada acidentalmente. Se for necessário redimensionar a câmera do streamer, basta adicionar novamente o vídeo à linha do tempo. Corte a parte específica de que precisa e, em seguida, recorte para focar apenas na câmera.
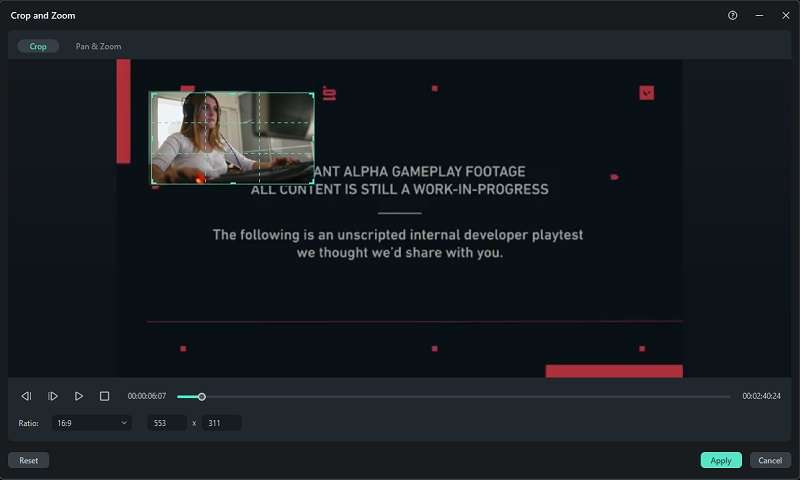
Ajuste o tamanho do clipe na janela de visualização. Não se esqueça de manter a proporção do projeto em 9:12. Se ele mudar, você poderá ajustá-lo nas configurações.
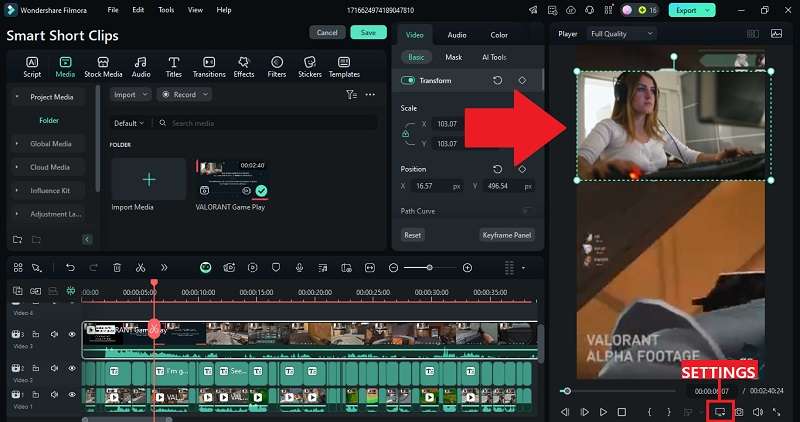
Etapa 6: Exportar e Compartilhar
Quando estiver satisfeito com seu vídeo, exporte-o para salvar ou carregue-o diretamente em plataformas como YouTube ou TikTok. Você também pode agendar sua postagem ativando a opção Agendar.
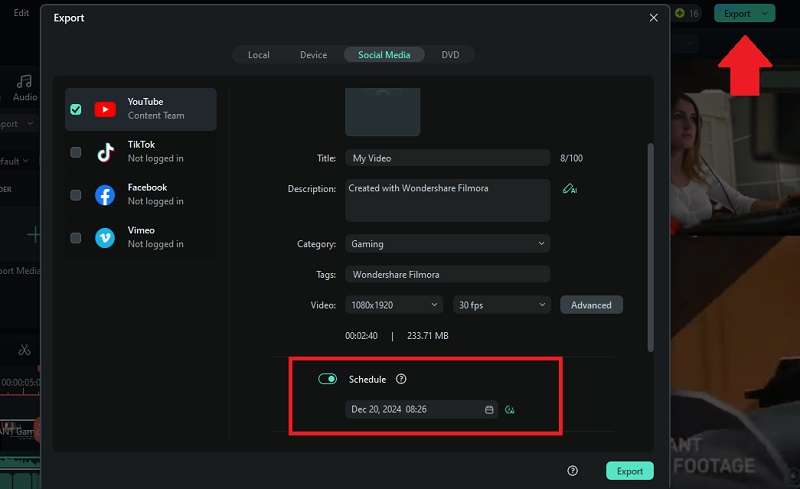
Como usar o Corte de Cena Inteligente
O recurso Corte de Cena Inteligente do Filmora é um pouco diferente dos Clipes Curtos Inteligentes. Enquanto o Clipes Curtos Inteligentes adiciona automaticamente legendas dinâmicas, adesivos e transições aos seus vídeos, o Corte de Cena Inteligente se concentra na extração de destaques e cenas ou personagens específicos para aumentar a eficiência da edição.
Assista ao tutorial em vídeo aqui ou siga o guia para criar destaques de vídeo da Twitch usando o Corte de Cena Inteligente.
Parte 4. Streamlabs Cross Clips vs. Filmora: Qual é o Melhor para Converter Clipes do Twitch?
Cobrimos tudo o que você precisa saber sobre o Streamlabs Cross Clips, inclusive como usá-lo para converter vídeos da Twitch em conteúdo mais compartilhável. Mas há outra solução a ser considerada: Filmora. Com suas opções avançadas de personalização e ferramentas de edição intuitivas, o Filmora oferece maior controle sobre o seu conteúdo.
Para ajudá-lo a decidir qual ferramenta é melhor para suas necessidades, vamos comparar o Streamlabs Cross Clips e o Filmora nessas áreas principais:
| Streamlabs Cross Clips | Filmora | |
| Integração da Plataforma | Carregamento direto no TikTok e links compartilháveis no Facebook, X (Twitter) e Reddit | Upload direto para o YouTube, Vimeo e TikTok |
| Opções de Personalização | Limitada | Extensivo (efeitos de vídeo avançados, legendas dinâmicas, transições, sobreposições de texto e muito mais) |
| Recursos de Áudio | Não | Avançado (redução de áudio, keyframing, redução de ruído e muito mais) |
| Qualidade de Exportação | 720p (Gratuito) e 1080p (Pro) | Até 4K |
| Melhor para | Iniciantes e streamers que precisam de conversões rápidas | Criadores que desejam vídeos de aparência profissional com mais controle criativo e personalização. |
| Limitação | Recursos de edição e opções de personalização limitados | Requer mais tempo para a edição detalhada |
Se precisar de uma solução rápida e simples para converter clipes da Twitch em vídeos prontos para a mídia social, o Streamlabs Cross Clips é uma opção sólida. No entanto, para aqueles que desejam elevar seu conteúdo com personalização avançada, efeitos de alta qualidade e ferramentas profissionais, o Filmora é a melhor opção.
Conclusão
O Streamlabs Cross Clips é uma solução para streamers que desejam compartilhar seus melhores momentos por toda parte. Com apenas alguns cliques, você pode transformar partes interessantes de qualquer transmissão ao vivo na Twitch ou no Kick em clipes que podem ser publicados em plataformas como TikTok, Instagram e YouTube.
Se precisar de mais personalização, há também ferramentas de edição de vídeo, como o Filmora, que oferecem recursos avançados e maior controle sobre o conteúdo. O Filmora permite edições complexas, legendas dinâmicas e ajustes automáticos de música de fundo - algo que talvez falte ao Streamlabs.





