Quando se trata de transmitir informações, um vídeo vale mais que mil imagens. Diversas pesquisas mostram que uma mensagem em vídeo tem mais impacto nos clientes do que fotos ou texto. Por isso, professores, estudantes, profissionais e empresários gravam frequentemente a tela ou fazem vídeos para diversos fins.
Você quer gravar um tutorial para explicar seu produto ou serviço aos clientes? Está procurando como capturar a tela no Windows? Nesse caso, você veio ao lugar certo. Este artigo ensina como gravar a tela em computadores Windows usando ferramentas nativas e de terceiros. Além disso, recomendamos um editor de vídeo útil para transformar suas gravações em vídeos incríveis.
Neste artigo
Parte 1. Como gravar a tela no Windows 10 usando o recurso nativo?
Antes de recorrer a programas externos, que tal aproveitar as ferramentas já inclusas no Windows? Esta seção explica como capturar a tela do seu PC Windows usando o recurso nativo - Xbox Game Bar.
Passo 1: Abra o aplicativo ou conteúdo que deseja gravar.
Passo 2: Pressione as teclas Windows + Alt + R para iniciar a gravação. Um widget aparecerá no canto superior direito da tela, mostrando o tempo de gravação, como na imagem abaixo.

Passo 3: Continue gravando pelo tempo desejado. Quando terminar, clique no botão Parar no widget de gravação. Em alternativa, pressione Windows + Alt + R novamente.
Passo 4: Você verá um alerta dizendo "Clipe de Jogo Gravado". Clique no alerta para visualizar a gravação. Você também pode acessar a pasta Capturas para encontrar o arquivo MP4 da gravação.
Assim, o Xbox Game Bar permite capturar a tela no Windows rapidamente. Vamos ver o que o próximo método oferece.
Parte 2. Como gravar a tela no Windows 11 usando o Snagit?
Você tem um computador com o sistema Windows 11 instalado? Quer gravar a tela para atividades promocionais ou qualquer outro fim? Então, o Snagit será seu aliado.
Esta ferramenta é muito fácil de usar e oferece uma ampla gama de recursos, desde edição básica até opções mais complexas que permitem criar vídeos chamativos com capturas de tela.
Mensagens em vídeo ou gravações curtas e informais são ótimas para atrair a atenção do público. Por isso, muita gente foca nessa técnica. A melhor parte é que você não precisa de muito tempo para criar essas gravações de tela. Veja como gravar a tela no Windows 11 com o Snagit:
Passo 1: Abra o Snagit no seu computador.
Passo 2: Vá para o menu Iniciar e escolha a aba de vídeo. Não se esqueça de selecionar a Região no menu suspenso. Isso ajudará a ferramenta a entender se você quer capturar a tela inteira ou apenas uma parte específica.
Passo 3: Agora, clique no botão Capturar.
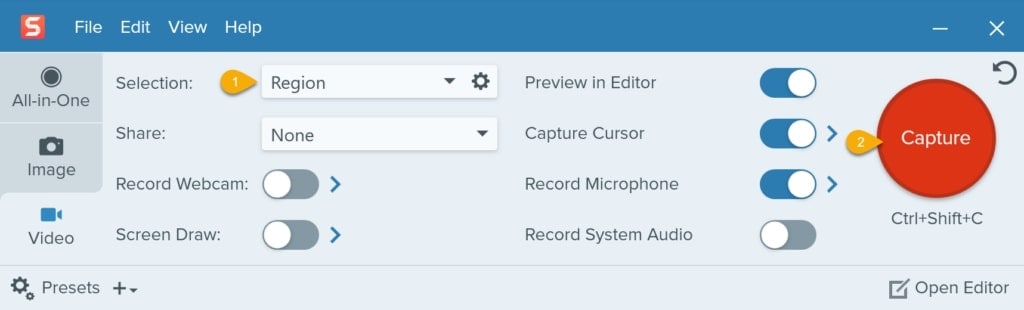
Passo 4: Selecione a área desejada da tela com o cursor em forma de cruz. Você verá que a seleção se ajustará automaticamente à janela aberta. Se quiser fazer manualmente, basta clicar e arrastar o cursor conforme necessário, como mostrado abaixo.
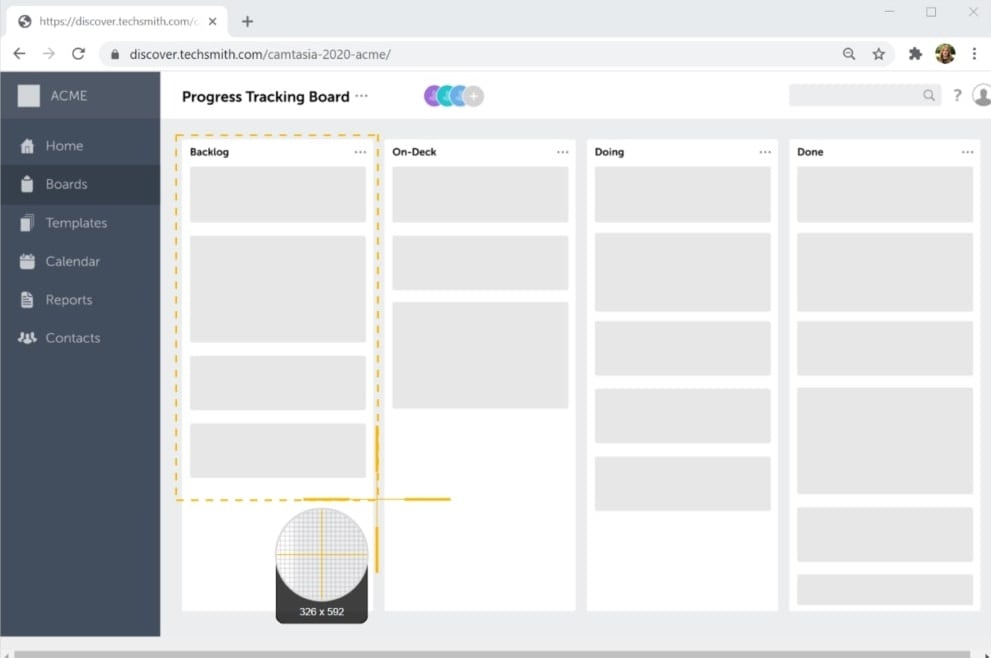
Passo 5: Agora, é hora de gravar o áudio junto com o vídeo. Se quiser gravar o áudio do computador, não se esqueça de ativar a opção Gravar Áudio do Sistema. Para gravar som do microfone externo, certifique-se de ativar a opção Gravar Microfone, como mostrado abaixo.
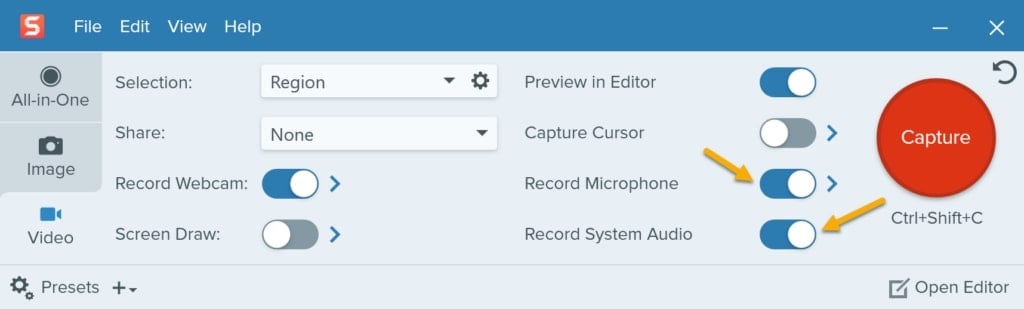
Você também pode gravar a webcam junto com a tela para mostrar seu rosto na gravação. Na verdade, essa é a maneira mais eficaz de tornar seus vídeos mais eficazes.
Passo 6: Agora, clique em Gravar. Após a contagem regressiva de três segundos, a ferramenta começará a gravar tudo dentro da área selecionada.
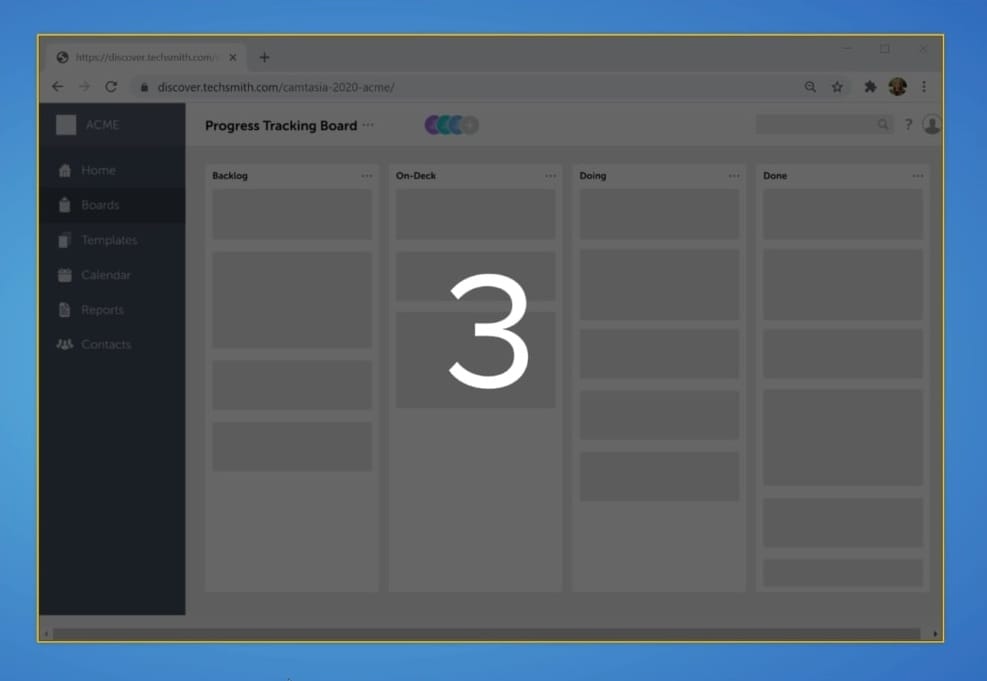
Passo 7: Aguarde até que o software grave tudo o que você precisa. Quando terminar, clique no botão Parar.

Passo 8: Assim que você parar de capturar a tela, um editor de vídeo aparecerá em uma nova janela. Aqui, você pode editar, cortar ou compartilhar sua gravação. Se necessário, também pode remover partes indesejadas da gravação.

O recurso Combinar Vídeos do Snagit permite juntar diferentes clipes para criar um vídeo mais longo.
Passo 9: Vá para o menu Arquivo e clique em Salvar como. Basta escolher o local desejado e clicar no botão Salvar. Um link para o seu vídeo será copiado automaticamente para a área de transferência. Depois, você pode compartilhá-lo com quem quiser.
Parte 3. Como gravar a tela no Windows com uma ferramenta de terceiros?
Você costuma preferir aplicativos de terceiros para diferentes tarefas? Está procurando uma opção assim para gravação de tela também? Nesse caso, o Camtasia pode ajudar você. Este excelente software de captura de tela permite criar gravações como um profissional. Veja os passos a seguir:
Passo 1: Baixe o Camtasia e abra-o no seu sistema.
Passo 2: Após iniciar, clique no botão Gravar.
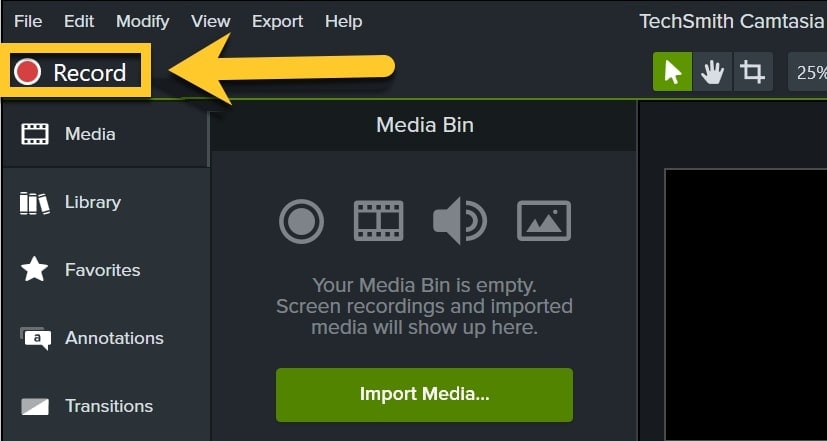
Passo 3: Uma nova janela permitirá ajustar as configurações de acordo com suas necessidades. Você pode ligar e desligar o microfone e a câmera. Também é possível gravar o áudio do sistema.
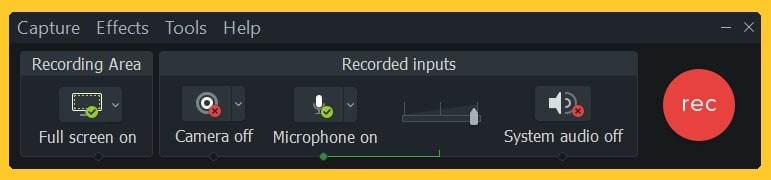
Passo 4: Você pode escolher a área que deseja capturar. O Camtasia permite gravar uma parte específica da tela ou a tela inteira. Se não souber qual opção escolher no menu suspenso, basta clicar em Selecionar área para gravar. Depois, você pode escolher manualmente a área desejada.
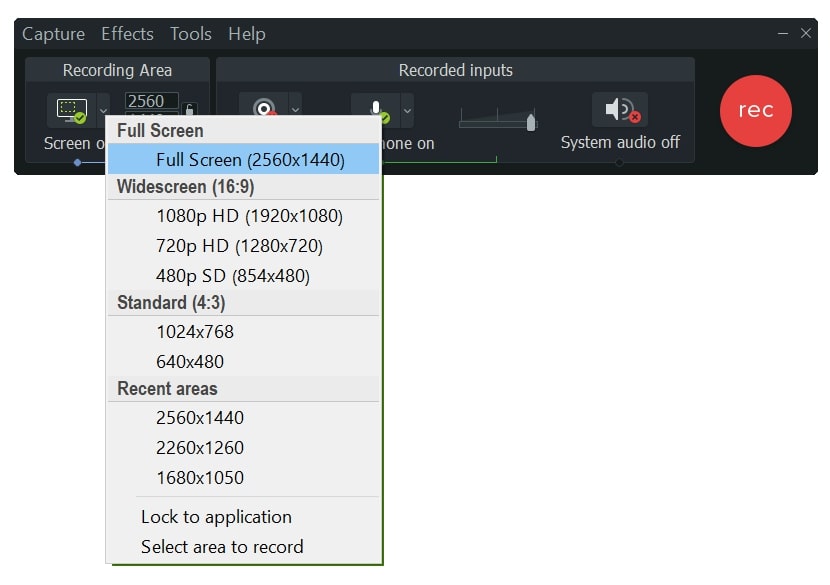
Passo 5: É hora de selecionar o microfone que deseja gravar ou escolher o áudio do sistema.
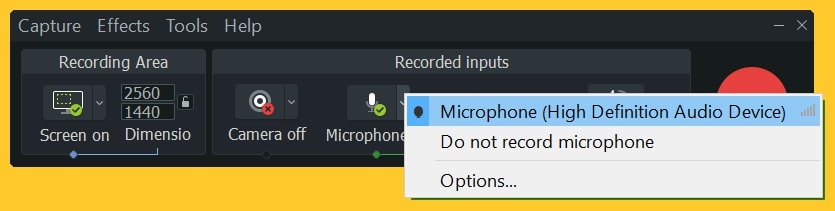
Passo 6: Você verá uma contagem regressiva antes da gravação começar. Aguarde até que ela termine. Depois, pode clicar no botão Parar para encerrar a gravação da tela.
Passo 7: O Camtasia permite editar vídeos do nível básico ao profissional. Você pode cortar, editar ou mesclar vídeos facilmente. Adicionar informações e o logotipo da sua empresa é super fácil com esta ferramenta.
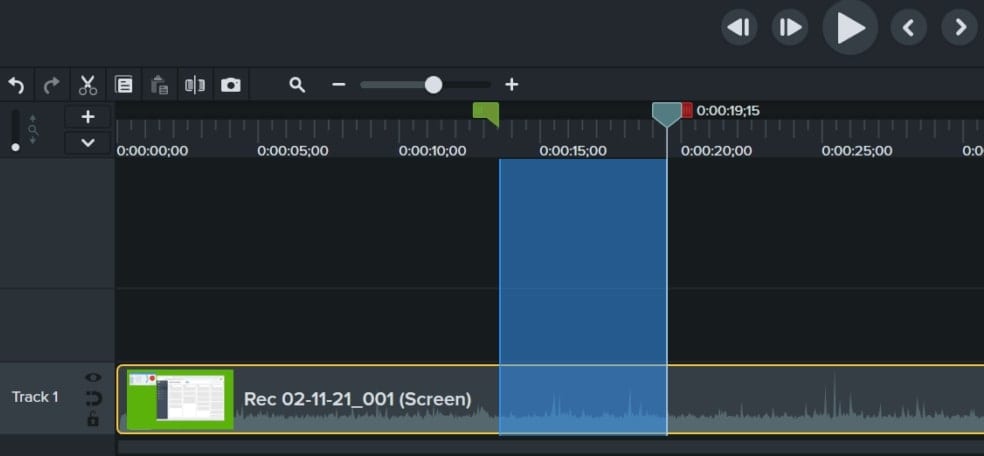
Passo 8: Depois de editar o vídeo, você pode salvá-lo no seu sistema e compartilhá-lo online em diferentes plataformas, como YouTube, Google Drive, Vimeo e muito mais.
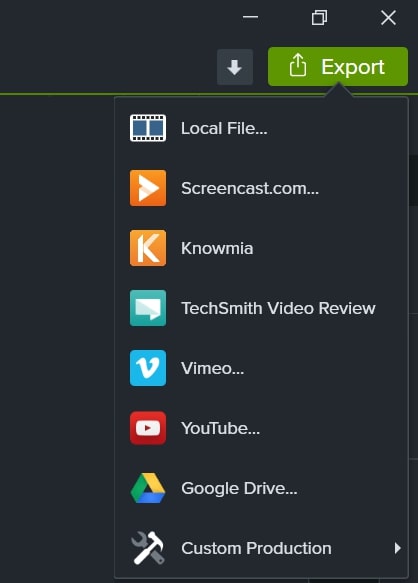
Outros aplicativos de gravação de tela de terceiros que você pode usar no Windows
Segue abaixo uma lista de outras ferramentas populares de gravação de tela para Windows 10, 11 e versões anteriores:
- Movavi Screen Capture Studio
- Wondershare UniConverter
- EaseUs RecExperts
- ScreenPal
- CamStudio
- Loom
Parte 4. Transforme suas gravações de tela em vídeos profissionais
Mesmo que você tenha usado um software profissional de gravação de tela para Windows, pode ser necessário fazer alguns ajustes. É aí que a edição dos vídeos ou telas gravadas entra em cena.
Agora, a pergunta que pode surgir é: Como escolher um bom editor de vídeo? Bem, basta observar os recursos oferecidos, o preço, o atendimento ao cliente, as avaliações dos usuários e outros parâmetros semelhantes. Se não for especialista nisso, não se preocupe.
Se você precisa de uma ferramenta profissional de edição de vídeo para aprimorar suas gravações de tela e impressionar seu público-alvo, não procure mais: o Filmora é a solução. É gratuito para baixar para novos usuários e funciona perfeitamente em todos os dispositivos, incluindo Windows, Mac, Android e iOS. Esta ferramenta inclui uma variedade de modelos de vídeo para editar suas gravações de tela instantaneamente.
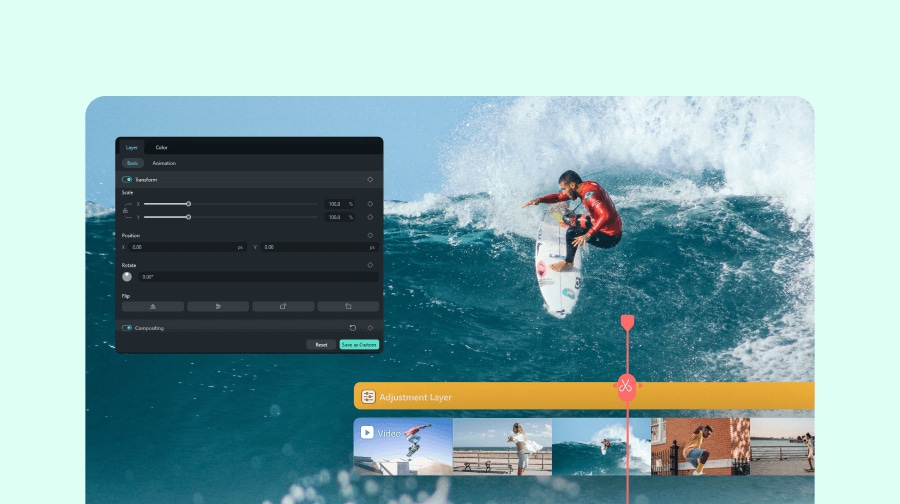
Além disso, a mídia livre de royalties e os pacotes de recursos criativos adicionam mais diversão à sua experiência de edição de vídeo. O Filmora vem com muitas funcionalidades de IA, como máscara inteligente, recorte inteligente, redação, tradução, gerador de música, criador de miniaturas, conversão de texto para vídeo, edição baseada em texto, edição com copiloto de IA e muito mais.
Em resumo, o Filmora tem tudo o que uma ferramenta profissional de edição de vídeo precisa para se destacar. É por isso que milhões de pessoas em todo o mundo se juntaram à comunidade Filmora.
Ferramenta de gravação de tela fácil de usar para todos

Resumindo
"Como gravar a tela no Windows?" é uma pergunta frequente em fóruns online. Se você tem a mesma dúvida, vale a pena ler esta discussão, pois ela lista diferentes maneiras de gravar a tela no Windows 10 e 11. Abordamos tanto recursos nativos quanto ferramentas de terceiros.
Na maioria das vezes, as gravações de tela precisam de alguns ajustes para ficarem perfeitas. É aí que um editor de vídeo se torna uma ferramenta útil, mas nem todos os editores valem a pena. Se você precisa de um utilitário de edição de vídeo confiável e inteligente, experimente o Filmora - um excelente editor de vídeo projetado para expandir sua criatividade. Ele oferece um teste gratuito e funciona em todos os dispositivos populares: iOS, Android, Mac e Windows.
Perguntas frequentes
-
O Windows oferece algum gravador de tela gratuito?
Sim, o Windows 10 e 11 vêm com um gravador de tela gratuito e integrado - o Xbox Game Bar. -
Por quanto tempo posso gravar a tela com o Xbox Game Bar?
O limite de gravação desta ferramenta integrada do Windows é entre 30 minutos e 4 horas. -
As gravações de tela no Windows podem ser detectadas?
Sim, alguns sites podem detectar gravações de tela se você estiver usando um plugin ou uma extensão do navegador para capturar a tela. Caso contrário, essas gravações não podem ser detectadas.



