As capturas de tela são essenciais para registrar o que está sendo exibido na sua tela. Elas são úteis para capturar mensagens de erro e para diversas outras tarefas. No entanto, a gravação de tela vai além de simples capturas, pois permite detalhar melhor uma situação para um entendimento mais completo.
O sistema Chromebook vem com um recurso básico de captura de tela que permite tirar fotos ou gravar vídeos. Com essa função integrada, você pode registrar praticamente qualquer coisa, como transmissões ao vivo, jogos, sessões de treinamento e muito mais.
Se você quer aprender a fazer capturas de tela no seu Chromebook, não deixe de ler este guia. Vamos apresentar três maneiras diferentes de gravar a tela do seu Chromebook de forma rápida e fácil.
Neste artigo
- Parte 1. Como fazer uma captura de tela no Chromebook usando atalhos de teclado?
- Parte 2. Como capturar a tela de um Chromebook com o gravador integrado?
- Parte 3. Como gravar a tela de um Chromebook usando uma extensão do navegador?
- Parte 4. Experimente o Filmora para editar seus vídeos gravados como um profissional
- Perguntas frequentes
Parte 1. Como fazer uma captura de tela no Chromebook usando atalhos de teclado?
Este é o método mais rápido para gravar a tela do seu Chromebook, pois requer apenas algumas teclas. Siga os passos abaixo para aproveitar esse recurso:
Passo 1: Pressione Shift + CTRL + Mostrar Janelas para ativar a função de captura de tela. A tecla Mostrar Janelas é representada por um símbolo de retângulo com duas linhas verticais, como mostrado abaixo.
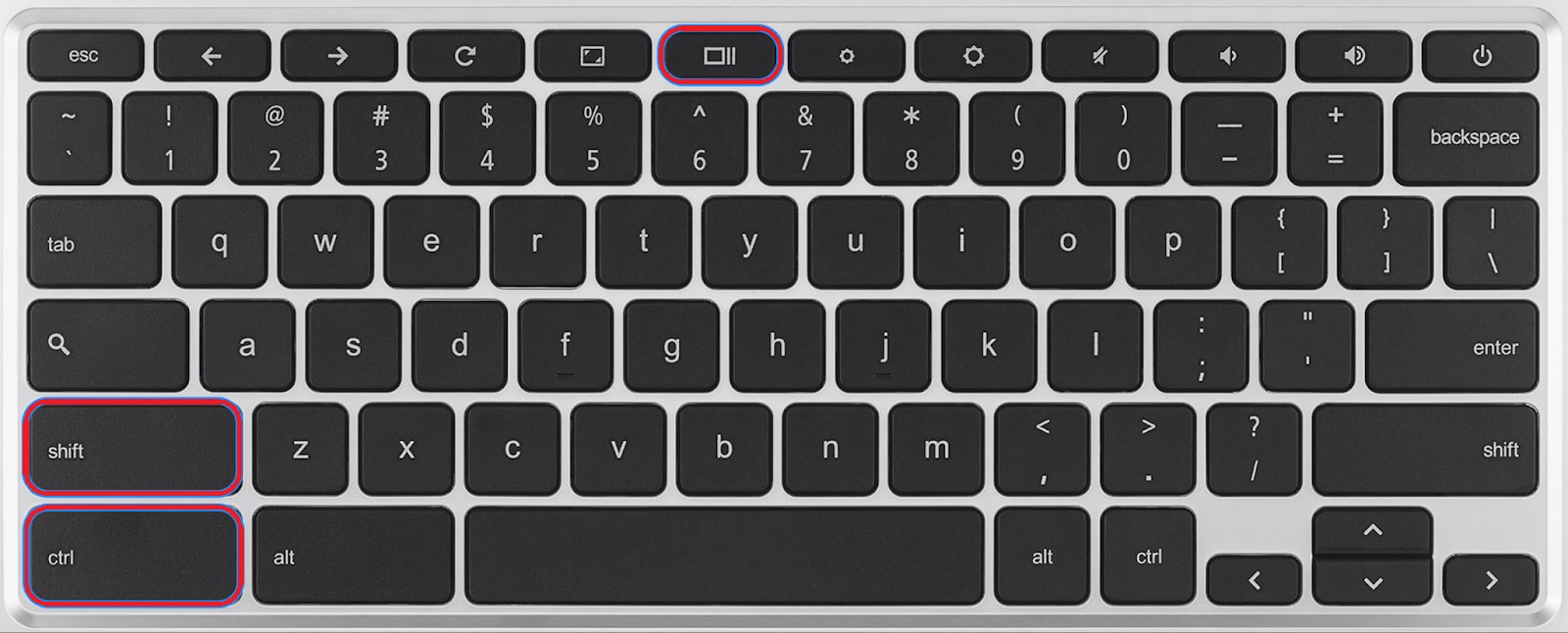
Observação: Diferentes modelos de Chromebook podem ter teclas de captura de tela diferentes, como um ícone de câmera na fileira superior. Se você estiver usando um teclado externo no seu Chromebook, pressione Shift + CTRL + F5 para iniciar a captura de tela.
Passo 2: Nas opções de gravação que aparecem na parte inferior da tela, escolha a opção Gravar tela (representada por um ícone de câmera), como mostrado abaixo.

Passo 3: Você verá três opções diferentes para gravação de tela: Janela Inteira, Tela Parcial e Tela Cheia. Toque em Janela Inteira para gravar o navegador ou aplicativo que você está usando no momento. Para gravar uma parte específica da tela do Chromebook ou a tela inteira, escolha as opções Tela Parcial ou Tela Cheia, respectivamente, como mostrado abaixo.
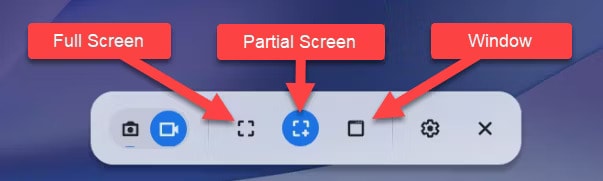
Passo 4: Quando terminar a gravação, toque em Parar Gravação. Você encontrará essa opção no canto inferior direito da tela. A gravação ficará salva na pasta Downloads.
Nota importante: Os discos rígidos dos Chromebooks têm capacidade de armazenamento limitada; portanto, eles podem excluir gravações antigas para liberar espaço.
Passo 5: Se quiser salvar as gravações na nuvem ou em um disco externo, pressione CTRL + Shift + Mostrar Janelas, escolha Configurações e toque na opção Selecionar pasta.
Por padrão, o Chromebook salva suas gravações como arquivos WEBM. No entanto, você pode salvá-las como arquivos MP4 para facilitar o compartilhamento.
Parte 2. Como capturar a tela de um Chromebook com o gravador integrado?
O Chrome OS 89 ou versões mais recentes vêm com um recurso de captura de tela integrado para criar gravações instantâneas. Para usar esse recurso, siga os passos abaixo:
Passo 1: Abra as configurações rápidas do seu Chromebook, no canto inferior direito.
Passo 2: Clique em Captura de tela.
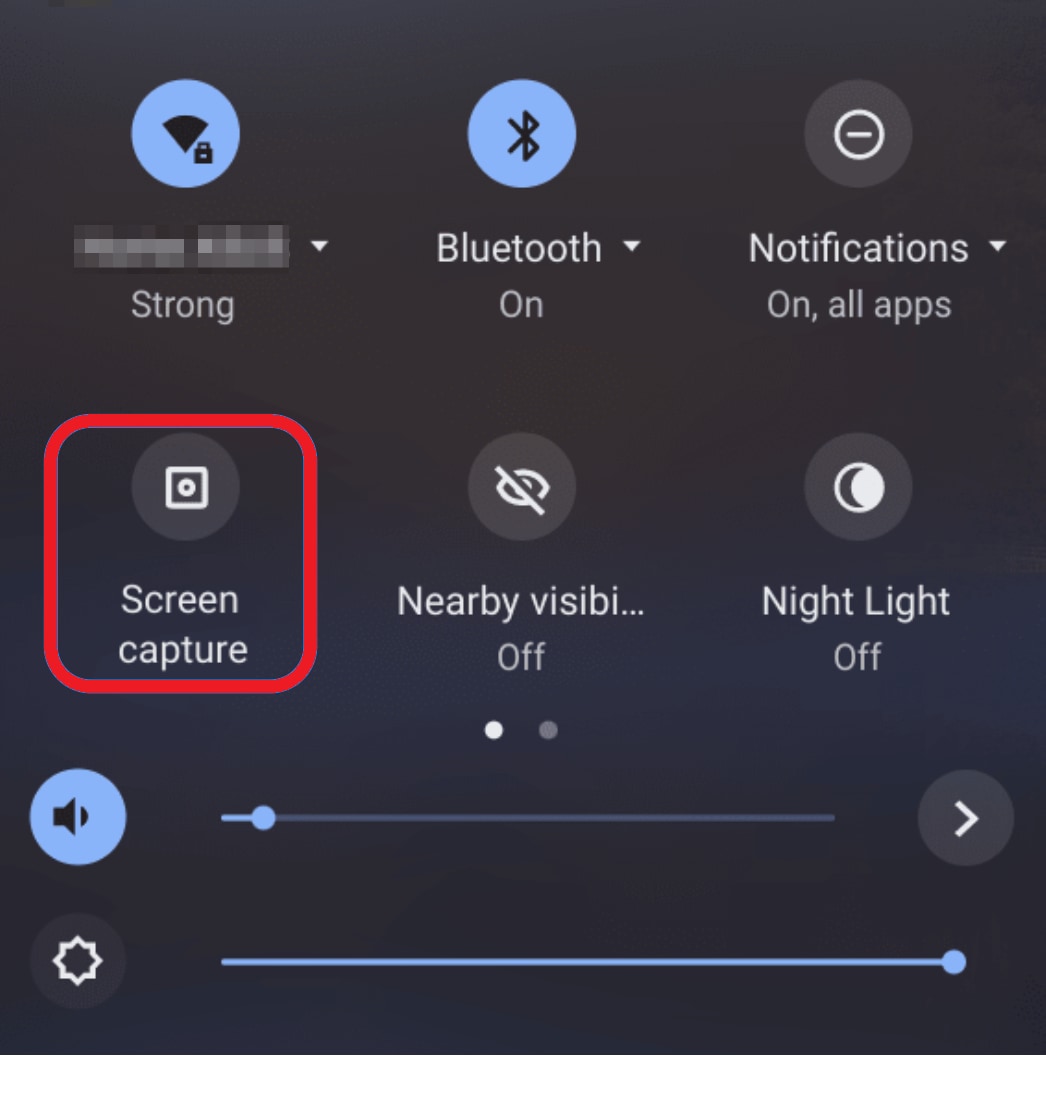
Passo 3: Na barra de ferramentas, selecione se deseja capturar a janela inteira, uma parte da tela ou a tela completa.
Passo 4: Agora, clique na opção Configurações (ícone de engrenagem) e escolha se quer gravar o áudio do sistema ou do microfone.
Passo 5: Toque no botão Gravar (ícone de vídeo) para iniciar a captura da tela.
Passo 6: Quando terminar a gravação, pressione o botão Parar.
Seguindo cuidadosamente esses passos, você poderá gravar rapidamente a tela do seu Chromebook.
Parte 3. Como gravar a tela de um Chromebook usando uma extensão do navegador?
Embora o navegador já venha com diversos recursos, adicionar uma extensão oferece mais funcionalidades personalizadas, como gravação de tela, gerenciamento de senhas, bloqueio de anúncios e muito mais.
Existem várias extensões de gravação de tela disponíveis na loja web do Google Chrome. Ao escolher uma extensão para o seu Chromebook, considere alguns fatores importantes:
- Gravações sem marca d'água.
- Potencial de edição de vídeo.
- Limites de tempo flexíveis para gravação.
- Capacidade de gravar telas de qualquer tamanho.
- Recursos de narração/voz sobreposta.
- Compartilhamento fácil em diversas plataformas.
Loom é uma das melhores extensões para gravação de tela em Chromebooks. Para fazer gravações instantâneas, siga estes passos:
Passo 1: Acesse a página do Loom.
Passo 2: Clique em Adicionar ao Chrome.
Passo 3: Clique no botão Adicionar extensão.
Passo 4: Se não tiver uma conta Loom, crie uma e clique em Extensões, no canto superior direito.
Passo 5: Depois, clique no símbolo de alfinete ao lado do logotipo do Loom, como mostrado abaixo.
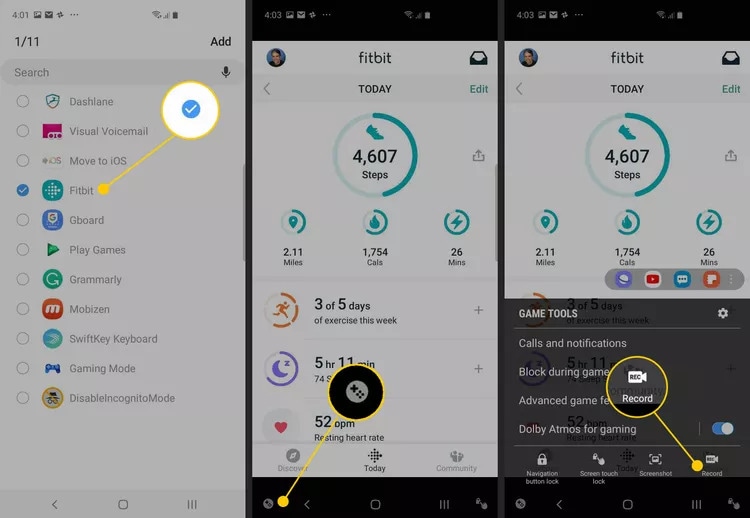
Passo 6: Para iniciar a gravação, clique no ícone do Loom no canto superior direito.
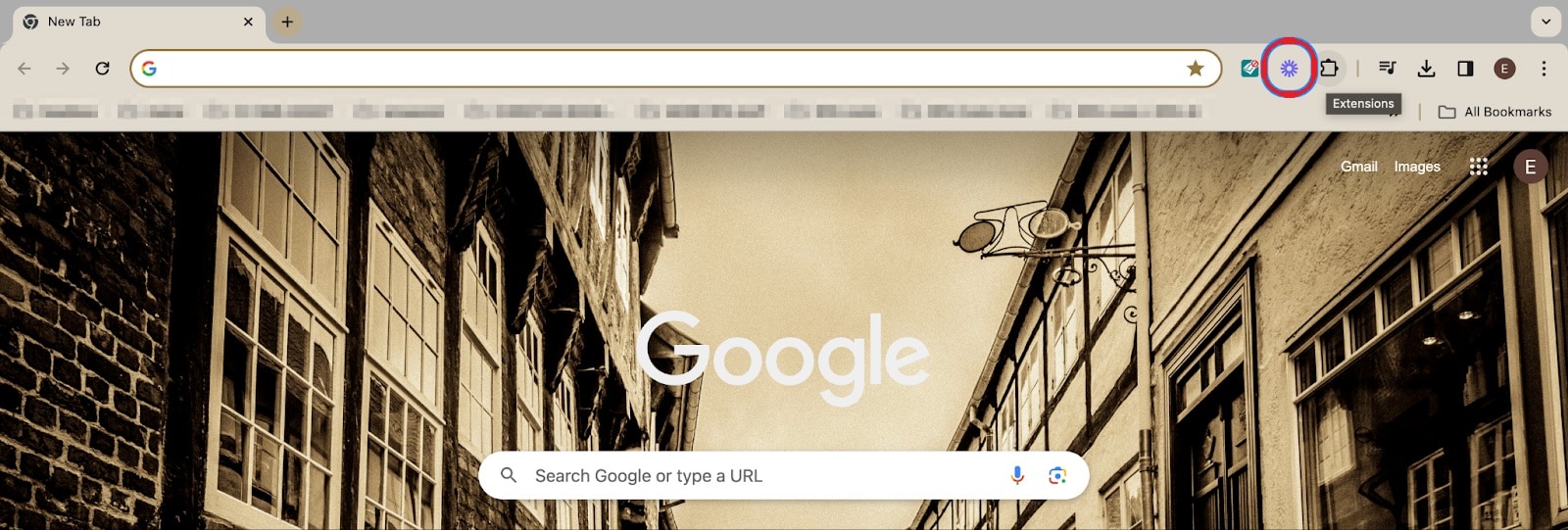
Passo 7: Conceda acesso à câmera e ao microfone antes de começar a gravação.
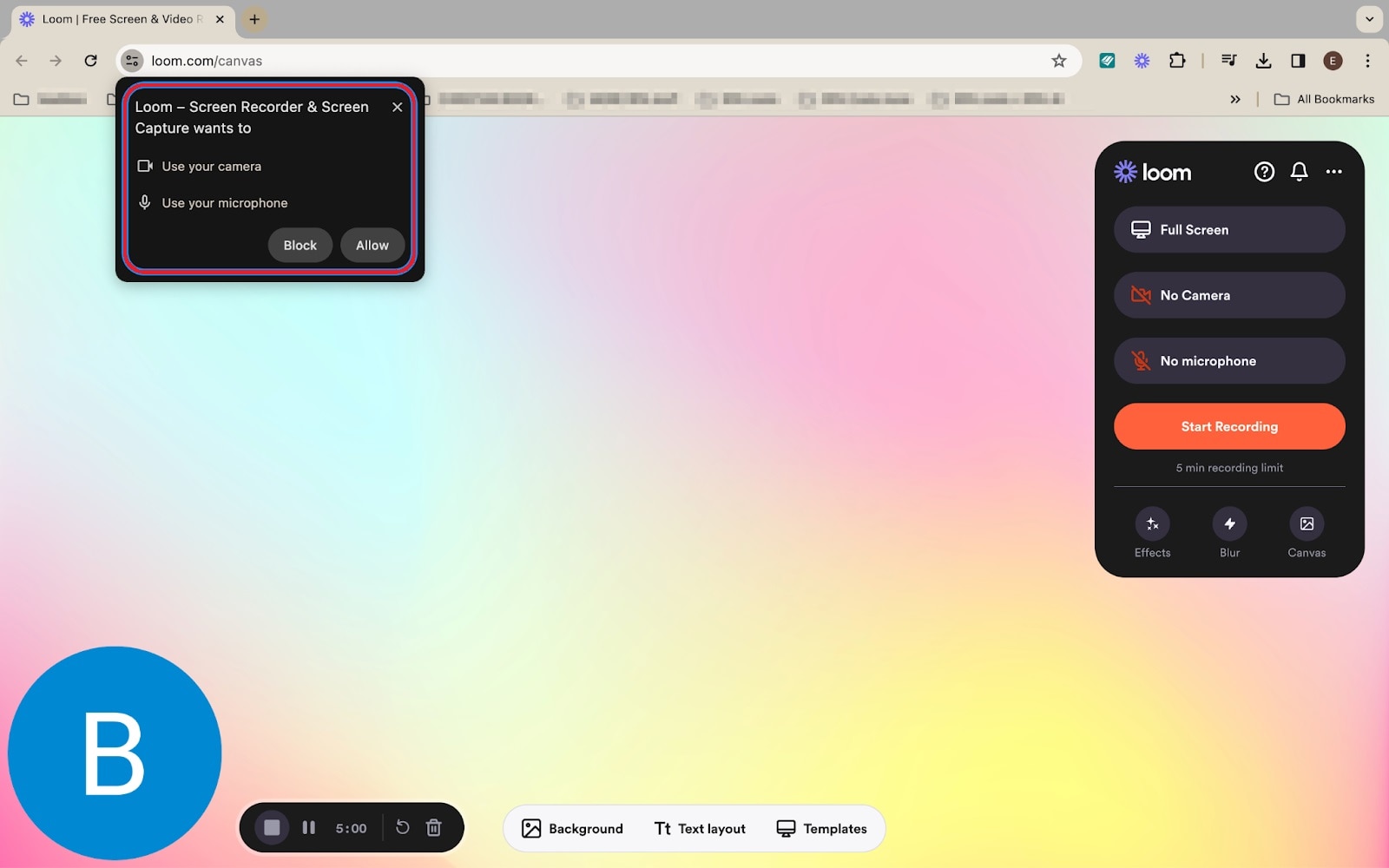
Passo 8: Você pode gravar a tela com ou sem som, e também gravar apenas o áudio. Escolha qual parte da tela deseja gravar (aba atual, parte específica ou tela inteira). Depois, clique em Compartilhar.
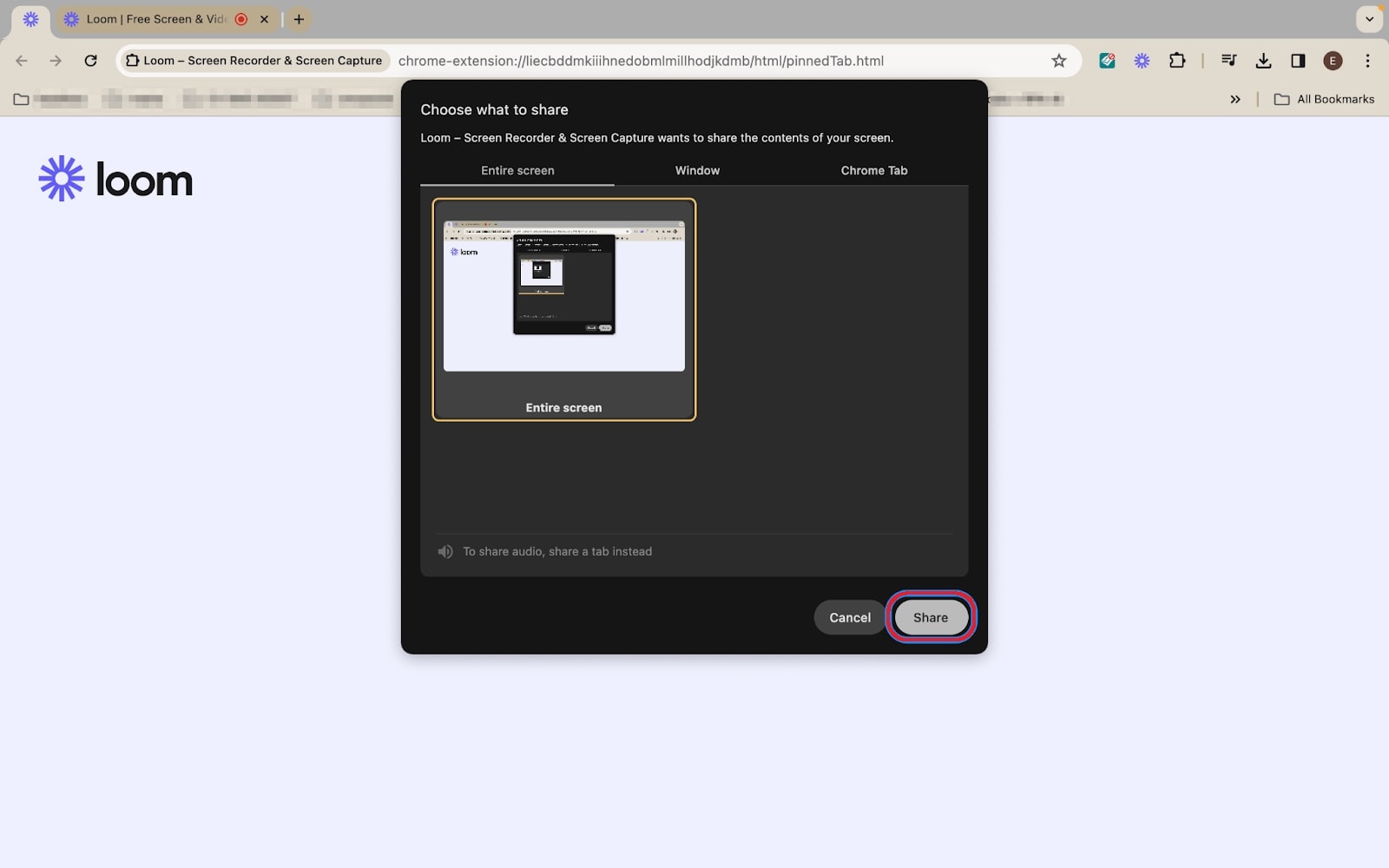
Passo 9: Clique em Iniciar gravação para começar o processo.
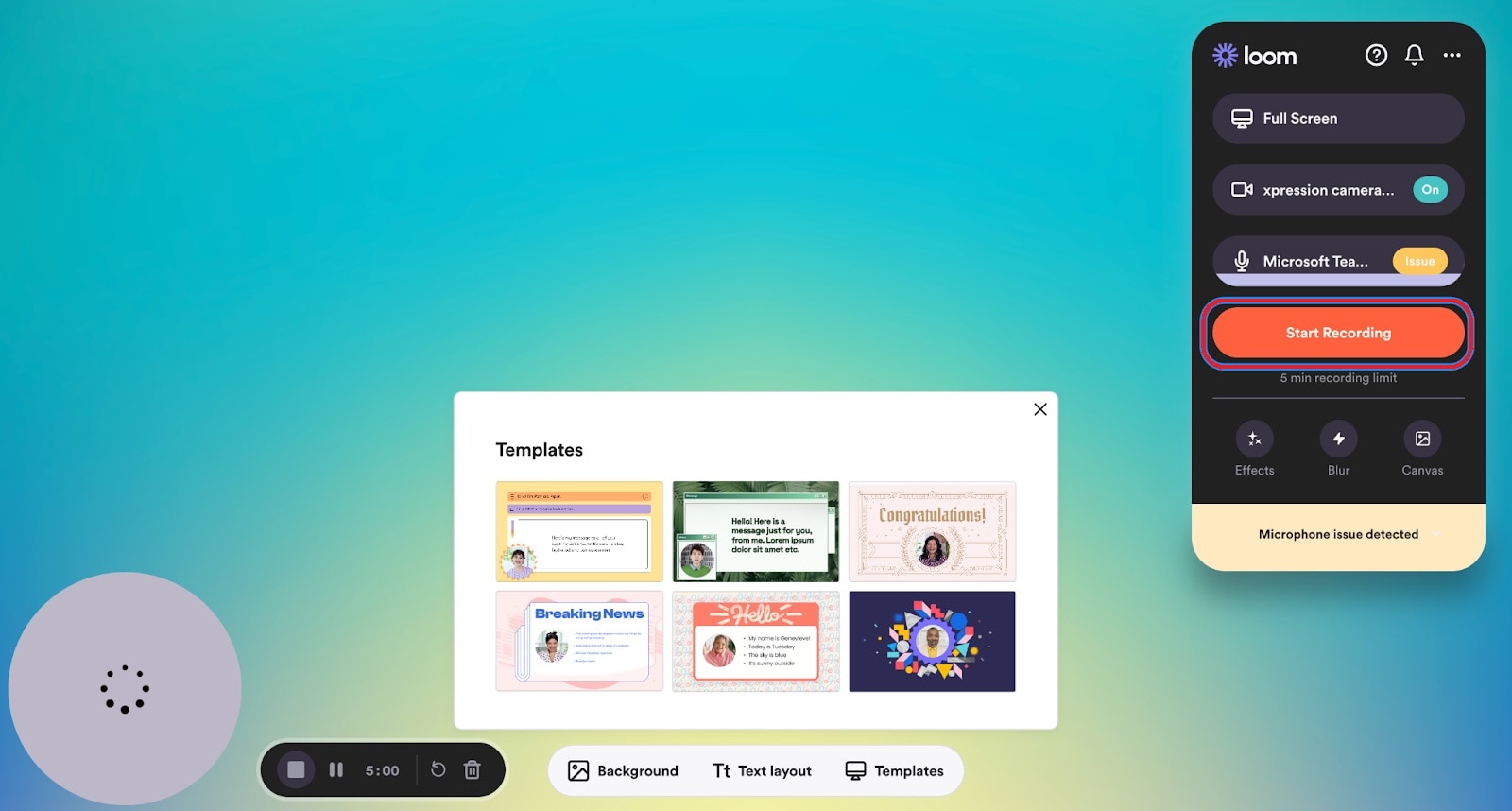
Passo 10: Você pode interromper a gravação a qualquer momento clicando no botão com o símbolo quadrado, como mostrado abaixo.
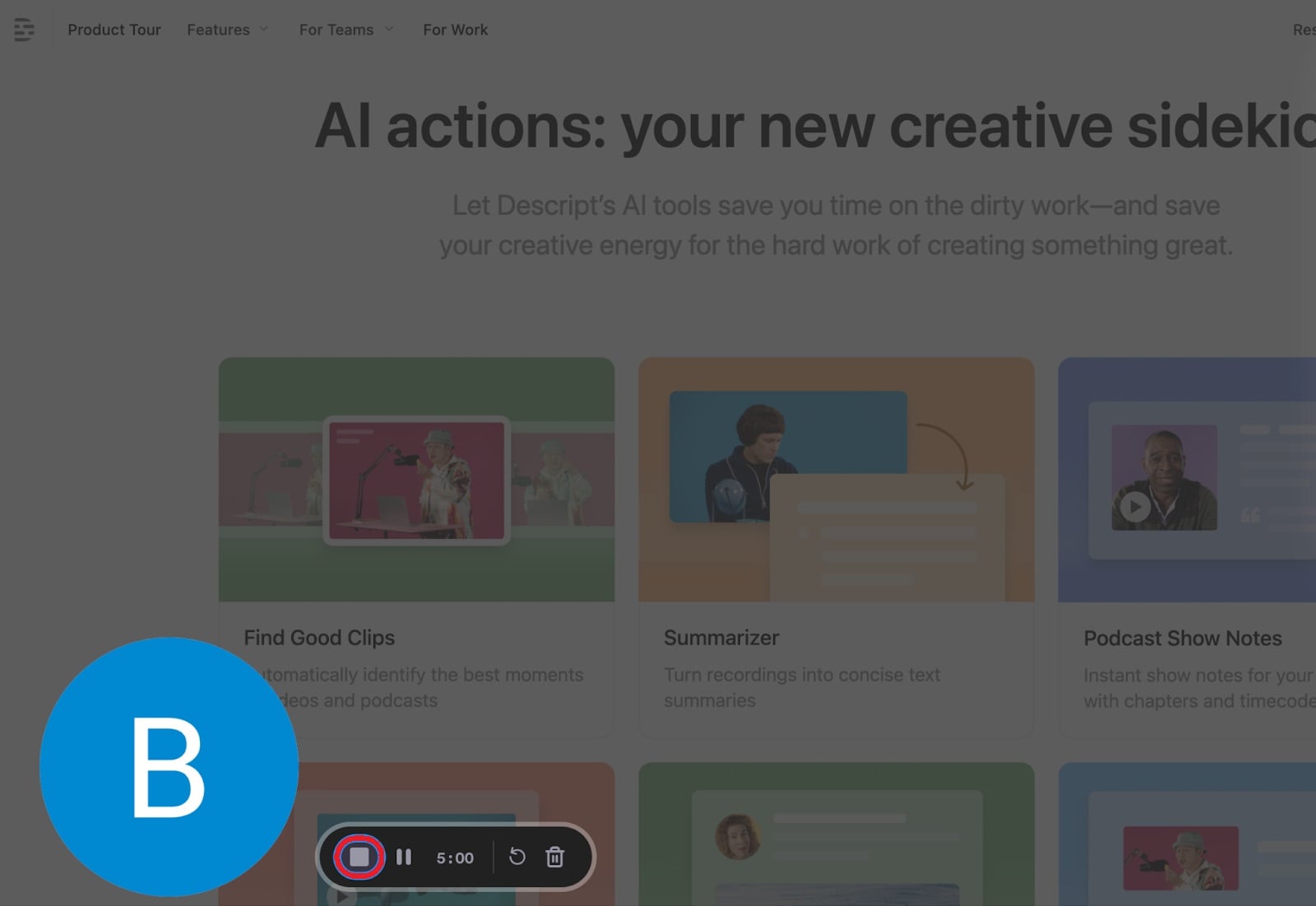
Após concluir a captura, não se esqueça de revisá-la. Em seguida, salve-a na sua conta Loom ou no computador. Você também pode compartilhar a gravação com quem quiser.
Parte 4. Experimente o Filmora para editar seus vídeos gravados como um profissional
A edição se torna necessária quando você quer transformar um vídeo comum em algo mais elaborado e profissional. Além disso, a edição permite que você se comunique de forma mais eficaz com seu público. Com as habilidades certas de edição, você pode facilmente unir ou cortar vídeos. A edição também é fundamental se você quiser adicionar um logo ou informações de contato ao seu vídeo gravado.
Se você está procurando editar seu vídeo para qualquer finalidade, experimente o Wondershare Filmora - uma ferramenta incrível de edição de vídeo. Seja para fazer pequenos ajustes ou edições mais complexas, o Filmora é o editor de vídeo ideal. Além disso, é igualmente útil para editores iniciantes e profissionais experientes.
Usuários de todos os níveis de habilidade podem editar facilmente qualquer tipo de vídeo com esta ferramenta. Vamos dar uma olhada nos recursos que fazem do Filmora a escolha preferida de milhões de pessoas em todo o mundo.
Este software está disponível para macOS, Windows, iOS e Android. Como novo usuário, você pode experimentar o Filmora gratuitamente. Além de editar vídeos sem esforço, esta ferramenta torna o compartilhamento fácil e divertido. Adicionalmente, fornece todas as soluções de marketing de vídeo necessárias para impulsionar seu negócio ou marca.
Ferramenta de gravação de tela fácil de usar para todos

Nota final
- A gravação de vídeos se tornou fácil com os Chromebooks. Se você está procurando como fazer capturas de tela em um Chromebook, apresentamos três métodos diferentes: atalhos de teclado, gravador integrado e extensão do navegador. São formas rápidas de gravar a tela sem complicações.
- Se você precisa de um editor de vídeo eficiente para transformar sua gravação de tela em um vídeo profissional, experimente o Filmora. Este software é compatível com computadores e celulares, funcionando perfeitamente em todos os dispositivos, sejam macOS, Windows, Android ou iOS. Não importa se você é iniciante ou um editor de vídeo experiente, você pode usar facilmente o Filmora para aprimorar suas gravações de tela.
A gravação de vídeos se tornou fácil com os Chromebooks. Se você está procurando como fazer capturas de tela em um Chromebook, apresentamos três métodos diferentes: atalhos de teclado, gravador integrado e extensão do navegador. São formas rápidas de gravar a tela sem complicações.
Se você precisa de um editor de vídeo eficiente para transformar sua gravação de tela em um vídeo profissional, experimente o Filmora. Este software é compatível com computadores e celulares, funcionando perfeitamente em todos os dispositivos, sejam macOS, Windows, Android ou iOS. Não importa se você é iniciante ou um editor de vídeo experiente, você pode usar facilmente o Filmora para aprimorar suas gravações de tela.
Perguntas frequentes
-
Posso gravar a tela com áudio em um Chromebook?
Sim, o gravador integrado permite capturar a tela com ou sem som no Chromebook. Você também pode usar aplicativos de terceiros para esse fim. -
O que devo considerar antes de escolher um gravador de tela de terceiros?
Alguns fatores importantes a considerar ao escolher uma ferramenta de gravação de tela de terceiros são: facilidade de uso, gravação de alta qualidade, capacidade de compartilhamento, possibilidades de integração, considerações de orçamento, privacidade e segurança. -
Quais são algumas das melhores extensões do Chrome para gravação de tela?
Algumas extensões confiáveis que você pode adicionar ao navegador Chrome para gravação de tela incluem Wondershare UniConverter, Drift, ShareX, Vidyard, Nimbus Screen Video Recorder, etc.



