Os Chromebooks são notebooks versáteis e fáceis de usar que rodam o sistema operacional Chrome OS do Google. Esses dispositivos ganharam popularidade por sua simplicidade, velocidade e excelentes recursos de produtividade. Embora os Chromebooks ofereçam muitas ferramentas integradas, algumas funções podem não ser imediatamente evidentes para novos usuários. A gravação de tela é um desses recursos que pode ser particularmente útil, mas às vezes difícil de encontrar.
Este artigo vai mostrar diferentes maneiras de gravar a tela do seu Chromebook. Seja para criar um tutorial, capturar uma videochamada ou salvar uma apresentação importante, este guia vai ensinar como gravar a tela do seu Chromebook de forma simples e eficiente.
Neste artigo
Parte 1. Como gravar a tela usando as opções nativas do Chromebook
A maneira mais fácil de gravar a tela em um Chromebook é usando as opções integradas. Esse método não requer nenhum software adicional, sendo a abordagem mais direta para a maioria dos usuários. Vamos ver o processo passo a passo.
Como gravar a tela de um Chromebook
O sistema Chromebook oferece uma maneira simples de gravar a tela. Basta seguir estes passos:
Passo 1: Pressione Shift + Ctrl + Mostrar Janelas para abrir o menu de captura de tela.
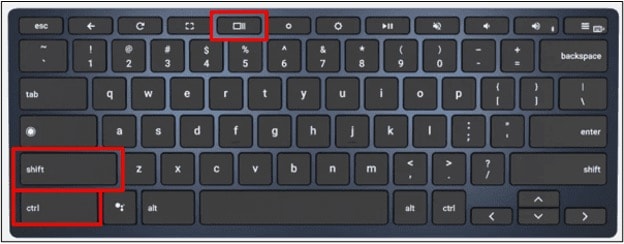
Passo 2: No menu na parte inferior da tela, selecione o ícone de Gravação de Tela.
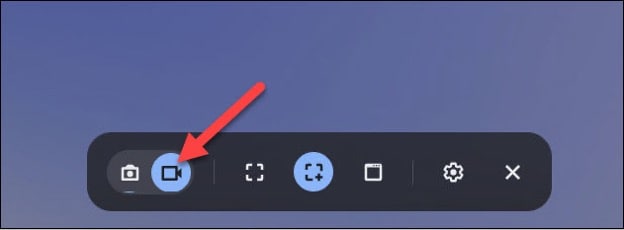
Passo 3: Escolha uma opção de gravação:
- Tela inteira: Grava toda a tela
- Tela parcial: Permite selecionar uma área específica para gravar
- Janela: Grava apenas uma janela
Passo 4: Clique em Configurações, na parte inferior do menu, para ajustar as preferências:
- Ative a Câmera Frontal se quiser incluir sua imagem na gravação.
- Selecione as opções de áudio: Áudio do dispositivo, Microfone ou ambos.
- Ative Mostrar teclas e cliques para exibir suas interações.
Passo 5: Inicie a gravação. Há três maneiras de fazer isso:
- Para tela inteira: Clique em qualquer lugar da tela
- Para tela parcial: Clique e arraste para selecionar a área que deseja gravar
- Para janela: Clique na janela que deseja capturar
Passo 6: Clique no botão Parar gravação, no canto inferior direito da tela, ou use o atalho de teclado Pesquisar + Shift + X.
Como tirar prints em um Chromebook
Tirar capturas de tela também é simples:
Passo 1: Pressione a tecla Captura de tela se seu Chromebook tiver uma, ou use Ctrl + Mostrar Janelas, e então selecione o ícone de Captura de tela representado por uma câmera.
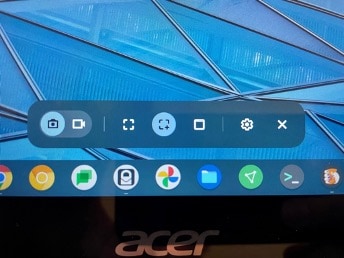
Passo 2: Selecione a opção de captura de tela inteira, parcial ou de janela. Em seguida, clique em Capturar.
Essas ferramentas integradas facilitam a captura de imagens e vídeos no seu Chromebook, aumentando sua produtividade sem a necessidade de apps adicionais.
Parte 2. Como gravar a tela usando o Wondershare DemoAir
Embora as opções nativas de gravação de tela do Chromebook sejam práticas, ferramentas de terceiros como o Wondershare DemoAir oferecem recursos mais avançados para usuários que precisam de capacidades profissionais de captura de tela. Essas ferramentas podem melhorar sua experiência de gravação e fornecer opções adicionais para edição e compartilhamento de conteúdo.
O Wondershare DemoAir é uma poderosa extensão do Chrome que permite gravação de tela fácil, captura de webcam e compartilhamento rápido de vídeos. Por isso, é uma ótima opção para usar como gravador de tela para Chromebooks.
Principais recursos do Wondershare DemoAir:
- Gravação de tela. Capture a tela do seu desktop, abas específicas do navegador ou apenas a webcam, com suporte para microfone e áudio do sistema.
- Edição de vídeo. Adicione anotações, destaque o cursor durante a gravação e corte o início e o fim dos vídeos para resultados mais polidos.
- Opções de compartilhamento. Compartilhe vídeos facilmente via Google Drive, YouTube e Gmail, ou incorpore-os em sites com apenas alguns cliques.
- Integração de fluxo de trabalho. Compartilhe gravações sem complicações para plataformas como Jira, Slack, Trello, Asana e GitHub para uma colaboração eficiente.
- Gerenciamento de vídeos. Organize suas gravações em pastas, renomeie arquivos e gerencie sua biblioteca de vídeos diretamente na extensão.
Como usar o Wondershare DemoAir no seu Chromebook:
Passo 1: Abra a Chrome Web Store e pesquise por Wondershare DemoAir. Clique em Adicionar ao Chrome para instalar a extensão. Após a instalação, clique no ícone do DemoAir na barra de ferramentas do Chrome.
Passo 2: Você pode gravar o desktop, uma aba do navegador ou a webcam. Também é possível configurar o microfone, webcam e áudio do sistema como parte da gravação. Além disso, você pode fazer anotações na tela durante a gravação usando as ferramentas de desenho.
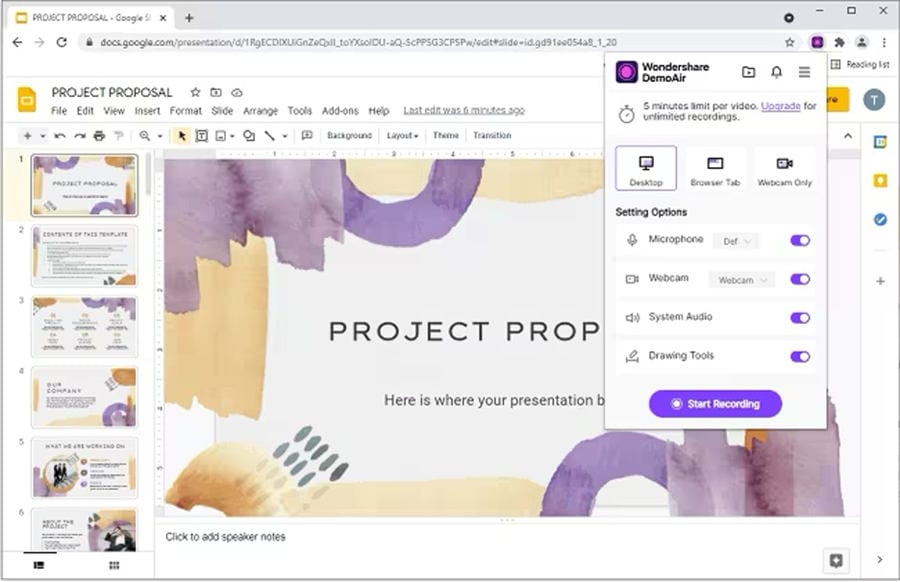
Passo 3: Clique no botão Iniciar Gravação para começar a gravar a tela no Chromebook. Clique novamente no botão vermelho para parar a gravação. Em seguida, você pode baixar o arquivo .MP4 ou enviá-lo para o armazenamento em nuvem de sua preferência.
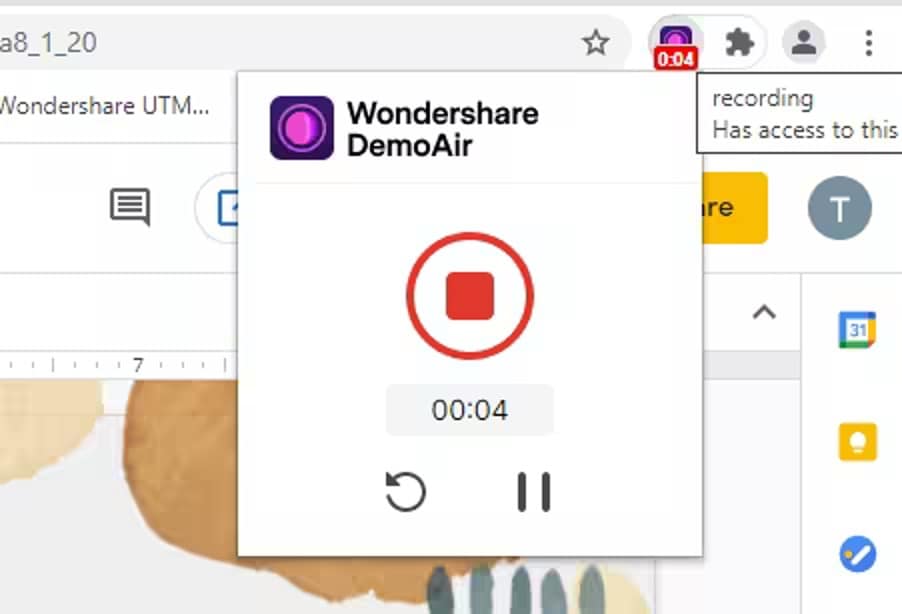
Para usuários que precisam de recursos ainda mais avançados de edição de vídeo, a Wondershare também oferece o Filmora, um software completo de edição. Embora o Wondershare Filmora não esteja disponível diretamente para Chromebooks, ele tem versões para Windows, Mac, Android e iOS. Isso faz dele uma opção versátil para usuários que trabalham em várias plataformas e precisam de ferramentas de edição mais robustas para suas gravações de tela e outros projetos de vídeo.
Parte 3. Como gravar a tela usando o Screencastify
Outra excelente opção para gravar a tela em um Chromebook é o Screencastify. Esta popular extensão do Chrome oferece uma interface amigável e uma variedade de recursos que a tornam adequada para uso educacional e profissional. O Screencastify é uma plataforma gratuita de gravação de tela e criação de vídeos projetada especificamente para o Chrome.
Ele permite que os usuários capturem, editem e compartilhem vídeos de forma rápida e fácil. Com suas ferramentas intuitivas, você pode gravar sua área de trabalho, aba do navegador ou webcam, adicionar narração e fazer edições simples. O Screencastify é particularmente popular entre educadores e profissionais que precisam criar vídeos instrucionais, apresentações ou demonstrações.
Como usar o Screencastify no seu Chromebook
Para começar a gravar com o Screencastify, abra a Chrome Web Store e pesquise por "Screencastify". Clique em Adicionar ao Chrome para instalar a extensão. Em seguida, siga os passos abaixo:
Passo 1: Escolha o modo de gravação e ajuste as configurações de áudio.
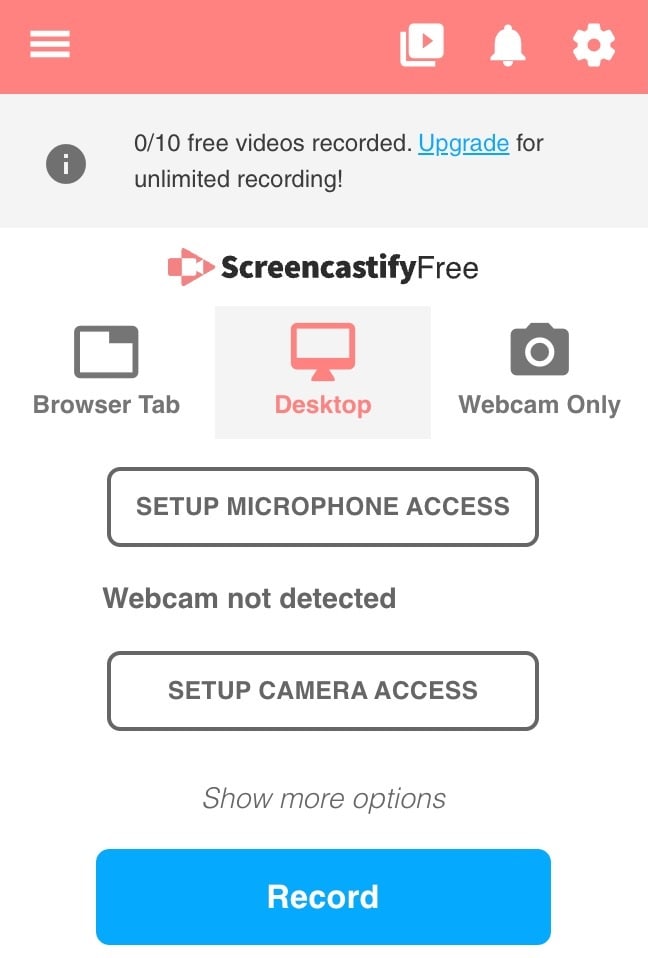
Passo 2: Clique em Gravar para iniciar a captura de tela. Quando terminar, clique no botão de parar na barra de ferramentas.
Passo 3: A gravação será aberta automaticamente no editor do Screencastify, onde você pode cortar ou adicionar texto ao seu vídeo.
Passo 4: Salve o vídeo no Google Drive ou exporte-o no formato de sua preferência (MP4, GIF ou MP3).
A versão gratuita do Screencastify permite criar até 10 vídeos de 30 minutos cada, tornando-o uma excelente opção para usuários que precisam de recursos ocasionais de gravação de tela em seus Chromebooks.
Parte 4. Onde encontrar as gravações de tela
Depois de criar gravações de tela em um Chromebook, localizar os arquivos salvos pode ser um desafio, especialmente se você é novo no processo ou usou diferentes métodos para gravar a tela. Esta seção explica onde você pode encontrar suas gravações, seja usando o gravador de tela integrado ou aplicativos de terceiros.
Localizando gravações do gravador de tela integrado
Quando você usa a ferramenta de gravação de tela integrada do Chromebook, suas gravações são automaticamente salvas na pasta Downloads. Este é o local padrão para todas as suas capturas de tela e vídeos. Para acessar as gravações:
Passo 1: Abra o aplicativo Arquivos no seu Chromebook. Navegue até a pasta Downloads.
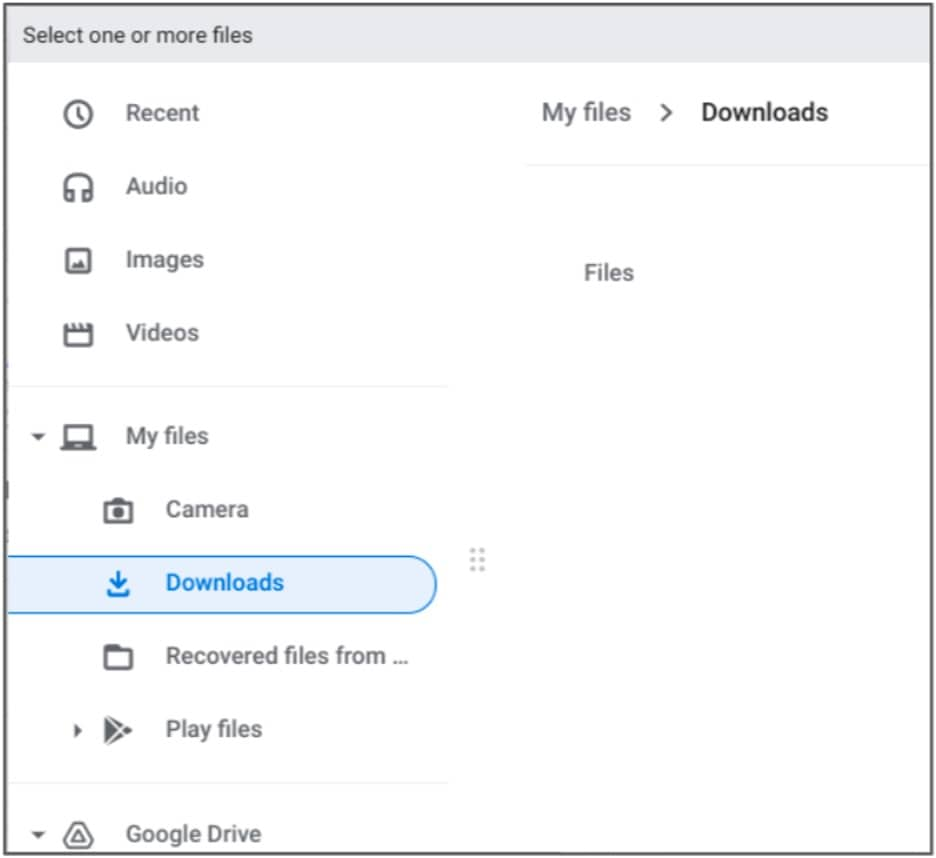
Passo 2: Procure por arquivos "Gravação de Tela" seguidos pela data e hora.
Se preferir salvar suas gravações em um local diferente, você pode alterar a pasta padrão para capturas de tela e gravações:
Passo 1: Abra o aplicativo Arquivos e clique com o botão direito na pasta que deseja usar como novo local de salvamento.
Passo 2: Selecione "Definir como padrão".
Isso direciona todas as futuras capturas e gravações de tela para a pasta escolhida, além de outros novos arquivos no seu sistema.
Localizando gravações de aplicativos de terceiros
Para ferramentas de gravação de tela de terceiros, como Wondershare DemoAir ou Screencastify, o local de salvamento das suas gravações depende das configurações de cada aplicativo. Geralmente, esses apps permitem que você especifique onde deseja salvar seus arquivos. Veja como garantir que você possa encontrar facilmente suas gravações:
- Procure opções para definir ou confirmar o local de salvamento durante o processo de configuração da gravação.
- Escolha uma pasta que você usa com frequência ou fácil de lembrar.
- Após a gravação, siga as instruções para salvar o arquivo no local escolhido.
Mantendo o controle de onde você salva suas gravações, você pode acessar e gerenciar rapidamente seus vídeos para edição, compartilhamento ou upload para armazenamento em nuvem ou plataformas de vídeo.
Ferramenta de gravação de tela fácil de usar para todos

Conclusão
Aprender a gravar a tela do seu Chromebook é simples, tanto com as ferramentas integradas quanto com aplicativos de terceiros como Wondershare DemoAir e Screencastify. Você pode facilmente capturar, editar e compartilhar vídeos para tutoriais, apresentações e muito mais. Para edição avançada, considere usar o Filmora, disponível para macOS, iOS, Android e Windows.
O Filmora oferece recursos poderosos para criar vídeos de qualidade profissional, sendo uma excelente escolha para usuários em várias plataformas. Aproveite essas ferramentas para maximizar as capacidades do seu Chromebook e melhorar sua produtividade e criatividade.



