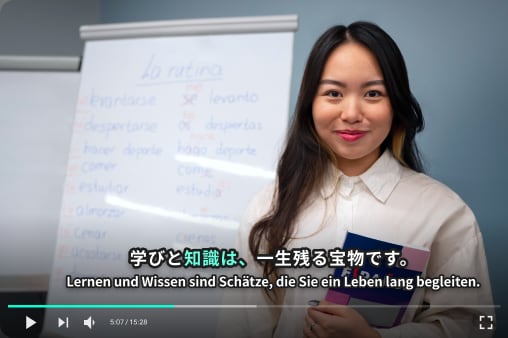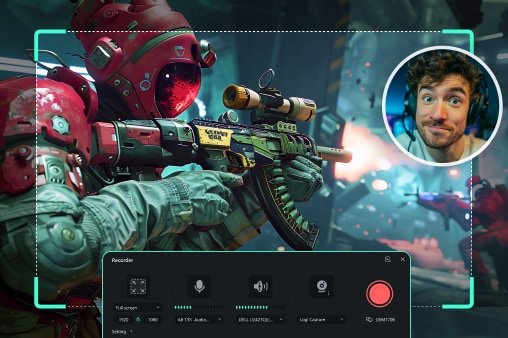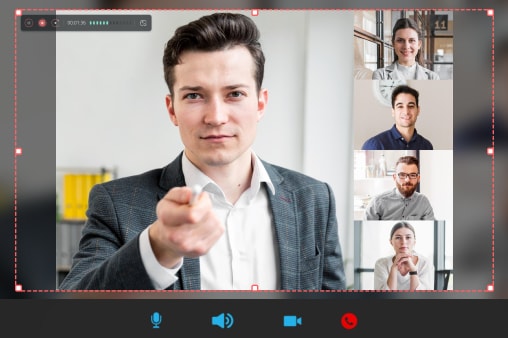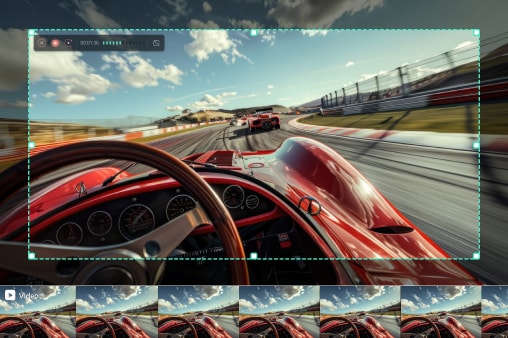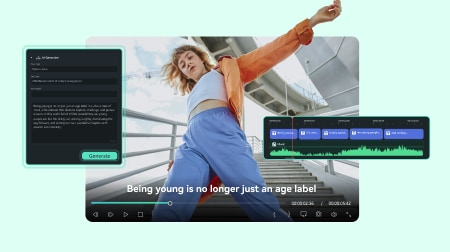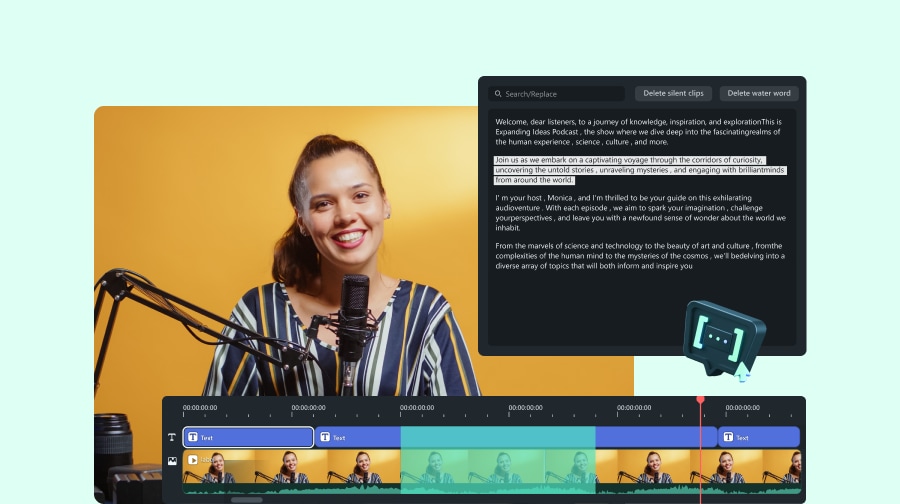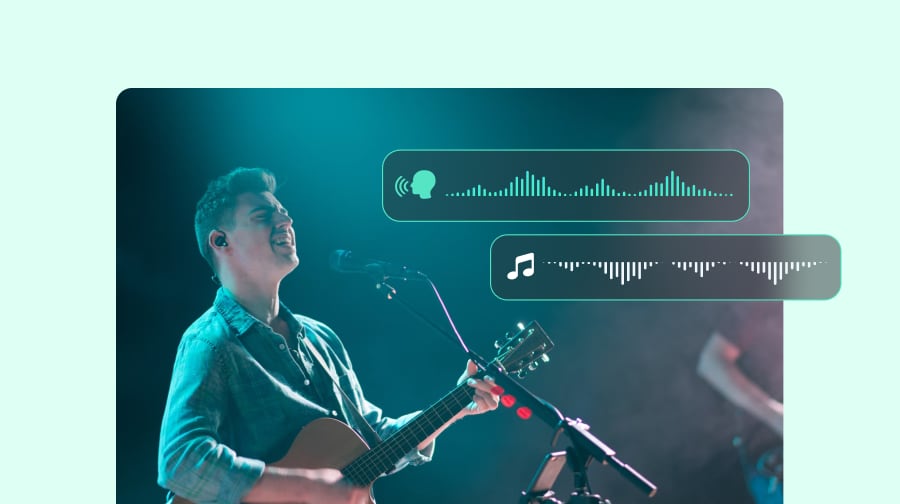Gravação e Edição de Tela Tudo em Um
O Gravador de Tela Filmora não é apenas uma ferramenta de captura de tela — é um software completo de gravação e edição para PC e Mac. Desde a flexibilidade de gravação até o refinamento da edição, cada detalhe foi projetado para simplificar seu fluxo de trabalho.
Gravação e Edição em Um Só Lugar
Grave simultaneamente a tela, a webcam, o áudio do sistema e a entrada do
microfone com a gravação multitrilha. Quando terminar, seu vídeo será aberto
automaticamente no editor de vídeo do Filmora.
- Grave a tela, a webcam, o áudio do sistema e o microfone
- A gravação multitrilha facilita a edição e a sincronização de áudio e vídeo
- A gravação termina → o arquivo abre diretamente no editor de vídeo do Filmora
- Ideal para tutoriais, gameplays, apresentações e demonstrações profissionais
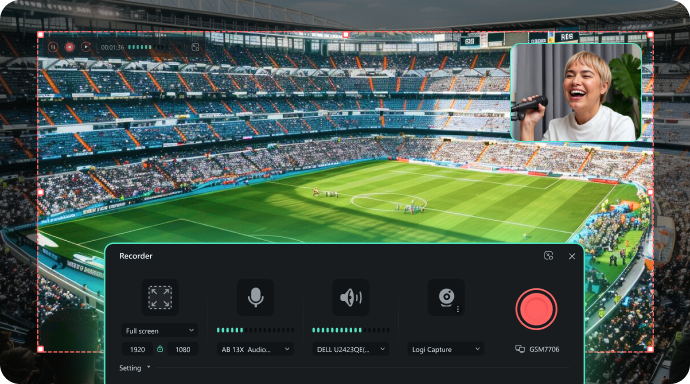
Personalização de Plano de Fundo
Gravar em um ambiente desorganizado ou com distrações pode reduzir a
qualidade do seu vídeo. Com nosso gravador de tela e webcam, você pode deixar suas
gravações com uma aparência limpa e profissional usando as opções integradas de
fundo e enquadramento.
- Desfoque o fundo para manter a atenção na sua apresentação ou jogabilidade
- Remova ou substitua o fundo da webcam para obter uma aparência sem distrações
- Espelhe a imagem da sua webcam para obter uma perspectiva mais natural
- Escolha molduras circulares ou quadradas para webcams, com dimensionamento flexível
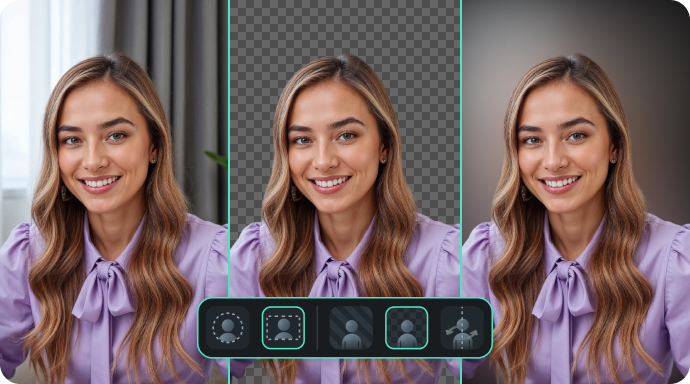
Controle Detalhado para Gravação Flexível de Tela
Criadores diferentes precisam de configurações de gravação
diferentes. Nosso software de gravação de tela oferece controles precisos para que você possa
gravar exatamente da maneira que deseja — ideal para tutoriais, demonstrações de software ou
apresentações profissionais.
- Personalize a região de gravação para capturar apenas o que é importante
- Monitoramento de áudio em tempo real para garantir voz e som do sistema nítidos
- Temporizador de gravação para programar o início e o fim automaticamente
- Teclas digitadas e cliques do mouse exibidos na tela para vídeos instrutivos mais claros
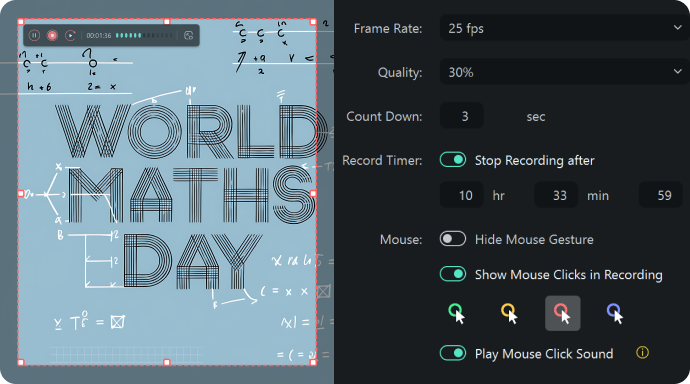
Fluxo de Trabalho Mais Inteligente, Maior Eficiência
Não perca tempo configurando as mesmas opções a cada sessão. O Filmora
salva automaticamente suas resoluções e configurações de dispositivo preferidas,
permite pausar e retomar a gravação sem interrupções e mantém seu fluxo de
trabalho rápido e eficiente.
Ferramentas de Produtividade de IA para Melhorar as Gravações
Após a gravação, acelere a edição com as ferramentas de IA do
Filmora. Use a Detecção de Silêncio para cortar pausas
desnecessárias, Fala para Texto para gerar legendas, ou Tradutor de Vídeo com IA para localizar seu conteúdo. Essas
melhorias integradas tornam suas gravações mais acessíveis com o mínimo de
esforço.
Gravador de Tela com Edição de Vídeo Integrada
Outros softwares de gravação de tela encerram assim que você clica em
parar, mas nosso gravador e editor de tela vai além. Abra suas gravações diretamente no
editor, onde você pode cortar, recortar, combinar clipes, adicionar texto, música ou efeitos e
exportar para vários formatos.
Como Gravar Sua Tela com Webcam e Áudio
O Gravador de Tela do Filmora foi
projetado para ser simples o suficiente para iniciantes e poderoso o suficiente para profissionais.
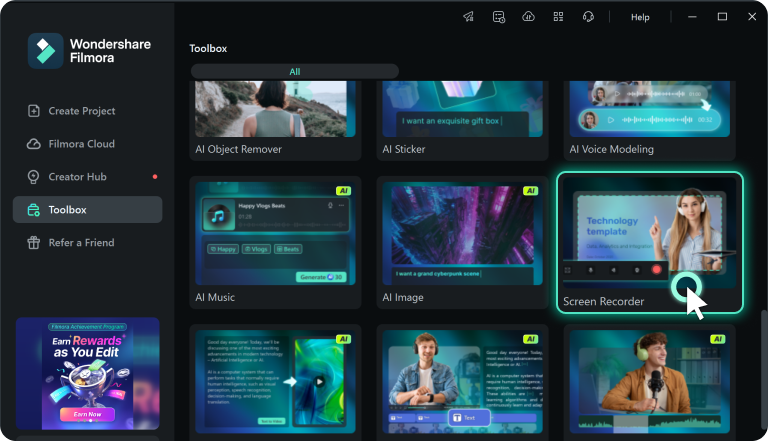
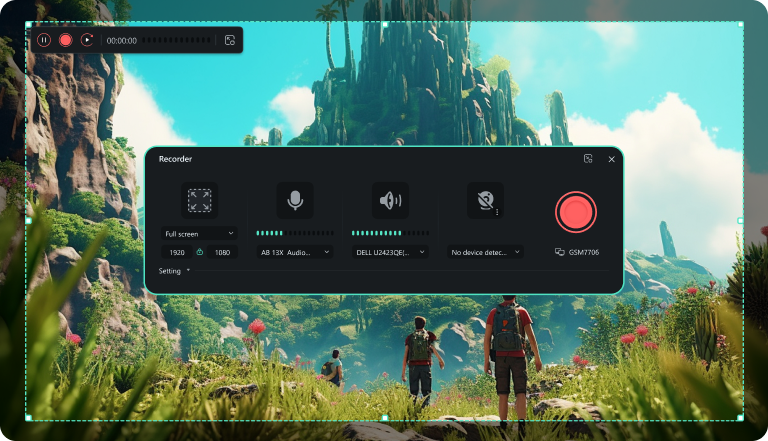
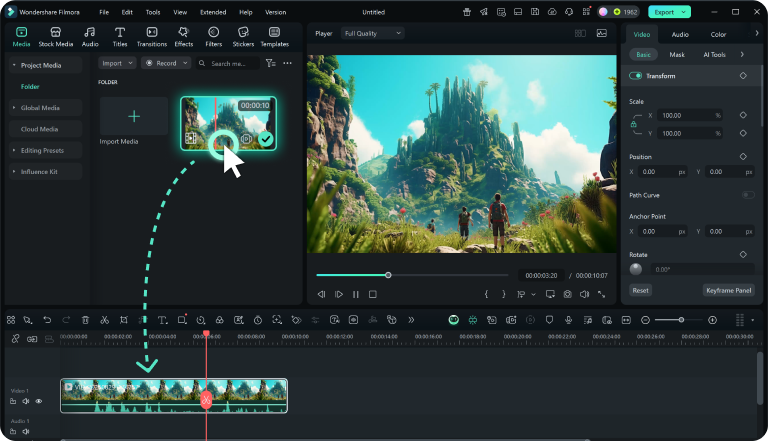
Passo 1: Iniciar o Gravador de Tela
Baixe e abra o Filmora, depois vá para Caixa de Ferramentas > Gravador de Tela.
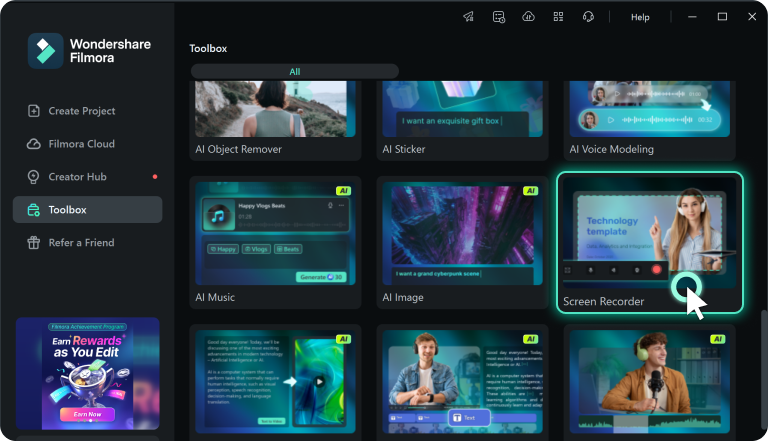
Passo 2: Definir Opções de Gravação
Personalize a região da tela, habilite a webcam e selecione as entradas de áudio (sistema
e microfone). Clique em REC para iniciar a gravação.
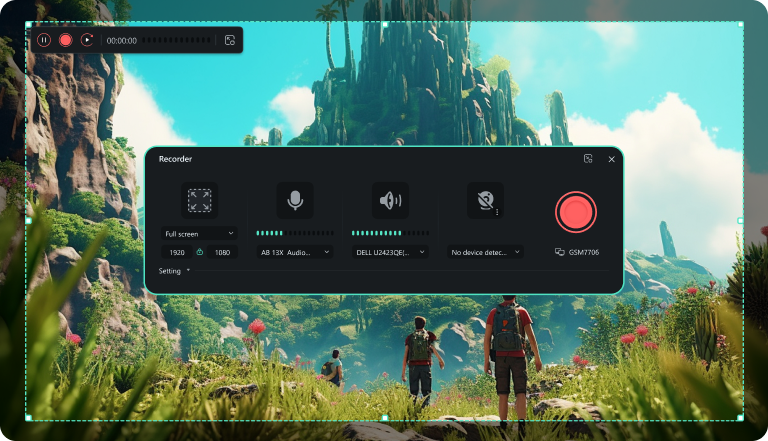
Passo 3: Edite e Exporte
Quando terminar, seu vídeo será aberto no editor do Filmora. Corte, melhore e exporte no
seu formato preferido.
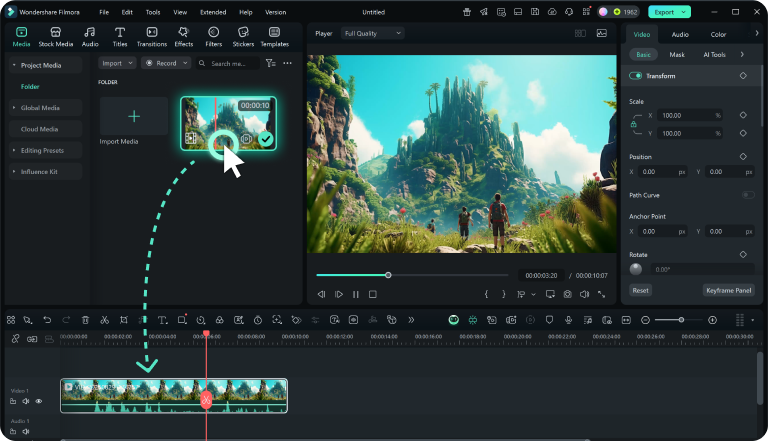
Perfeito para Trabalhar, Jogar e Aprender
Da educação online aos jogos e ao trabalho profissional, nosso gravador e
editor de tela para PC/Mac se adapta a diferentes cenários, ajudando você a criar
gravações claras, envolventes e profissionais em menos tempo.
Experimente o Gravador de Tela Grátis Experimente o Gravador de Tela Grátis Experimente o
Gravador de Tela Grátis
Por Que o Filmora é o Melhor Gravador de Tela com Editor

Grave e Edite Perfeitamente
Grave e Edite Perfeitamente
O Filmora não é apenas um aplicativo de captura de tela — é um pacote criativo
completo. Grave sua tela, áudio e webcam e, em seguida, edite tudo no mesmo espaço de
trabalho sem precisar alternar entre ferramentas.
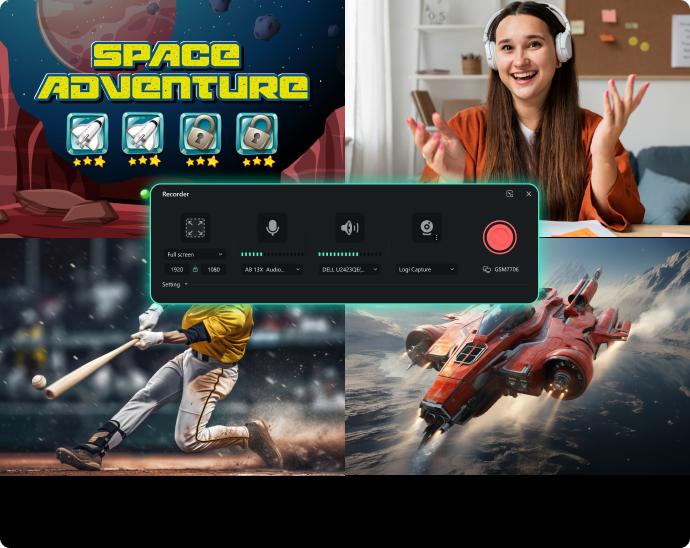
Confiável e Flexível
Confiável e Flexível
Do ensino aos jogos, o Filmora suporta várias resoluções, sobreposições
de webcam, entradas de áudio e formatos de exportação. Ele se adapta ao seu fluxo de
trabalho, garantindo uma gravação tranquila em qualquer situação.

Além da Gravação
Além da Gravação
O Filmora oferece mais do que um gravador. Adicione legendas, música de fundo,
transições e exporte diretamente para o YouTube, TikTok ou apresentações. É
uma solução completa para quem deseja resultados profissionais com o mínimo de
esforço.
Saiba Mais Dicas e Truques Sobre Gravação de Tela
Perguntas Frequentes
O gravador de tela do Filmora é gratuito?
Você pode experimentar o gravdor de tela do Filmora gratuitamente. Na versão de teste, os vídeos
exportados terão uma marca d'água. A assinatura remove a marca d'água e libera todos os recursos.
Posso gravar a tela e a webcam ao mesmo tempo?
Sim. Você pode gravar a tela e a webcam ao mesmo tempo, com molduras e layouts personalizáveis para a
webcam.
Gravar de tela do Filmora captura áudio do sistema e do microfone?
Sim. Ele grava tanto o áudio do sistema quanto o do microfone, separadamente ou juntos.
Quais formatos de vídeo são suportados para exportação?
Você pode exportar gravações em MP4, MOV, WMV, AVI e outros formatos, conforme sua necessidade de edição.
Posso agendar gravações?
Sim. O Timer de Gravação permite definir horários de início e término automaticamente.
O Filmora permite editar após a gravação?
Com certeza! Sua gravação abre direto no editor do Filmora para cortar, recortar, adicionar texto, música
e efeitos.
Gravador de tela do Filmora para PC/Mac – Usado, Confiado, Amado
Descubra Mais Recursos Poderosos no Filmora
Um gravador de tela e editor de vídeo para todos os criadores.

 4,7 (
4,7 (