O Minecraft pode ser definido como um jogo criativo de mundo aberto que atraiu milhões de fãs e sobreviventes que constroem novos ambientes e exploram mundos de pixels. Na verdade, para muitos jogadores, fazer capturas de tela de exploração, construção e batalha é tão importante quanto jogar um jogo. Se quiser mostrar suas construções incríveis, pedreiras interessantes ou até mesmo técnicas de sobrevivência do Minecraft, é bem possível gravar a si mesmo com a captura de tela do Minecraft enquanto joga em um Mac.
Este guia examinará cinco maneiras simples de capturar o Minecraft em seu Mac. Esses métodos diferem em recursos e usabilidade, permitindo que você grave sua gameplay usando ferramentas simples e programas sem custo.
Neste artigo
Parte 1: A Captura de Tela do Minecraft Pode Ser Feita Por Um Iniciante?
Sim, é possível gravar o Minecraft em um Mac, mesmo que você seja um completo iniciante! Há várias ferramentas disponíveis que permitem capturar a tela e a gameplay, e você pode experimentar a versão gratuita e depois comprar as versões premium para ter mais controle sobre os recursos avançados. Essas ferramentas oferecem vários recursos, desde a gravação básica de tela até opções avançadas para editar e aprimorar seus vídeos. Neste guia, abordaremos cinco métodos eficientes que são econômicos e fáceis de usar.
Para os jogadores de Minecraft, especialmente os iniciantes ou aqueles com orçamento limitado, essas soluções de gravação de tela para iniciantes são excelentes opções para criar vídeos de gameplay, tutoriais ou conteúdo para o YouTube e mídias sociais.
Parte 2: 5 Gravadores de Tela do Minecraft Eficientes para Gravar Minecraft Facilmente (Sem Lags)

Método 1: Usando o Gravador de Tela do Filmora para Mac
O Filmora é um dos softwares de edição de vídeo mais usados, incluindo um recurso de gravação de tela. Como já foi dito, o Filmora tem uma interface fácil de navegar e excelente qualidade de vídeo, o que o torna ideal para gravar jogos do Minecraft. Além disso, seu aplicativo apresenta recursos integrados que facilitam a gravação de vídeos e sons, tornando-o um pacote completo para soluções de criação de conteúdo.
Principais Recursos:
- O gravador de voz pode capturar simultaneamente o áudio do sistema do computador e o som do microfone externo.
- Interface de gravação fácil de usar.
- Suporte à gravação em várias ocasiões, incluindo vídeos de instrução na tela, vídeos de streaming e assim por diante.
- Crie vídeos personalizados, incluindo áudio, e adicione-os a diferentes trilhas.
- Grave e compartilhe vídeos de jogos, tutoriais e apresentações antes de compilar tudo em uma única ferramenta.
- Edite gravações com modelos de edição ilimitados, efeitos especiais e outros recursos.
- Exporte para MP4, MOV, MKV, GIF, AVI e muitos outros formatos.
Etapas para Gravar Minecraft Usando o Filmora para Mac
Passo 1 Abra o Gravador de Tela no Filmora para Mac
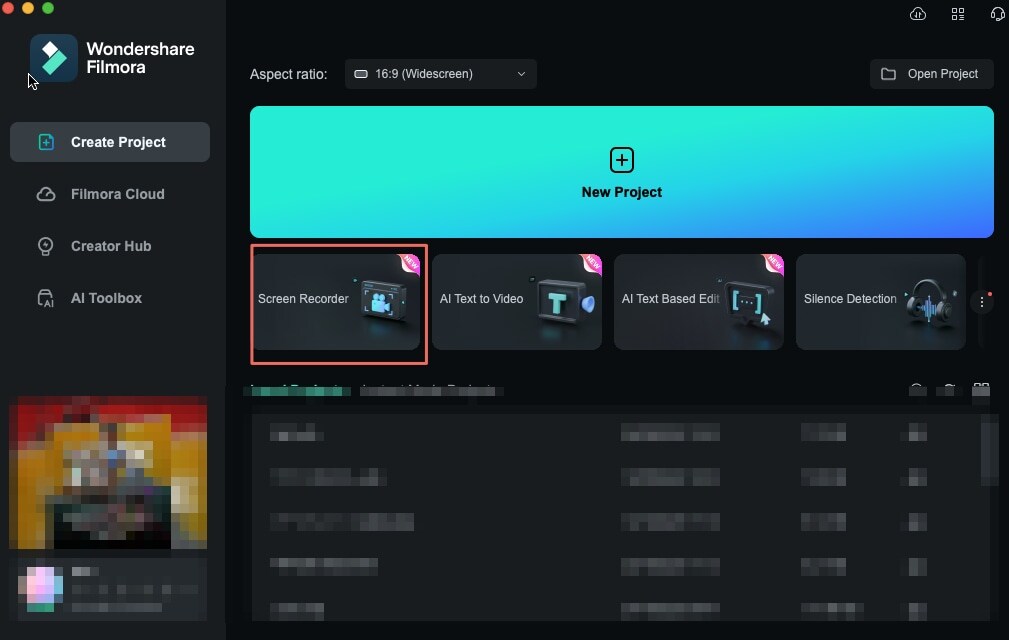
Na tela principal do Filmora, há muitas opções para escolher; portanto, clique na guia com a inscrição “Gravador de Tela”. Você verá a janela do gravador de tela em sua tela.
Passo 2 Vá para a opção de gravação no gravador de tela do Filmora
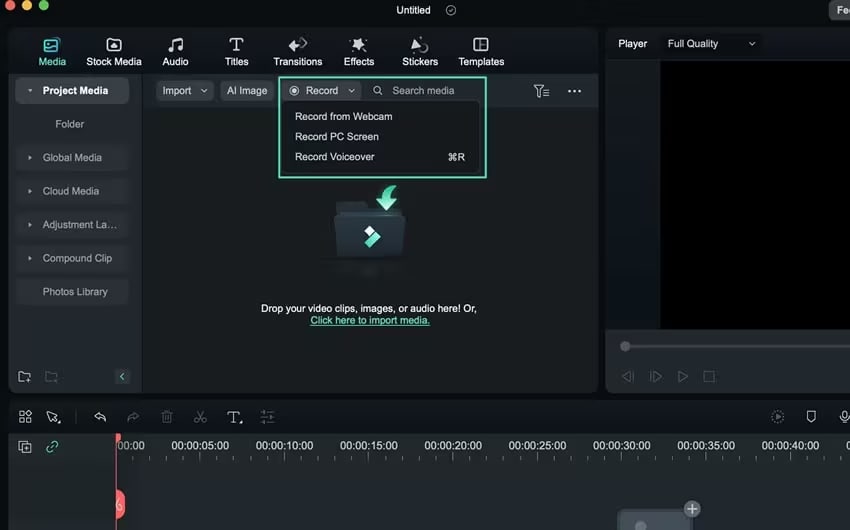
Na opção de gravador de tela, você pode selecionar o botão de resolução sob o ícone “Quadrado” e, em seguida, escolher entre as resoluções fornecidas. Os usuários têm três opções para escolher: Ele tem três modos - “Tela Inteira”, “Personalizado” e “Janela de Destino”. Portanto, o comprimento e a largura da tela podem ser definidos manualmente ou há uma caixa de proporção na tela.
Etapa 3 Seleção do tipo de registro
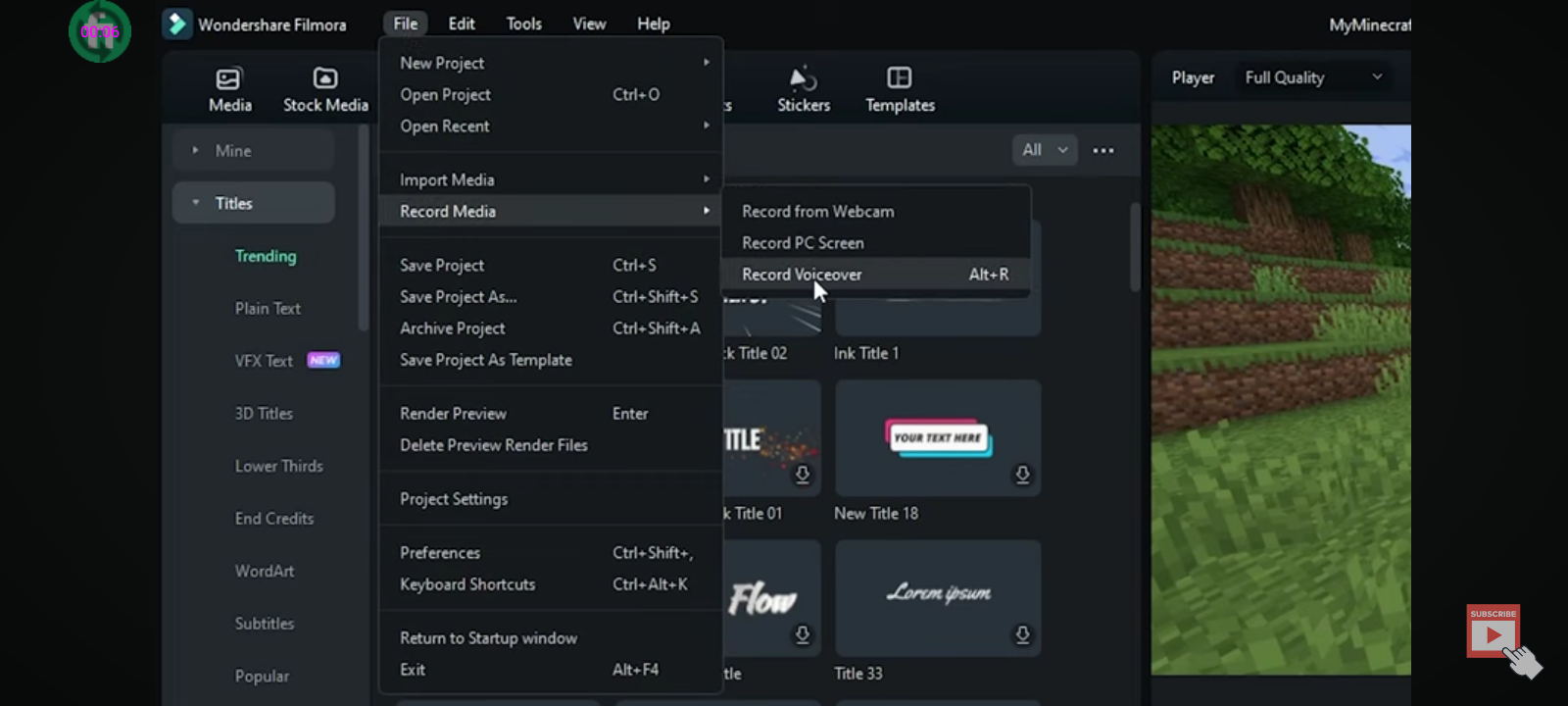
No Filmora, três opções de gravação são exibidas na janela do gravador de tela: agendar, iniciar a gravação agora e parar a gravação. Outros têm o “Microfone” usado para gravar voz em algum momento durante a sessão de gravação.
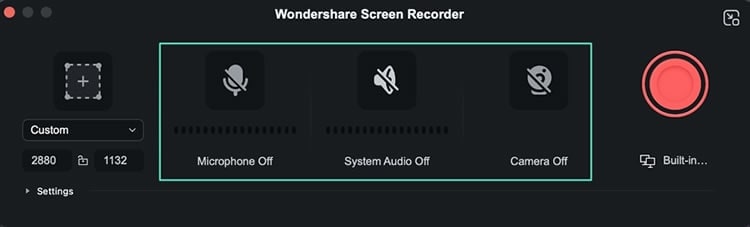
Além disso, os usuários podem tentar configurar o “Áudio do Sistema” ou a “Câmera”. O bom é que eles podem ativar ou desativar todas as três opções no site.
Etapa 4 Preferências de Design para Acomodar Gravações
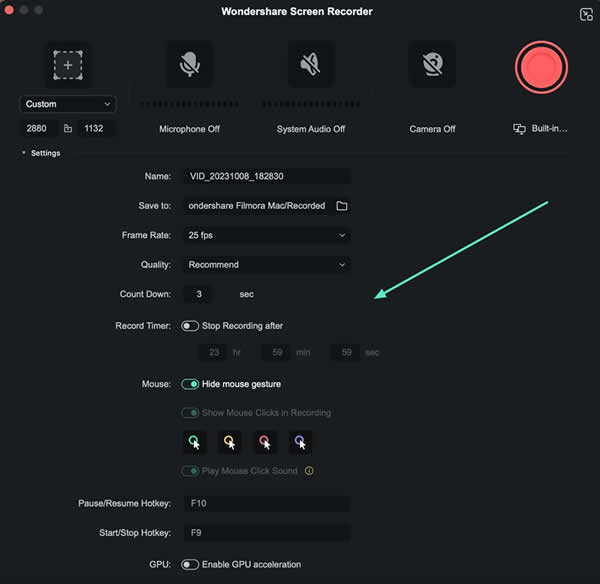
Clique em “Configurações” na extrema esquerda, na parte inferior da janela de gravação, e abra-a. Os usuários também podem ajustar outras configurações de acordo com suas necessidades.
Etapa 5 Iniciar a gravação
Aperte o botão vermelho de início para começar diretamente.
O reprodutor sob a gravação de tela mostra botões como “Pausar” e “Parar”. Você pode parar quando quiser.

Se o usuário desejar começar novamente, ele poderá pressionar a opção “Re-gravar” na extrema direita. O processo de gravação simplesmente começará novamente quando você clicar na opção de regravação após interromper a gravação.
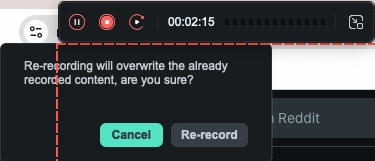
O recurso de regravação é vantajoso, pois você não precisa refazer todo o vídeo se acidentalmente gravar algo errado ou se selecionar a opção errada na tela.
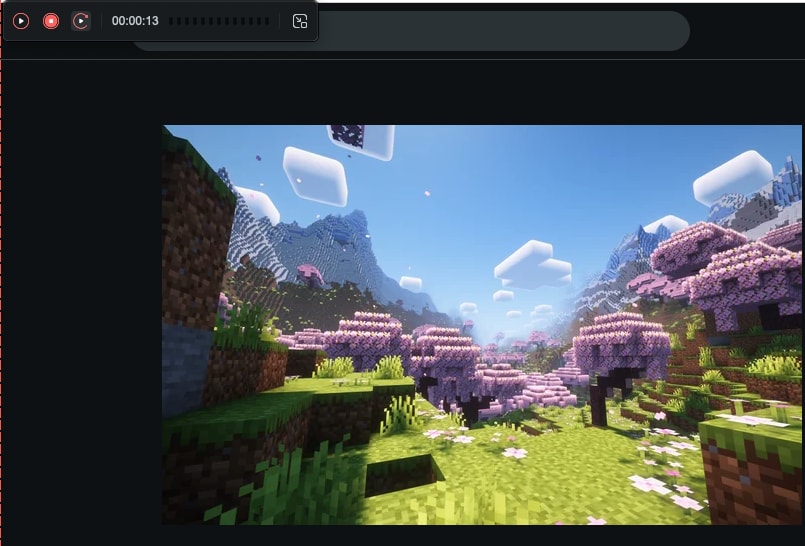
Método 2: Usando o QuickTime Player
O QuickTime Player é um aplicativo integrado aos dispositivos macOS que facilita o usuário em diferentes operações multimídia, como a captura de tela do Minecraft. É fácil de usar e pode ser facilmente acessado; portanto, serve bem ao propósito de gravar gameplays simples.
Principais Recursos:
- Não é necessário nenhum software adicional.
- Interface simples.
- Recursos básicos de gravação de tela.
- Suporta telas Ultra HD 4k e 5k.
- Tem muitos modos diferentes de gravação e de captura do mouse disponíveis.
Etapas para Gravar Minecraft Usando o QuickTime Player
Passo 1 Vá para o QuickTime Player na Pasta de Aplicativos
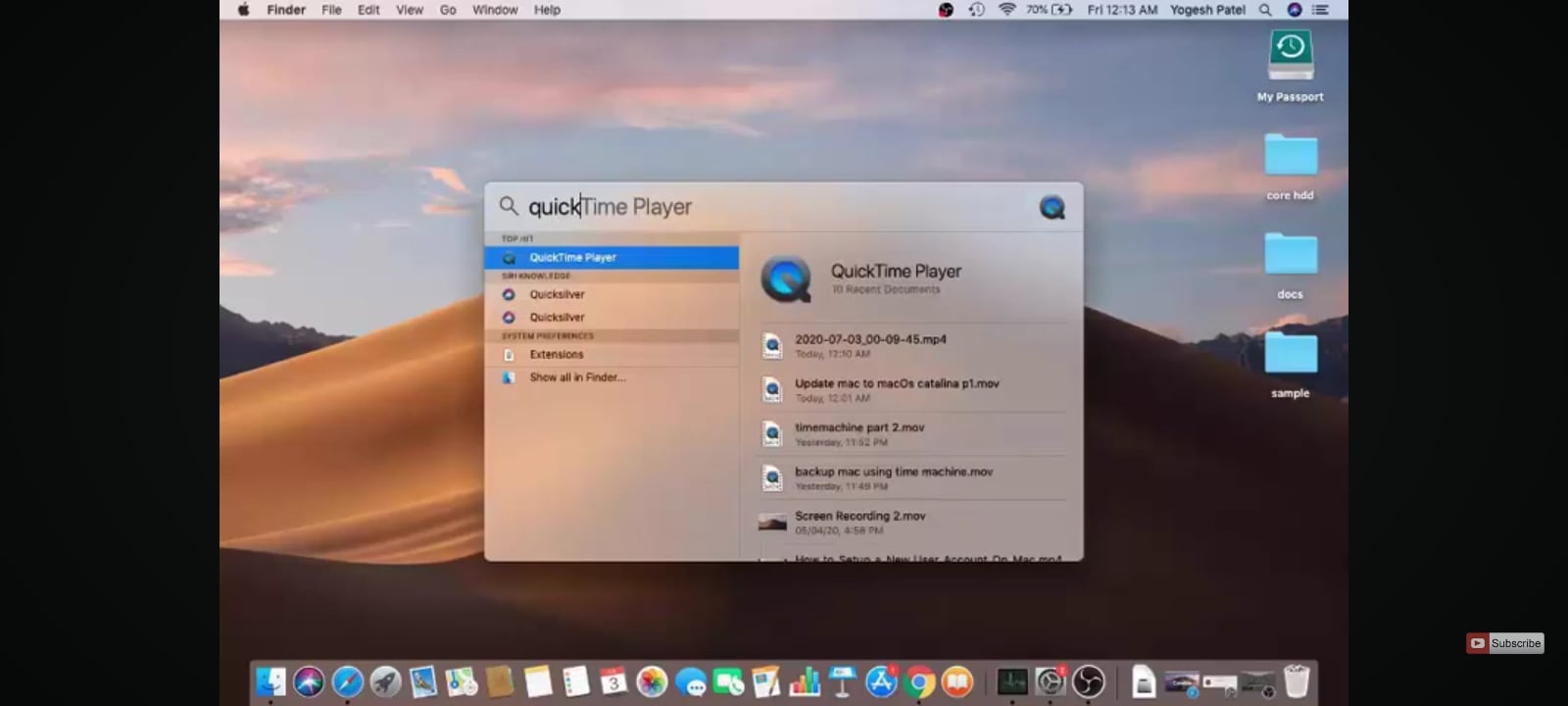
Clique duas vezes no QuickTime Player na pasta Aplicativos - o programa está localizado no Dock ou pode ser aberto em uma janela do Finder.
Etapa 2 Ir para Nova Gravação de Tela
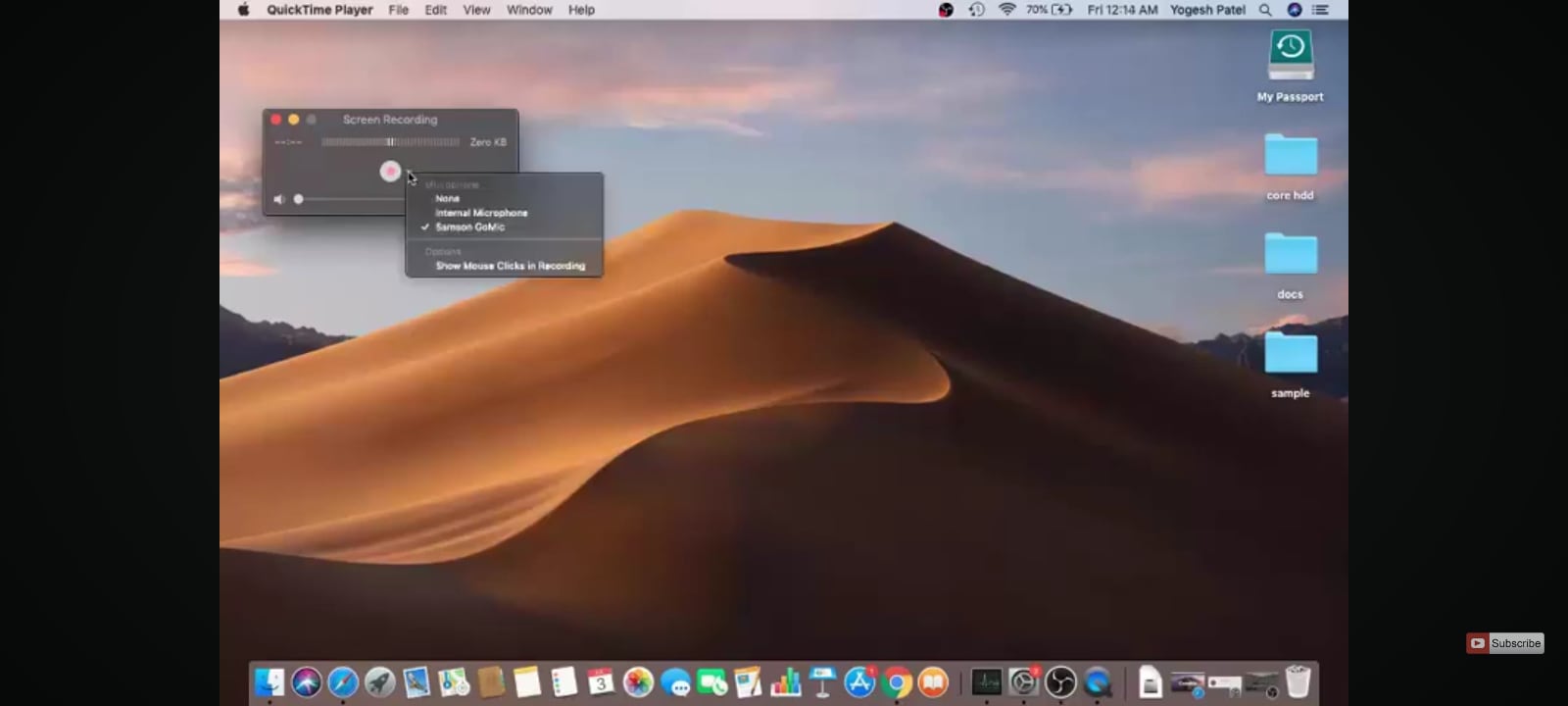
Depois de iniciar o aplicativo, vá para “Arquivo” no painel superior da tela e clique em “Nova Gravação de Tela” para gravar a atividade na tela do jogo. A captura de tela pode ser feita no modo de tela cheia ou no modo de tela parcial.
O painel de controle do QuickTime será exibido depois que você tiver feito a seleção correta.
Etapa 3 Ajustar as configurações de som
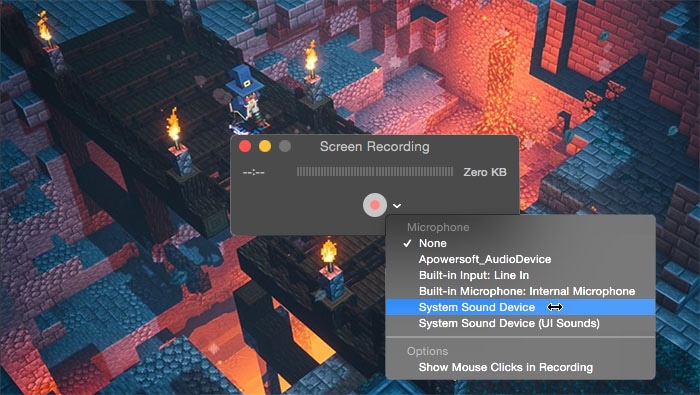
Para iniciar a gravação, pressione o botão de gravação.
Passo 4 Gravar e Obter o Vídeo Gravado do Minecraft
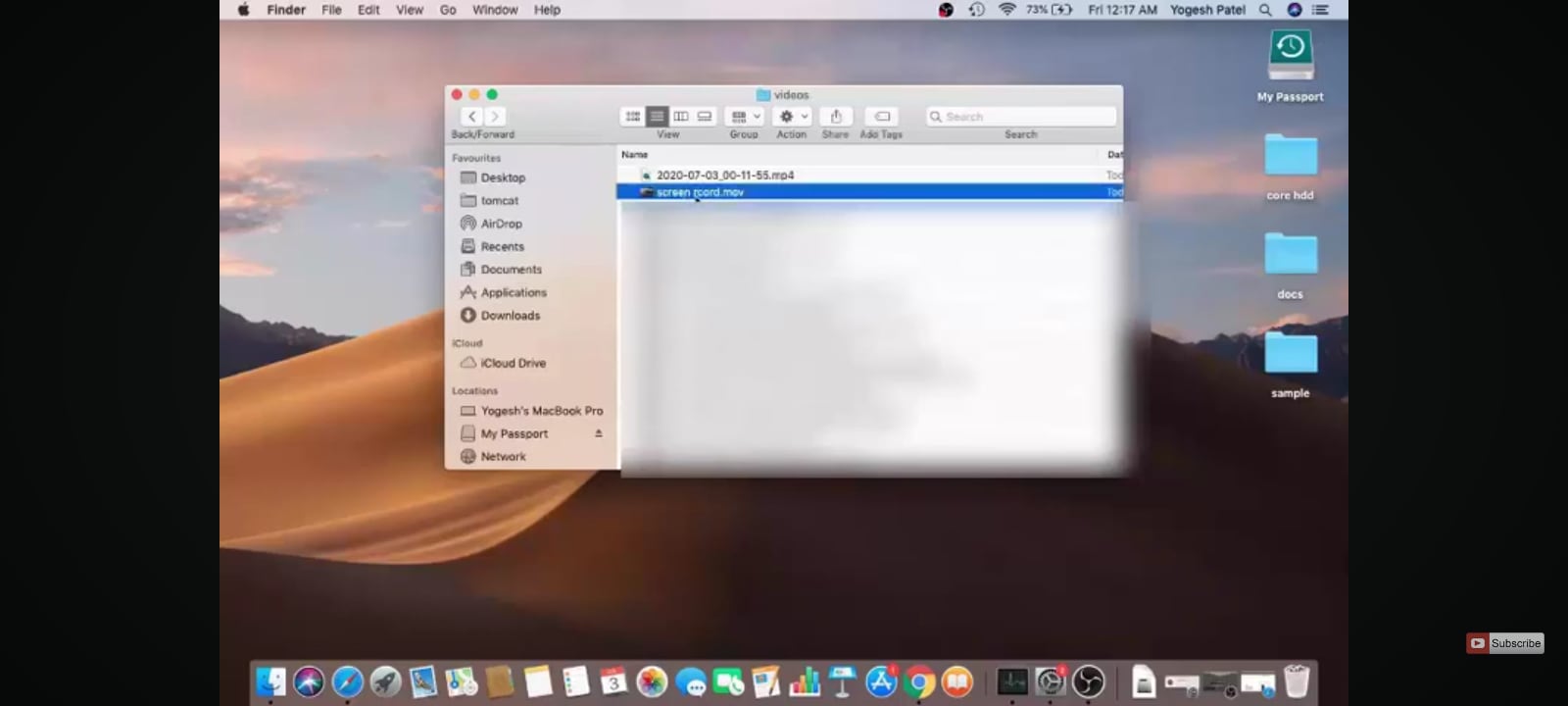
Depois de concluir a gravação, você precisará clicar no botão “Gravar” novamente para interromper a gravação. Você pode encontrar o Minecraft gravado em downloads.
Método 3: Usando o OBS Studio
O OBS Studio, ou Open Broadcaster Software, é um aplicativo versátil e multiplataforma de gravação e transmissão ao vivo. É flexível e tem diferentes recursos perfeitos para gravar a gameplay do Minecraft.
Principais Recursos:
- Configurações altamente personalizáveis.
- Inclui a capacidade de gravação e de transmissão ao vivo.
- Gravação em Full HD com até 120 quadros por segundo; gravação em 4K/8K
- Gravação e edição integradas
Etapas para Gravar Minecraft Usando o OBS Studio
Passo 1 Baixar e Instalar o OBS
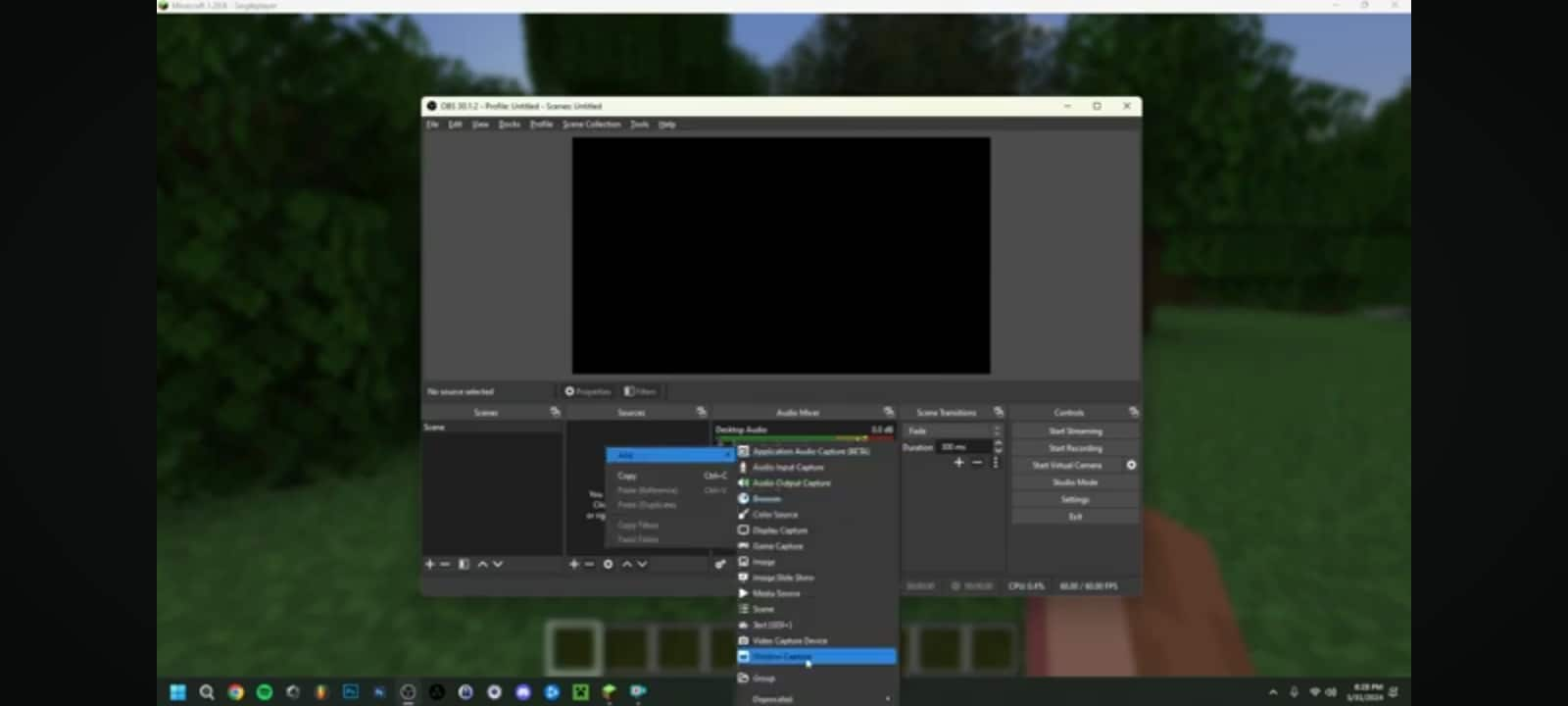
Primeiro, é preciso acessar o site oficial do OBS e obter a versão correta do OBS, dependendo do MacOS que estiver usando. Você pode instalar o software no computador quando o download for concluído por meio de instruções exibidas na tela.
Etapa 2 Nomear o Minecraft
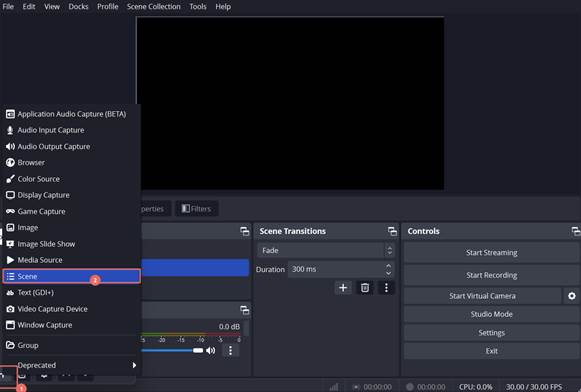
Abra o OBS e, a partir daí, vá para a cena; olhe para a parte inferior das cenas e você verá um botão de adição. Clique nele e, em seguida, você será levado a adicionar uma cena. Você pode nomear esse Minecraft e pressionar ok.
Etapa 3 Configurar o OBS
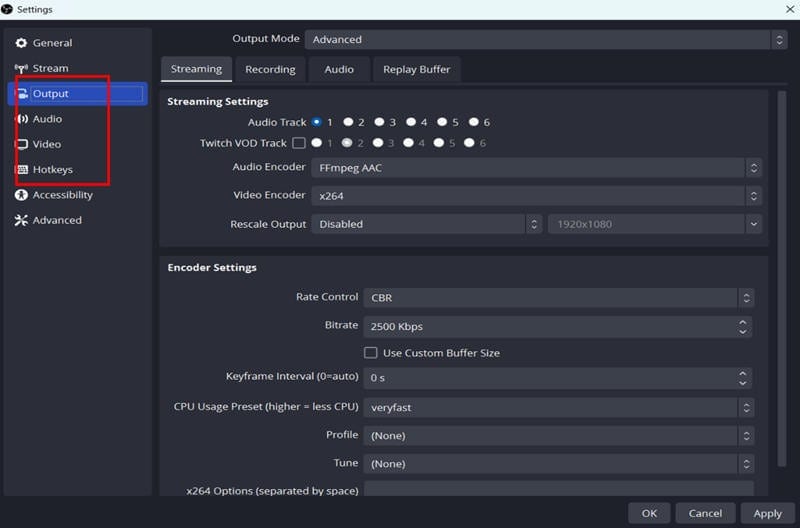
Configuração de Saída
Abra o menu “Arquivos” - “Configurações”. Na mesma tela, clique na guia “Saída” e defina o “Modo de Saída” como “Avançado”.
Configuração de Gravação
Imediatamente, vá até a seção de Gravação. Em primeiro lugar, isso decide o “Caminho de Gravação”.
Clique na opção “Áudio” no menu suspenso. O submenu Áudio da Área de Trabalho garante que ele esteja definido como Padrão, ou você pode selecionar o dispositivo específico. Na opção “Microfone/Áudio Auxiliar”, escolha “Microfones”.
Pré-projete teclas de atalho para que você possa começar e terminar uma gravação com um único clique. Ok, grave “Iniciar Gravação” e depois o botão desejado, faça o mesmo com “Parar Gravação”. Aplicar, depois ok e as configurações estão definidas.
Etapa 4 Adicionar o Minecraft como uma Fonte no OBS
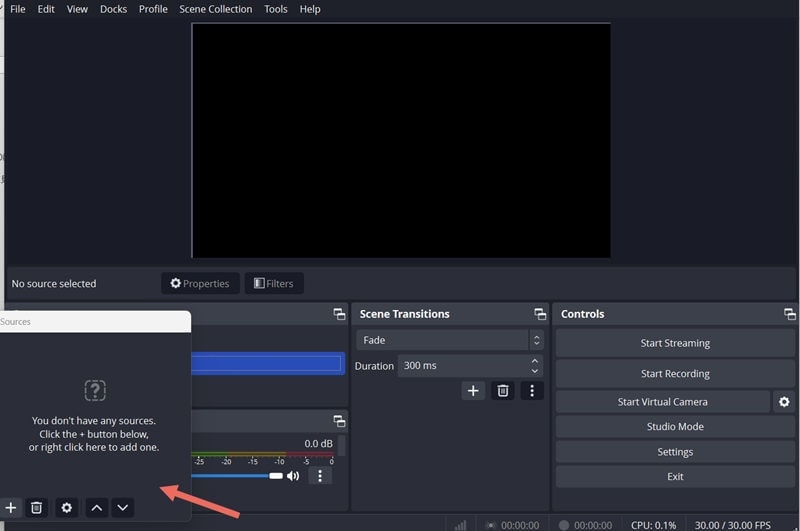
Para fazer isso, você deve adicionar o Minecraft como fonte no OBS para que o software possa capturar sua gameplay. Siga estas etapas para adicionar o Minecraft como uma fonte:
Inicie o jogo chamado Minecraft e verifique se ele é executado no modo de janela.
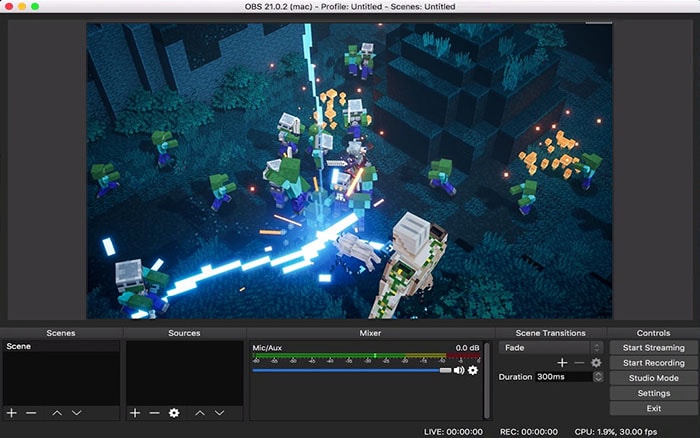
Volte ao OBS e clique no sinal de mais ao lado da palavra “Fontes”. Escolha “Captura de jogo” na lista de fontes disponíveis da tela de transmissão. Selecione o menu suspenso “Modo” e a tabela e, em seguida, escolha “Capturar janela específica”. Abra o menu suspenso “Janela” e escolha a janela do aplicativo Minecraft. Na parte inferior da caixa de diálogo, haverá a opção “OK”. Clique nele para adicionar a fonte.
Método 4: Usando o ScreenFlow
O ScreenFlow é um poderoso Gravador de Tela do Minecraft que pode capturar jogos do Minecraft em um Mac. Embora custe algum dinheiro, o ScreenFlow é muito elogiado por seus recursos requintados e vídeos nítidos. Além da captura, ele oferece funções de pós-processamento de vídeo relativamente fortes, o que é adequado para estudantes que desejam fazer vídeos de alta definição do Minecraft para o YouTube e assim por diante.
Principais Recursos:
- Isso inclui suporte para gravação de gameplay com as melhores resoluções, como 720p e 4K.
- Fornece amostras para o processo de gravação fácil do fluxo de trabalho de gravação fácil para oferecer às pessoas alta eficiência
- Propõe vários formatos de exportação para que as gravações possam ser copiadas por várias plataformas e equipamentos.
- Apresenta os recursos da biblioteca para facilitar o gerenciamento e o controle total de todos os seus arquivos de gravação.
Etapas para Gravar o Minecraft Usando o ScreenFlow
Etapa 1 Baixar e Instalar o ScreenFlow
Faça o download do ScreenFlow em seu Mac. Depois de instalado, clique duas vezes no ícone para iniciar o programa no computador MAC. Você deverá ver a tela de boas-vindas quando carregar o programa pela primeira vez. Para uma nova gravação, escolha “Nova Gravação”.
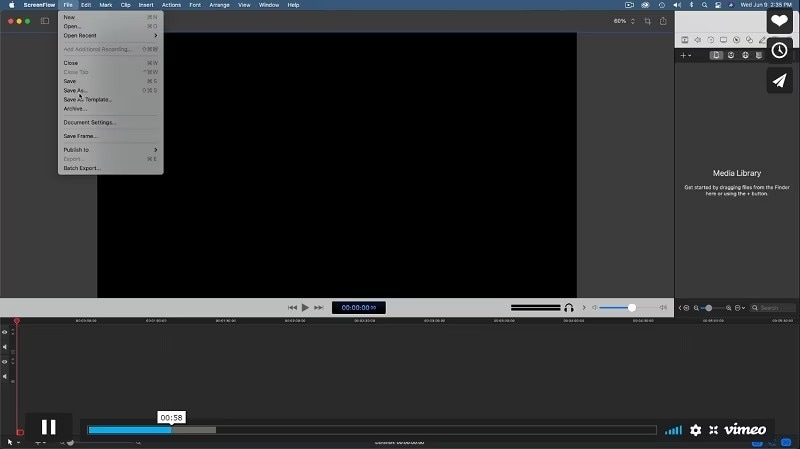
Etapa 2 Escolha as opções de registro apropriadas
Na próxima tela, você tem várias opções de gravação, como “Gravar Área de Trabalho de” e “Gravar Áudio de”, entre outras. Elas servem para ajudá-lo a configurar as opções de gravação, dependendo de sua preferência por gravar a tela, a webcam ou o áudio.
Aqui, também é possível decidir gravar uma parte da tela ou a tela inteira, dependendo da tarefa em questão.
Etapa 3 Iniciar a gravação
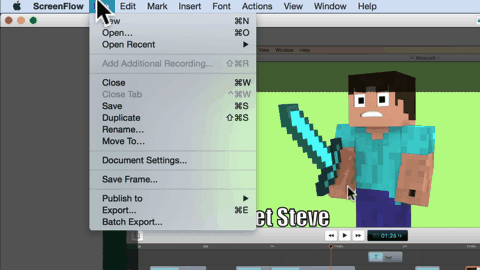
Ao chegar a esse estágio, pressione o botão vermelho “Gravar” e a gravação deverá começar em um intervalo de 5 segundos.
Etapa 4 Visualizar e Exportar
Para pausar a gravação, pode-se usar o atalho de teclado “Shift + CMD +2” ou, alternativamente, usar o mouse e clicar no botão “Gravar”, que está na cor vermelha. Na tela, será exibida uma visualização da gravação e você poderá continuar a gravá-la ou editá-la conforme necessário.
Método 5: Usando o Gravador de Tela Screenium
O Gravador de Tela Screenium é uma ferramenta fácil de usar que permite gravar a gameplay do Minecraft em um Mac com o mínimo de configuração. Ele oferece várias opções de gravação, incluindo a capacidade de capturar a tela inteira ou uma região selecionada. Embora não seja totalmente gratuito, o Screenium oferece uma versão de teste com recursos limitados, o que o torna uma boa opção para iniciantes.
Embora não seja tão repleto de recursos quanto o Wondershare Filmora, por exemplo, ele tem todas as funcionalidades básicas: gravação de entrada e saída de áudio, gravação programada, efeitos de clique do mouse e muito mais.
Principais recursos:
- Gravação em monitor duplo
- Inserção de texto/imagem/logotipo
- Exibição da entrada do teclado
- Gravação por 24 horas
- Webcam em tela cheia
- Interface amigável ao usuário.
- Pode gravar em full HD.
- Opção para capturar o áudio do sistema e a entrada do microfone.
Etapas para gravar a gameplay do Minecraft usando o Screenium
Passo 1 Vá para o modo de gravação do jogo
Inicie o Screenium e selecione o modo de Gravação de Jogos;
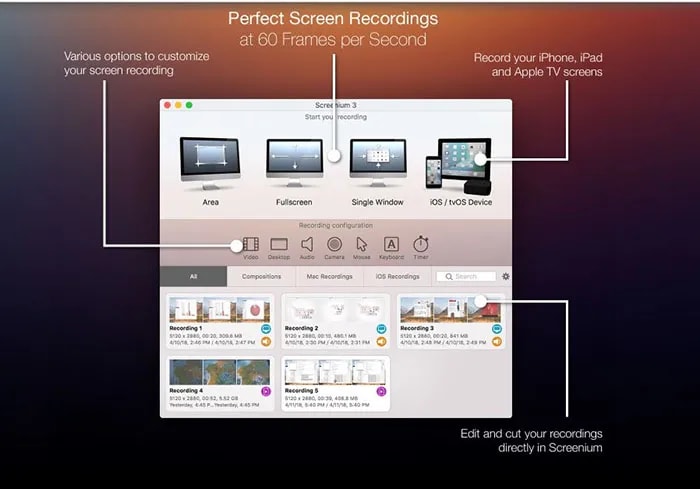
Etapa 2 Iniciar a gravação
Iniciar o Minecraft. Pressione a tecla Gravar para iniciar/parar a gravação.
Etapa 3 Reproduza ou carregue o vídeo gravado
Para reproduzir, editar ou carregar seu vídeo em uma plataforma de sua escolha, basta clicar no ícone do vídeo.
Conclusão
Gravar o Minecraft em um Mac pode ser uma maneira interessante de capturar suas conquistas no jogo, compartilhar tutoriais ou até mesmo criar conteúdo interessante para plataformas como o YouTube. Se você deseja uma gravação simples com o mínimo de esforço ou opções avançadas para vídeos de qualidade profissional, há um método para atender às suas necessidades.
Se você não tem experiência com gravação de tela e quer algo fácil de usar sem sacrificar a qualidade, o Filmora pode ser sua melhor aposta. Ele oferece um equilíbrio entre funcionalidade e simplicidade, tornando-o ideal para iniciantes ou jogadores casuais.





