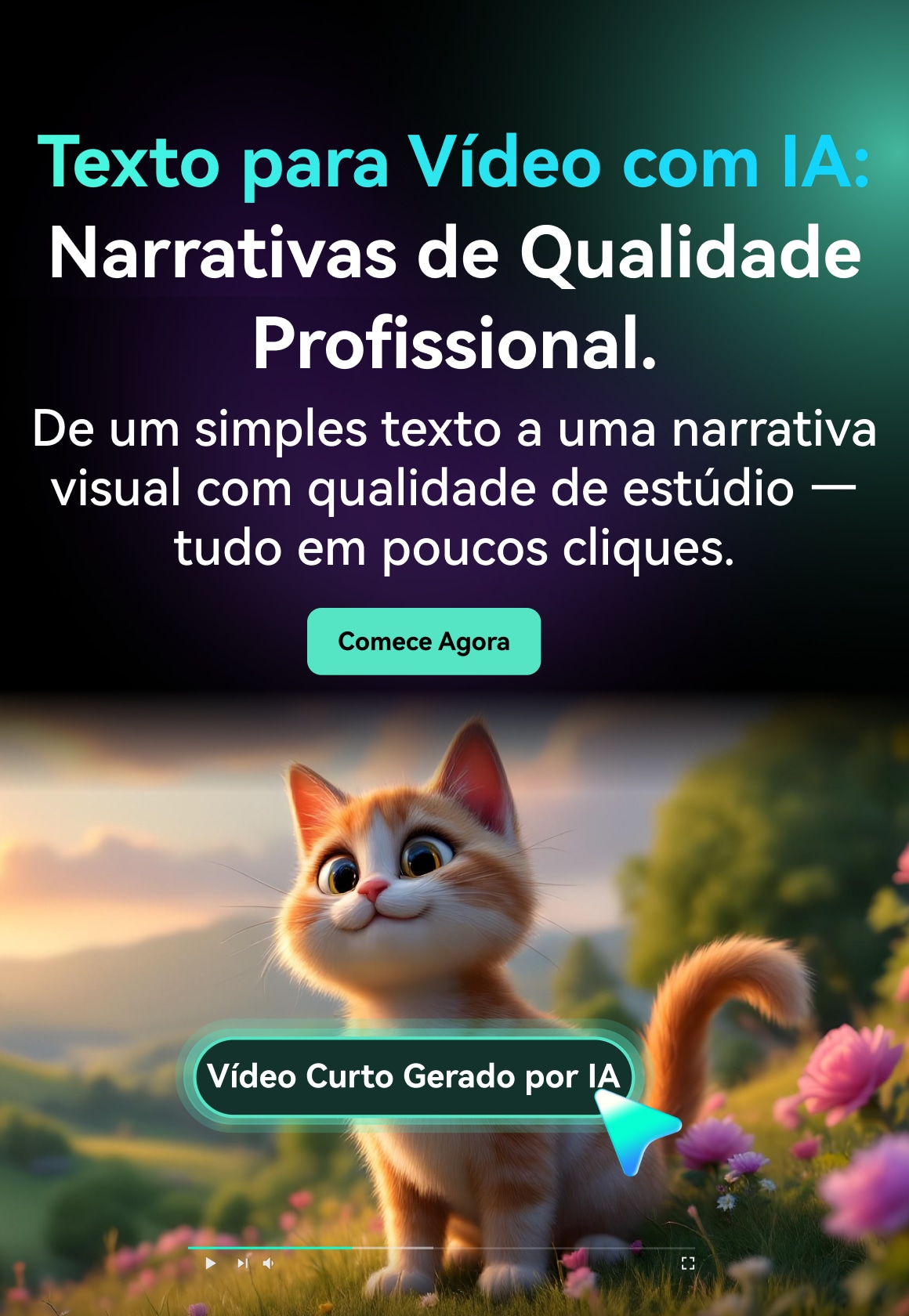Aprender a gravar no Steam se tornou essencial para jogadores que desejam compartilhar seus melhores momentos. Felizmente, há muitas ferramentas disponíveis para ajudar você a gravar imagens de jogos. Com as ferramentas certas, todos, desde iniciantes até profissionais experientes, podem gravar no Steam. Permitem que você capture facilmente seu gameplay, tornando-o acessível a todos.
Neste artigo, você conhecerá cinco métodos fáceis de gravar gameplays do Steam com facilidade. Aprenda a capturar imagens do seu jogo como um profissional. Continue lendo para explorar as melhores opções disponíveis!

Neste artigo
O melhor método de gravação para gameplay do Steam depende de suas necessidades:
| Ferramenta | Facilidade de uso | Recursos | Compatibilidade do SO |
| Wondershare Filmora | Fácil | Edição avançada, ferramentas de IA | Windows, Mac, Celular |
| Barra de Jogo do Windows | Muito fácil | Gravação básica | Windows |
| OBS Studio | Moderada | Gravações personalizáveis e de alta qualidade | Windows, Mac, Linux |
| DemoCreator | Muito fácil | Básico, sem necessidade de baixar | Baseado em navegador |
| Frapsr | Fácil | Leve, funciona em computadores mais antigos | Windows |
Parte 1. Como gravar gameplay do Steam usando a Barra de Jogo do Windows
Para usuários do Windows, a Barra de Jogo do Windows é uma ferramenta gratuita e integrada que permite gravar jogos do Steam sem software adicional. Aqui estão os passos para gravar sua jogabilidade no Steam usando a Barra de Jogo do Windows:
Passo 1: Pressione Win + G para abrir a Barra de Jogo durante o jogo. Clique no botão Gravar (ou pressione Win + Alt + R) para iniciar a gravação.

Passo 2: Pressione as mesmas teclas para parar a gravação. Quando terminar, o jogo gravado será salvo automaticamente na pasta Vídeos em Capturas.
Se você está procurando mais recursos como anotações, cortes e edições avançadas, o Wondershare Filmora oferece um pacote completo para jogadores.
Parte 2. Gravando jogos do Steam com o Gravador de Tela Filmora
O Filmora é uma ferramenta fantástica para jogadores que desejam capturar gameplays de alta qualidade com facilidade. Não é apenas um gravador de tela, é uma plataforma de edição de vídeo completa. O Filmora é uma opção útil para criar vídeos de jogos sofisticados e prontos para carregamento. Quer você esteja fazendo tutoriais, compartilhando destaques de jogos ou criando conteúdo profissional, o Filmora tem tudo o que você precisa. Aqui estão seus principais recursos:
Gravação de alta qualidade
O Filmora captura vídeo e áudio em alta definição. Selecione a área da tela para gravar, e o Filmora garantirá uma filmagem suave, sem atrasos ou travamentos.
Opções avançadas de edição
Depois de capturar sua jogabilidade, as poderosas ferramentas de edição do Filmora permitem que você melhore sua filmagem. Você pode cortar partes, anotações e efeitos desnecessários para tornar seus vídeos mais atraentes. Aqui está uma análise do que você pode fazer:
- Anotações. Adicione texto, setas e formas para destacar os momentos principais.
- Aparar e cortar. Remova partes indesejadas com precisão.
- Transições. Aplique transições suaves entre cenas para uma sensação mais profissional.
Recursos poderosos de IA
Um dos recursos de destaque do Filmora são suas ferramentas com tecnologia de IA. Com o rastreamento de movimento, você pode se concentrar em objetos ou personagens do jogo. A edição de quadros-chave permite efeitos dinâmicos. Enquanto isso, o recurso de aumento de velocidade permite que você controle o ritmo dos seus vídeos de gameplay para efeitos dramáticos.
Melhorias de áudio
O áudio desempenha um papel significativo nos vídeos de gameplay, e o Filmora não decepciona. Inclui ferramentas como:
- Redução de áudio. Reduza automaticamente a música de fundo quando houver diálogos ou sons do jogo.
- Sincronização de áudio. Sincronize o áudio do jogo gravado com as narrações perfeitamente.
- Visualizador de áudio. Adicione efeitos visuais que reajam ao seu áudio para uma experiência envolvente.
Como gravar gameplay do Steam com o Filmora
Siga estes passos para começar a gravar seu gameplay no Filmora:
Passo 1: Baixe e instale o Filmora no seu computador. Após a instalação, inicie o software e inicie sessão ou registre-se para obter uma conta Wondershare. Ou você pode usar outras opções de início de sessão disponíveis.

Passo 2: No menu principal, clique na opção Gravador de Tela. Em seguida, escolha Arquivo > Gravar Mídia > Gravar Tela do PC. Ajuste o tamanho da captura de tela. Em seguida, selecione suas fontes de áudio.

Passo 3: Comece a gravar. Para começar a capturar seu gameplay no Steam, clique no botão vermelho REC. Você também pode usar teclas de atalho para controlar o processo de gravação. Após a gravação, você pode editar sua filmagem.

Passo 4: Por exemplo, adicione efeitos de velocidade à gravação do seu jogo no Steam. Clique em Velocidade e escolha Rampa de Velocidade. Escolha entre diferentes predefinições e ajuste a velocidade usando os controles deslizantes.

Passo 5: Depois de terminar a edição, exporte seu vídeo em vários formatos. Compartilhe diretamente em plataformas como YouTube, TikTok ou Vimeo com um único clique.
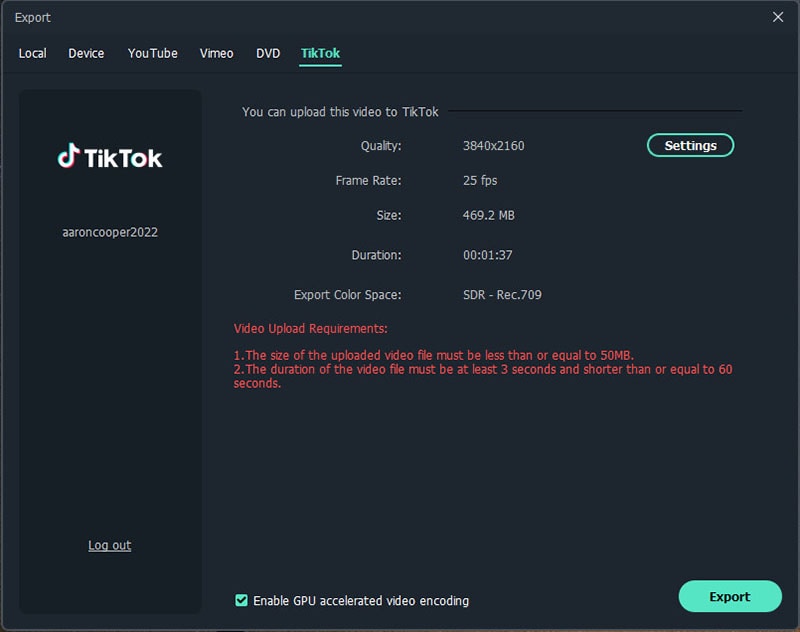
Parte 3. Como gravar jogos do Steam com o OBS Studio
O OBS Studio é uma ferramenta popular de código aberto para gravação e transmissão ao vivo. Oferece gravações de alta qualidade e opções avançadas de personalização, perfeitas para usuários experientes. Aqui estão os passos para gravar jogos do Steam com o OBS Studio:
Passo 1: Baixe e instale o OBS Studio do site oficial.
Passo 2: Configure suas fontes adicionando uma fonte de captura de jogo para o Steam. Escolha a resolução e a taxa de quadros para gravação.

Passo 3: Clique em Iniciar Gravação para começar a gravar seu jogo. Quando terminar, pare a gravação. Seu vídeo será salvo no seu computador automaticamente.

Parte 4. Outras ferramentas para gravar gameplay
Embora ferramentas como Barra de Jogo, OBS e Filmora sejam ótimas, há outras opções que vale a pena considerar:
DemoCreator
O DemoCreator é um gravador de tela para iniciantes, desenvolvido tanto para jogadores quanto para criadores de conteúdo. É útil para aqueles que precisam de anotações em tempo real e ferramentas básicas de edição dentro do software de gravação. Veja como gravar seu gameplay no Steam com o DemoCreator:
Passo 1: Baixe e instale o DemoCreator no seu computador ou use a ferramenta online para começar imediatamente. Em seguida, escolha Gravador de Vídeo > Jogo.

Passo 2: Configure as configurações de vídeo e áudio. Quando terminar, clique no botão vermelho REC para iniciar a gravação. Pressione F9 para pausar ou F10 para parar durante a captura. Clique no botão Exportar para salvar o vídeo no seu computador.

Fraps
O Fraps é um dos favoritos de longa data para gravar gameplays entre jogadores com sistemas mais antigos. É uma ferramenta de gravação de jogos clássica e simples. A plataforma é especialmente útil para usuários com sistemas mais antigos. Aqui está um guia rápido sobre como usá-lo:
Passo 1: Baixe e instale o Fraps no seu computador. Inicie o software e ele funcionará em segundo plano enquanto você joga.

Passo 2: Defina a resolução de gravação, FPS e outras opções. Pressione a tecla de atalho (F9 por padrão) para começar a gravar seu gameplay no Steam. Pare a gravação quando terminar e o Fraps a salvará no seu disco rígido.

Parte 5. Qual método de gravação é melhor para você?
Para iniciantes, a Barra de Jogo do Windows ou o DemoCreator oferecem uma solução simples. Para usuários avançados que buscam controle e edição detalhados, o Filmora ou o OBS Studio são ideais.
O Filmora, em particular, oferece uma solução completa com seus recursos de edição integrados. É a ferramenta perfeita para quem deseja gravação e edição de nível profissional.
Conclusão
Aprender a gravar no Steam nunca foi tão fácil, graças a essas ferramentas de ponta. Da Barra de Jogo do Windows ao Filmora, cada método oferece recursos exclusivos que atendem às diferentes necessidades do usuário.
Para jogadores que buscam otimizar seus processos de gravação e edição, o Filmora oferece a solução mais abrangente. Permite que você grave gameplays do Steam, edite e compartilhe com facilidade. Experimente o Filmora hoje mesmo e comece a gravar sua jogabilidade em apenas alguns cliques. Compartilhe seus melhores momentos de jogo com o mundo!