A gravação de tela tornou-se muito fundamental independentemente de você estar experimentando um aplicativo, fazendo um exercício de instrução ou procurando uma resposta para um problema, a gravação de tela pode ajudá-lo a transmitir melhor qualquer mensagem, o software Free Cam é um gravador de tela que permite fazer a gravação de toda a tela, o Free Cam é um software para gravação de vídeo destinado a criar vídeos, editar as gravações e distribuí-las ao YouTube, você pode utilizar o dispositivo para alteração de som/vídeo, eliminar partes indesejadas, alterar o volume e adicionar formatos de entrada/saída, o gravador permite enviar diferentes aplicativos para acessar a região escolhida com o objetivo de fazer exercícios e apresentações instrucionais de muito boa qualidade.
O Free cam é um kit de ferramentas gratuito que também oferece ferramentas para edição de vídeo e som destinado ao Windows, o aplicativo possui uma interface de fácil compreensão adequada para qualquer situação para iniciantes, você pode gravar toda a tela ou uma parte da tela, grave narrações e destaque o cursor do mouse à medida que atravessa a tela com o Free Cam, ele também permite gravar a tela inteira, um espaço específico da tela ou uma única janela para fazer exemplos de vídeo e apresentações de ensino a distância, o programa se destaca porque permite gravar um espaço escolhido da tela.
1. Como Baixar e Instalar o Free Cam
O Free Cam é um dos poucos softwares excepcionais que não oferece marca d'água ou limites de tempo, como o nome diz ele é um programa gratuito, no entanto você pode lucrar com mais elementos na versão Pro, o Free Cam é o melhor gravador de tela gratuito para Windows, ele é uma ferramenta gratuita para fazer gravações de tela, você também pode editar as suas gravações e transferir o seu vídeo para o YouTube.
Com o Free Cam você pode sem dúvida gravar a tela do seu computador, adicionar narração, editar as gravações e transferir a gravação da tela diretamente para o YouTube, o free cam também pode funcionar como um gravador de webcam para o seu desktop, e para baixar este kit de ferramentas para o seu computador basta seguir os passos abaixo.

Passo 1: Abra o seu navegador e procure pelo botão Baixar, abra o site oficial e ele o levará ao instalador do software.
Passo 2: Depois disso insira o seu e-mail para baixar o arquivo gratuito, às vezes o link de download é enviado diretamente para o e-mail fornecido.
Passo 3: Após finalizar o download, abra ele e confirme a permissão, para Instalar.
2. Funções Impressionantes do Free Cam
O Free Cam é realmente o que parece, um software para gravação de tela feito para o Windows, e nestas período de separação social os trabalhadores virtuais precisam de recursos para registrar o seu trabalho como nunca antes, o Free Cam acompanha vários destaques incríveis que permitem que os clientes aproveitem este produto.
Gravação de Tela Adaptável: Um dos aspectos mais impressionantes de baixar o Free Cam no seu computador Windows é que ele acompanha uma interface fácil de entender, o aplicativo é muito natural e destaca a utilidade intuitiva que torna a gravação da tela mais eficaz, além disso o aplicativo incorpora diferentes exercícios instrucionais que podem ajudá-lo a entender o produto e seus muitos destaques, além do formato o aplicativo também oferece teclas de atalho que você pode usar para encerrar diferentes trabalhos de forma rápida, com as teclas de atalho padrão do aplicativo você pode iniciar, parar, retomar, pausar e salvar a gravação de tela.
Localização do Mouse: Para mostrar as sutilezas significativas, você pode tentar mostrar o ponteiro do mouse, você pode chamar atenção para as suas atividades na tela e apresentar o cursor e adicionar sons aos cliques.
Eliminação do Ruído de Fundo: O Free Cam inclui dispositivos de ponta que podem ajudá-lo a fazer apresentações e exercícios de instrução, o aplicativo permite que você destaque o cursor com o objetivo de que fique aparente quando você estiver gravando, você pode até ativar o som do snap e reproduzi-lo no vídeo, além disso o produto permite que você adicione som ambiente, elimine a agitação ou silencie as peças escolhidas quando necessário.
Compartilhamento para o YouTube: O Free Cam permite que os clientes salvem seus vídeos com a resolução de 720p e transfiram para o YouTube, os clientes que gostam de compartilhar gravações no YouTube vão gostar de utilizar o aplicativo, O após baixar o Free Cam ele tem uma função incorporada assim que você entrar na sua conta do YouTube através do aplicativo e uma vez feito você pode salvar o vídeo que você gravou localmente ou transferi-lo diretamente para o seu perfil.
3. Como Utilizar o Free Cam
O Free Cam é descrito como é um software gratuito para gravação de tela para Windows que permite capturar efetivamente toda ou uma parte da tela, gravar a sua voz e cliques do mouse e depois alterar o seu vídeo e salvá-lo no seu computador ou compartilhar imediatamente para o YouTube, ele pode gravar vídeo diretamente da tela do seu computador, tem uma interface bastante popular e além disso é improvável que alguém tenha problemas usando isso porque ele é extremamente básico, na verdade quase não há nada para definir antes que você possa começar a utilizá-lo
Com apenas um clique no botão você pode escolher o local da tela que espera capturar, a partir desse ponto você tem instruções sobre a melhor maneira de parar a gravação, nesse ponto ele naturalmente começa a gravar assim que for iniciado, o Free Cam captura os movimentos do cursor e os cliques do mouse.
Passo 1: Selecione a Região para Gravação
Você pode fazer a gravação de toda a tela, de um espaço escolhido da tela ou de uma janela, você pode gravar os seus projetos e aplicativos ou adicionar algum som ambiente ao seu vídeo, para enfatizar detalhes e passos significativos, destaque o cursor do mouse e ative os sons de clique.

Passo 2. Inicie a Gravação e Edite
Aperte o botão para começar a sua gravação, depois de gravar a sua tela você pode remover efetivamente as partes inúteis do vídeo, depois você pode editar o volume, aparar, adicionar desfoque ou efeitos de transição ou remover sons em partes escolhidas do vídeo com o editor.
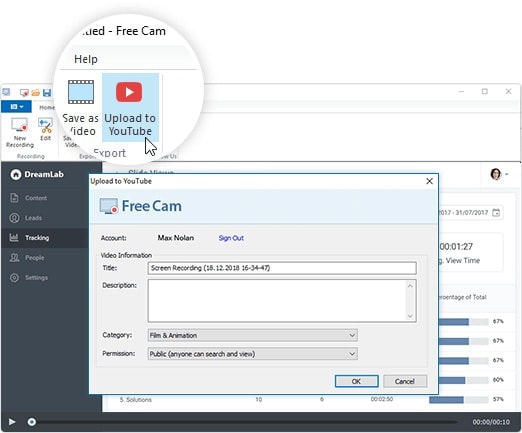
Passo 3. Salve a Gravação
Depois de terminar a gravação você pode editar ela com o editor de Som/Vídeo, salve a sua gravação como arquivo de vídeo ou compartilhe diretamente no YouTube com apenas um clique, as gravações subsequentes podem ser salvas no formato WMV e além disso o software os transfere diretamente para o YouTube e envia vídeos para diferentes redes sociais, como Facebook, Twitter e LinkedIn.
4. Prós e Contras do Free Cam
O Free Cam permite gravar qualquer parte da tela, alterar o vídeo gravado e transferi-lo diretamente para o YouTube ou salvá-lo como WMV, o produto é inconcebivelmente simples de utilizar devido à interface perfeita e intuitiva, grave o seu microfone, o som do sistema ou ambos; destaque o cursor do mouse e adicione efeitos no clique do mouse reproduzidos, veja abaixo os efeitos avançados:
Prós
-
Região de gravação adaptável
-
Configurações de som avançadas (Gravação de sons do Microfone e do Sistema)
-
Cliques do mouse (Destaque e Sons)
-
Gravação de som e vídeo (edição, efeitos e outros)
-
Compartilhamento direto para plataforma do YouTube
-
Salvando seus vídeos com alto nível de qualidade no formato WMV
-
Atalho personalizavel no teclado para simplificar as tarefas
Contras
-
Suporte a poucos formatos de saída e maneiras de compartilhamento
-
Não é possível gravar a webcam ou de qualquer outra fonte externa
5. Melhor Alternativa ao Freecam
O Free Cam é uma ferramenta que permite gravar qualquer pedaço da sua tela, salvar o vídeo gravado como WMV, alterar o vídeo gravado e transferi-lo para o YouTube de forma direta, o programa ajuda a resolver uma série de problemas de compartilhamento de tela, por exemplo você pode utilizá-lo para investigar um problema no sistema ou permitir que outra pessoa veja como você trabalha para resolver um determinado problema, portanto para superar esses problemas com o gravador básico, recomendamos uma alternativa ao software Free Cam, o editor de vídeo Wondershare Filmora, um kit de ferramentas para captura de tela incrível e leve que permite capturar e esclarecer qualquer coisa na tela, incluindo janelas específicas, gravação de som, fazer edição, efeitos e muito mais.
O Wondershare Filmora é um gravador de tela fácil de usar feito para usuários do Windows e Mac que pode capturar qualquer coisa na tela do seu computador, tudo o que você precisa fazer é iniciar a gravação e terminar as tarefas sem se preocupar, da mesma forma torna-se possível gravar uma região específica na tela do computador ou gravar um jogo, ele é um programa para gravação de tela simples que captura a substância da tela e grava um arquivo de vídeo que pode ser reproduzido por qualquer player de vídeo que suporte o formato de vídeo VP8/WebM, grave a tela do seu computador com som do microfone ou alto-falantes, da mesma forma mostra os cliques do mouse, o Filmora compreende uma interface básica com capacidade para gravar em AVI ou em qualquer formato de arquivo, além disso ele permite a gravação/captura constante da área de trabalho do Windows em uma qualidade de vídeo HD.
Passo 1: Baixe e Inicie o Wondershare Filmora
Você pode visitar o site oficial e baixar a versão mais recente do Filmora gratuitamente, assim que o download for concluído, você poderá instalar o software em alguns minutos, recomendamos a instalação padrão se você for iniciante e não tiver conhecimento de nível profissional, o Filmora pode fazer a tarefa para gravação de tela assim que você o iniciar o seu sistema.
Para Windows 7 ou Superior (64 Bits)
Para macOS 10.12 ou Superior
Passo 2: Abra o Gravador de Tela.
Agora dentro da interface amigável do Filmora, você pode escolher a opção Novo Projeto, após isso o gravador de tela vai iniciar imediatamente, a partir daí você tem muitas alternativas para as configurações de gravação da webcam que são facilmente compreensíveis e permitem personalizar a tela com vários outros recursos.

Passo 3: Inicie a Gravação
Logo após o lançamento do gravador, você pode iniciar a gravação em qualquer lugar, apenas certifique-se de ter aberto a janela para gravação e em seguida, pressione o botão Gravar para começar a gravar imediatamente e por fim, quando o objetivo for cumprido pressione o botão Parar e interrompa a gravação da tela e ele abrirá o arquivo dentro do editor do Filmora.

Passo 4: Exporte as suas Gravações
Para finalizar o processo, edite a gravação e corte/apare ou execute e faça uma edição básica ou de nível profissional, depois clique no botão Exportar para salvar a sua obra-prima e além disso você pode compartilhar a sua gravação a partir daí, basta escolher a opção para compartilhamento e selecionar a plataforma onde você precisa compartilhar o seu conteúdo com seu público.

Conclusão:
Todos nós passamos por exercícios com instruções em vídeo ao usar o software Free Cam, e não é difícil ver isso enquanto algumas gravações são bem gravadas, este é o lugar onde o software para gravação de tela é conveniente, o Free Cam é um software para gravação de tela acessível para áreas de trabalho em execução no sistema operacional Windows, ele permite que os clientes façam vídeos com nível profissional de forma eficaz e rápida, mas para uma abordagem útil e repleta de recursos, o Filmora é sem dúvida uma a melhor escolha caso você queira gravar o conteúdo com total facilidade, além disso para uma resposta prática as tarefas simples como recursos dos software e introduções informativas, o Filmora deve ser a sua primeira escolha pois mantém uma variedade de recursos que farão o polimento para o nível profissional do seu conteúdo gravado.




