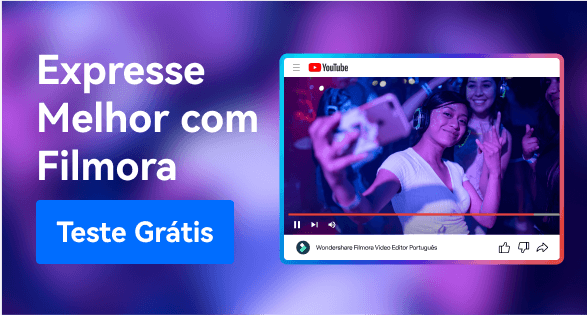Como Adicionar Efeitos Especiais a um Vídeo de Gameplay
Você pode usar flashbacks, adicionar efeitos do mouse, alterações de tempo e muito mais incluindo adicionar uma marca d'água na sua gameplay para evitar que seja baixada e reproduzida em contas de ter
Mar 01, 2024• Soluções Comprovadas
Se você pretende adicionar efeitos especiais num vídeo de gameplay, então chegou ao sítio certo. Tem sido cada vez mais comum os jogadores carregarem as suas gameplays em plataformas como o YouTube e Twitch para outros jogadores assistirem aos vídeos e em muitos casos formarem uma base de fãs. Para se destacar de todos os outros usuários que estão neste momento a carregar as suas gameplays, é uma excelente ideia adicionar efeitos especiais no seu vídeo de gameplay. Você pode usar flashbacks, adicionar efeitos do mouse, alterações de tempo e muito mais incluindo adicionar uma marca d'água na sua gameplay para evitar que seja baixada e reproduzida em contas de terceiros.
Read also: Como Editar Vídeos de Gameplays.
Parte 1. Adicionar efeitos especiais de jogos básicos.
Claro que quando quer aprender a adicionar efeitos especiais no seu vídeo de gameplay, é sempre recomendado começar pelo básico. A maioria dos gravadores de jogos oferecem-lhe a possibilidade de adicionar efeitos especiais e editar as suas gravações de gameplays. Existem inúmeras formas para você realizar estas tarefas, as quais vamos apresentar em seguida.
Se você pretende usar uma placa de captura, deve configurar os efeitos antes de iniciar a gravação. A Elgato Capture Card HD 60 é uma excelente opção para começar por ser fácil de usar para iniciantes e oferecer opções mais que suficientes para criar um vídeo profissional que pode editar por você mesmo.
Para começar, a primeira coisa a fazer é selecionar o modo de edição e a pasta onde o vídeo está guardado. Destaque o vídeo que pretende editar e familiarize-se com o esquema da interface e as funções de cada seção.
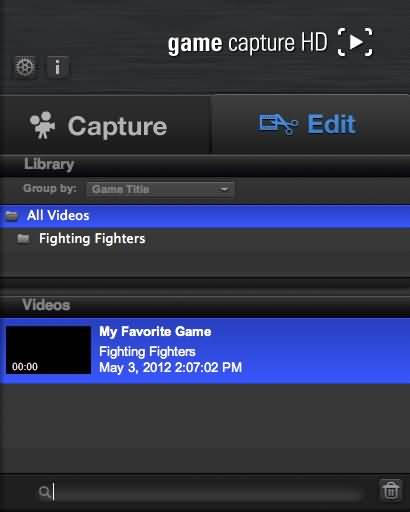
1 Linha de Tempo
Irá visualizar a linha de tempo que indica a parte do vídeo que pretende visualizar ou editar. As informações são exibidas em minutos e segundos, sendo mais fácil para encontrar a seção que deseja editar.
2 Cursor de Reprodução
O cursor de reprodução é a linha azul localizada verticalmente e indica a posição em que se encontra no vídeo. Move-se à medida que o vídeo é reproduzido, ou se você souber a localização exata da sua parte do vídeo desejada, pode mover o cursor manualmente até o respetivo frame. Selecione alternadamente a linha de tempo no topo para se deslocar para a sua localização desejada.
3 Zoom
Se você pretende exibir mais ou menos ampliação de um frame, pode usar o botão de Zoom. Os sinais de mais (+) e menos (-) tornam esta ação muito simples, sendo excelente para mostrar uma movimentação ou localização específica mais difícil de visualizar.
4 Segmento
O seu vídeo contém apenas um segmento no início, mas você pode dividi-lo para editar as seções da sua gameplay sem efetuar alterações no vídeo inteiro. Desta forma você pode eliminar, redimensionar ou até deslocar um segmento para obter o resultado final desejado. Para dividir um segmento, você pode usar o botão da tesoura e usar o botão de eliminar para remover completamente um segmento, caso não o pretenda adicionar ao vídeo da gameplay concluído.
5 Seleção
A seleção é representada pela parte da sua linha de tempo destacada em cor azul. Você pode efetuar seleções ao clicar na parte do vídeo depois de o dividir por segmentos.
6 Marcação
Para marcar ou editar as suas marcações deve usar o editor de marcações representada por um ‘I’ minúsculo.
Para voltar ao início do seu vídeo pode usar o cursor de reprodução para voltar sem ter que passar por todos os frames. Você pode também rebobinar, reproduzir o vídeo na velocidade normal ou com movimento acelerado. Além disso, pode também usar o botão de silenciar para silenciar o áudio, contudo esta não é uma solução permanente para remover o áudio do vídeo.
7 Desfazer Eliminação
Se você eliminou acidentalmente um segmento e pretende recuperá-lo, pode usar o botão de desfazer. Se pretender reiniciar toda a edição, pode usar a opção "reverter para o original".
Parte 2. Adicione efeitos especiais de jogos avançados
Se você quiser usar efeitos especiais de jogos avançados, pode adicionar este tipo de efeitos especiais na sua gameplay com o gravador, o qual lhe permite adicionar as suas narrações. Muitas pessoas já usam este recurso, por isso se quiser reunir mais espetadores tem que fazer tudo o que estiver ao seu alcance. É por isso que o editor de vídeos Wondershare Filmora é altamente recomendado.
Assim que instalar o software no seu computador, siga as instruções em baixo para adicionar os efeitos especiais avançados ao seu gosto.
Passo 1: Adicione o vídeo da sua gameplay.
Passo 2: Edição básica.
Você pode encontrar todos os botões que precisa para realizar edições básicas como cortar, juntar, aparar, acelerar/abrandar, ajustar o volume, entre outros.
Passo 3: Adicionar e editar música.
Para adicionar música no seu vídeo pode usar a aba de Música. Importe o arquivo de música que pretende usar para depois combinar, cortar e até remover ruídos de fundo!
Passo 4: Adicionar efeitos especiais no vídeo da sua gameplay.
Para adicionar efeitos especiais no vídeo da sua gameplay, primeiro deve alterar para aba de Efeitos onde poderá escolher vários modelos pré-definidos.
Confira aqui outro artigo para conhecer e tirar o máximo partido de efeitos fantásticos.Passo 5: Exportar e Salvar.
Assim que conncluir a edição da sua gameplay, é altura de exportar o resultado final. Tem imensas opções por onde escolher, incluindo exportar por formato, para um dispositivo ou CD. Para guardar o seu vídeo, basta clicar no botão Exportar.
O Wondershare Filmora oferece-lhe o melhor método para adicionar efeitos especiais no seu vídeo de gameplay; pode encontrar todas as informações consoante as suas necessidades de edição ao clicar aqui.
Editor de vídeos fácil de usar e poderoso para todos os criadores. Editar seus vídeos é bem simples.
Teste Grátis Teste Grátis Teste Grátis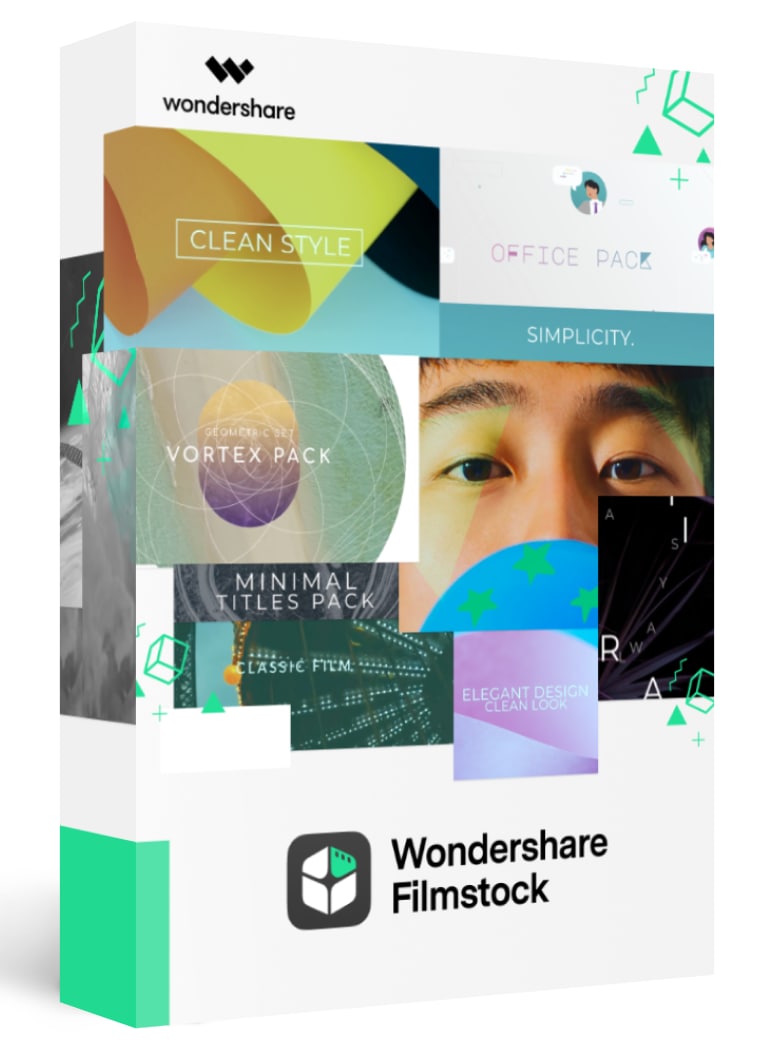
Uma biblioteca de recursos e efeitos de vídeo, incluindo modelos de vídeo, elementos e muito mais.
Teste Grátis Teste Grátis Teste Grátis