Você está procurando um software que possa extrair arquivos de áudio dos vídeos? Se sim, então você está no lugar certo.
Vamos explicar um dos melhores softwares de extração de áudio; FFmpeg. Extrair áudios tornou-se uma necessidade nos dias de hoje.
Pode ser um desafio para os usuários escolher um software confiável. Você pode economizar tempo usando um dos melhores softwares; FFmpeg.
Agora você estará pensando em como usar o FFmpeg para extrair áudio. Estamos aqui para ajudá-lo com isso. Este artigo também irá orientá-lo através do guia completo sobre a extração de áudio de arquivos de vídeo.
Parece interessante? Vamos dar uma olhada nisso.
Neste artigo
Visão Geral: O Que é FFmpeg, e é Bom o Suficiente?
FFmpeg é um conversor de vídeo e áudio baseado em comandos e uma ferramenta gratuita de código aberto. Você pode linhas de comando para extrair uma faixa de áudio do mp4. Além disso, o FFmpeg também pode gravar, converter e combinar arquivos de vídeo e áudio.
Ele suporta quase todos os formatos de arquivo de mídia incertos e antigos existentes. Ele também contém libavcodec, libavutil, libavformat, libavfilter e muito mais.
O FFmpeg é amplamente utilizado para transcodificação, de formatos, edição básica, dimensionamento de vídeo, efeitos de pós-produção, de vídeo e conformidade com padrões.
Características:
FFmpeg oferece os seguintes segmentos para seus usuários. Ele fornece excelentes características e funções benéficas. Alguns deles são os seguintes.
- Ele permite que você converta quaisquer arquivos de mídia.
- Ele acelerou a tecnologia para conversão em velocidade rápida.
- Tem fácil personalização de tamanho e taxa de amostragem.
- Ele fornece uma enorme lista de codecs.
- FFmpeg tem ampla compatibilidade de plataforma.
- Ele permite habilidades básicas de edição, como cortar, aparar, mesclar e cortar seus arquivos de mídia.
- Ele tem vários comandos e suporta uma grande variedade de codecs.
SO Suportado:
Ele suporta vários sistemas, incluindo Windows, macOS e Linux.
| Custo-benefício | ★★★★☆ |
| Apoio | ★★★★★ |
| Eficácia | ★★★★★ |
Melhor para:
FFmpeg é um excelente software que é líder para entusiastas de mídia profissional. É um software livre com vários codecs de vídeo. Muitas empresas usam o FFmpeg porque é um programa de código aberto; qualquer um pode modificá-lo.
É perfeito para dimensionar para diferentes sistemas com diferentes especificações de hardware, como dispositivos Android que vêm em todas as formas, especificações e tamanhos. É uma excelente ferramenta para alterar rapidamente o formato ou a qualidade de um arquivo AV, extrair áudio e criar GIFs.
Nosso veredicto:
O FFmpeg é considerado um padrão ouro para conversão, processamento e streaming de mídia. Também é um programa baseado em console, mas suas operações principais são fáceis. Se você está cansado de usar o freeware habitual embalado com adware, então você deve usar FFmpeg.
Em profissionalismo, FFmpeg é um ótimo software de mídia. Isso é possível graças às suas múltiplas características incríveis. Ele possui funções únicas que são adequadas para a sua moagem. No geral, a afetividade fantástica é certa em FFmpeg.
| Classificação Geral: 9.5 |
| Características: 9.4 |
| Efetivamente: 9.6 |
| Profissionalismo: 9.5 |
O FFmpeg reduz a qualidade do áudio?
A qualidade do áudio é diminuída pela compressão de áudio. Mas também cria arquivos de áudio menores. Você pode usar o FFmpeg para compactar o arquivo de áudio, reduzindo a taxa de bits do arquivo. Você pode usar várias taxas de bits, dependendo do seu objetivo.
Como Usar FFmpeg Extrair o Áudio sem Re-codificação
Em nossa vida digital, usamos software e programas sem perceber que estamos usando um programa diferente empregado pelo nosso programa principal.
FFmpeg é um exemplo perfeito desta descrição. Este software alimenta muitos aplicativos baseados em mídia generalizada, como iTunes, Youtube e o famoso player de vídeo VLC.
FFmpeg tem muitos recursos valiosos; um está extraindo áudio do arquivo de vídeo. Todos nós já estivemos em tal situação quando temos algum arquivo de vídeo, mas só precisamos de seu áudio. É isso que discutiremos nos parágrafos seguintes.
Você precisará seguir o guia para extrair o áudio sem recodificar
Passo 1 Instalar o FFmpeg
Para instalar o FFmpeg, vá para o site e digite o seguinte comando de atualização para baixar as informações do pacote de todas as fontes configuradas:
sudo apt updateCertifique-se de que o primeiro comando está implementado corretamente. Digite o comando abaixo fornecido e pressione Enter para instalar o projeto:
Sudo apt install FFmpegDepois de implementar o comando anterior, o FFmpeg será instalado no seu dispositivo e adicionará o binário FFmpeg à variável de caminho. Então agora você pode usar o comando FFmpeg na linha de comando.
Passo 2 Iniciar FFmpeg
Primeiro, você precisa baixar um clipe curto. Por exemplo, baixe o arquivo de mídia MPEG-4 no link abaixo.
https://ia802304.us.archive.org/28/items/cn_episodes/%20k.mp4
Saída
Resolvendo ia802304.us.archive.org (ia802304.us.archive.org) ... 207.241.228.44
Conectando-se ao ia802304.us.archive.org (ia802304.us.archive.org) |207.241.228.44|:443... conectado.
Solicitação HTTP enviada, aguardando resposta... 200 OK
Duração: 4346697 (4.1M) [video/mp4]
Salvando para: ' k.mp4'
O vídeo será salvo no seu dispositivo. Agora renomeie o nome do arquivo com mp4. Em seguida, verifique o comando abaixo:
mv ' k.mp4' video.mp4
ls
Saída
video.mp4Passo 3 Verificar Informações Sobre Arquivos de Mídia
Verifique e familiarize-se com metadados básicos sobre arquivos de vídeo. Você pode ter isso usando o argumento de linha de comando -I sem especificar uma saída.
FFmpeg -i video.mp4
Saída
Input #0, mov,mp4,m4a,3gp,3g2,mj2, from 'video.mp4':
Metadata:
major_brand : isom
minor_version: 1
compatible_brands: isomavc1
creation_time : 2012-09-04T13:47:56.000000Z
Duration: 00:01:54.99, start: 0.000000, bitrate: 302 kb/s
Stream #0:0(und): Video: h264 (High) (avc1 / 0x31637661), yuv420p, 720x576 [SAR 1:1 DAR 5:4], 269 kb/s, 25 fps, 25 tbr, 100 tbn, 50 TBC (default)
Metadata:
creation_time : 2012-09-04T13:47:56.000000Z
vendor_id : [0][0][0][0]
Stream #0:1(und): Audio: aac (HE-AAC) (mp4a / 0x6134706D), 48000 Hz, stereo, flip, 30 kb/s (default)
Metadata:
creation_time : 2012-09-04T13:47:57.000000Z
handler_name: GPAC ISO Audio Handler
vendor_id : [0][0][0][0]
Passo 4 Extraindo Áudio do Vídeo
Existem duas maneiras benéficas para que possamos extrair áudio de um arquivo de vídeo de entrada. Você pode conseguir isso removendo o áudio bruto (sem recodificá-lo) ou recodificando-o.
Um arquivo não precedido pela opção de linha de comando -i é tratado como um arquivo de saída nos comandos FFmpeg. Este software usa tantas entradas e saídas quanto você fornecer. Você também pode especificar o nome do arquivo de saída usando o comando –y.
Passo 5 Extraindo um áudio de um arquivo de vídeo sem recodificar
ffmpeg -i video.mp4 -vn -acodec copy audio.aac
Você pode entender essa parte como removendo apenas o vídeo e deixando o áudio. Você pode usar o sinalizador de linha de comando -vn para remover o vídeo e, em seguida, copiar o arquivo de áudio da origem para a pasta destinada sem recodificá-lo usando a linha de comando -acodec copy. Vamos dar uma olhada no comando abaixo mencionado para entender.
Se você executou o utilitário de comando, você pode notar que seu arquivo de áudio extraído está sob o nome audio.acc, como especificamos no comando processo ls
Saída
audio.aac video.mp4 Ele também permite que você use o sinalizador -map para selecionar todos os fluxos de áudio ou uma parte específica do áudio.
A Melhor Alternativa FFmpeg para Extrair Áudio de Vídeo
FFmpeg é o principal framework multimídia que permite decodificar, codificar, transcodificar, mux, demux, transmitir, filtrar e reproduzir quase tudo o que os humanos criaram. FFmpeg também suporta os formatos antigos mais incertos até a vanguarda. É um conversor de vídeo muito popular na categoria de áudio e música.
Às vezes, torna-se difícil para os usuários extrair áudio de arquivos de vídeo devido a erros que ocorrem ao usar o FFmpeg. Existem várias alternativas ao FFmpeg para várias plataformas, incluindo Windows, Mac, Linux, BSD e Android.
A melhor alternativa é o Wondershare Filmora, que é acessível e de código aberto. As alternativas FFmpeg são principalmente conversores de vídeo, mas também podem ser conversores de áudio ou YouTube Downloaders. Se você quiser uma lista mais restrita de alternativas ou procurar funcionalidades específicas do FFmpeg, filtre por estes
Wondershare Filmora:
É um software de edição de vídeo que permite criar vídeos incríveis usando várias ferramentas de edição. Você pode usar os designs intuitivos do filmora. Ele ajuda você a se tornar um ótimo editor de vídeo.
Você pode usar várias funções de edição e também exportar vídeos com resolução 4K. Seu recurso de ajuste de cores permite que você ajuste o balanço de branco e a faixa dinâmica de seus clipes. Você também pode editar a cor, a fonte, o tamanho e a animação do texto. A seguir estão as características do filmora Wondershare.

Agora, você está ciente dos detalhes e recursos do Wondershare Filmora. Para extrair o áudio do arquivo de vídeo, você precisa seguir as etapas mencionadas abaixo.
Passo 1 Baixar Filmora
Em primeiro lugar, visite o site da filmora. Clique em download. Após o download, instale-o.
Passo 2 Importar Arquivos de Vídeo
Execute o Wondershare filmora. Clique no botão "Importar" para localizar e adicionar o vídeo desejado. Você também pode arrastar e soltar a ideia diretamente no programa. O vídeo será mostrado na biblioteca como mostrado na imagem:

Passo 3 Comece a extrair áudio do vídeo
Após a importação, arraste o vídeo da biblioteca de mídia para a linha do tempo do vídeo. Em seguida, clique com o botão direito do mouse no clipe e escolha "Audio Detach" para extrair o áudio do clipe. Depois de algum tempo, o áudio e o vídeo serão exibidos em faixas diferentes.

Você também pode remover o arquivo de vídeo (se não quiser). Para isso, clique com o botão direito do mouse sobre ele e escolha "Excluir" para removê-lo da linha do tempo do vídeo.
Passo 4 Edição de áudio extraído
Você precisa clicar no arquivo extraído na faixa de áudio. Você verá o painel de edição de áudio.
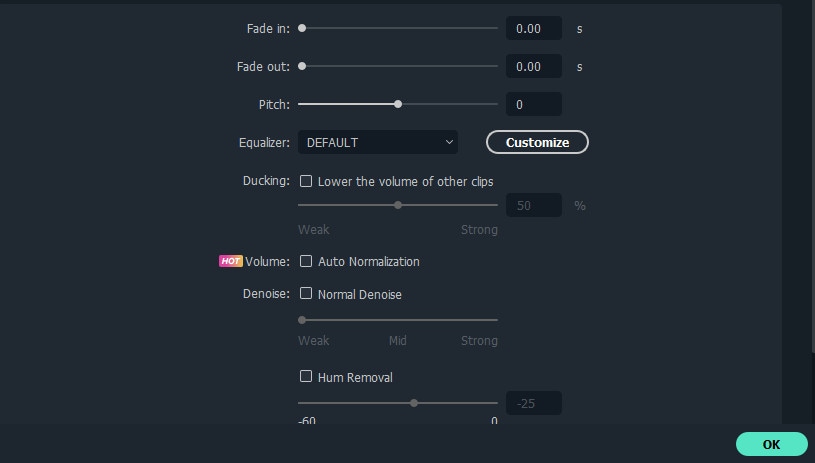
Você pode usar os seguintes efeitos.
- Fade-in/Fade-out
- Alterar o volume do som
- Ajustar o Tom
- Alterar voz
- Etc.
Você pode ajustar as configurações do codificador, da taxa de bits, da taxa de amostragem ou do canal. Depois disso, clique no botão "Configuração" para começar.

Você também pode compartilhar o conteúdo editado diretamente no YouTube.
Perguntas Frequentes Sobre FFmpeg Extraindo Áudio
1. O que a sintaxe da linha de comando FFmpeg puxará o áudio de um arquivo de vídeo e o salvará como um MP3?
Siga o comando mencionado abaixo para extrair o áudio do arquivo de vídeo.
FFmpeg -i input-file.wav -vn -ar 44100 -ac 2 -b:a 192k output-file.mp3
- -i apontar para o arquivo de vídeo de entrada.
- -map 0:a pegar o fluxo de áudio disponível.
- -acodec copy cópia os fluxos de áudio escolhidos (sem recodificação)
Você pode extrair o vídeo usando a opção –vn e salvar o áudio como um arquivo MP256 de 3kps pela opção –ab. Como
FFmpeg –i video. Mp$ -vn –vn 256 audio. mp32. Como extrair uma única trilha sonora de um CD?
Você pode extrair um único áudio de um CD através do FFmpeg usando o comando a seguir.
ffmpeg -f libcdio -ss 0 -i /dev/sr0 dump.flac
3. FFmpeg pode converter WAV para MP3?
FFmpeg pode converter o arquivo WAV para MP3 seguindo a linha de comando abaixo.
FFmpeg -i input.wav -ac 1 -ab 64000 -ar 22050 output.mp3
Conclusão
Neste artigo, vimos você através das diferentes etapas de extração de áudio de arquivos de vídeo. Também explicamos como usar codificadores de áudio FFmpeg para obter outro formato de contêiner com melhor ou menor qualidade. Esses comandos serão úteis para você, com certeza.
Conhecer cada detalhe do FFmpeg é uma experiência marcante. Todos nós estamos cientes do FFmpeg como software de mídia. É muito único por causa dos diferentes comandos. Embora, alguns usuários ainda estão tendo dificuldade em usar isso. Portanto, uma alternativa como o Wondershare Filmora é essencial.



