
O Photoshop é um dos editores mais utilizados no mercado, pois possui recursos ilimitados. Você pode editar seu conteúdo com perfeição e compartilhá-lo com seu público. Uma das coisas que mais podem lhe interessar é a correção de cores no Photoshop, pois pode realmente levar seu conteúdo ao próximo nível e fornecer resultados profissionais.
Se sim, estamos aqui para ajudar você a navegar nessa jornada. Apresentaremos tudo o que o Photoshop oferece em relação à correção e gradação de cores para que você possa começar a realizar seus sonhos. Se o processo parecer complicado ou se você não tiver tempo para lidar com correções de cores manuais, fique atento a uma solução alternativa.
Neste artigo
O que é correção de cor no Photoshop?
A correção de cores no Photoshop é um aspecto crucial da edição de fotos. A versão do Photoshop vem com todas as ferramentas essenciais que você precisa para fazer suas fotos se destacarem, como ajustar o balanço de branco, matizes, saturação e muito mais.
É uma seção separada na plataforma Photoshop que você pode acessar facilmente em seu computador e dar vida às suas visões. No entanto, todas as ferramentas disponíveis são manuais, então você pode precisar de tempo para dominar suas habilidades e obter os resultados desejados. Se você é iniciante em correção de cores, o processo pode ser inicialmente assustador.

Diferentes ferramentas de correção de cores no Photoshop e suas funções
Agora, vamos verificar quais recursos de correção de cores o Photoshop possui para sua experiência. Explicaremos cada uma das funções para ajudar você a navegar na jornada e começar a criar conteúdo profissional.
Níveis
A funcionalidade de nível pode ser útil se você estiver procurando por edições de cores rápidas e fáceis. Este recurso oferece soluções básicas de edição, como realces, sombras e tons médios, que você pode usar para melhorar a qualidade da sua imagem em apenas alguns segundos. Tudo o que você precisa fazer é deslizar a barra até gostar do que vê na tela.

Matiz/Saturação
Ajustar o matiz e a saturação impactará significativamente a experiência de cores. Dependendo de suas preferências e necessidades de edição, você pode tornar as cores em suas fotos mais vibrantes e brilhantes ou mais suaves. Esse recurso do Photoshop é fácil de usar; você só precisa deslizar a barra até obter os resultados de matiz e saturação desejados no seu projeto. Você também pode predefinir suas preferências e aplicá-las a todos os projetos futuros.
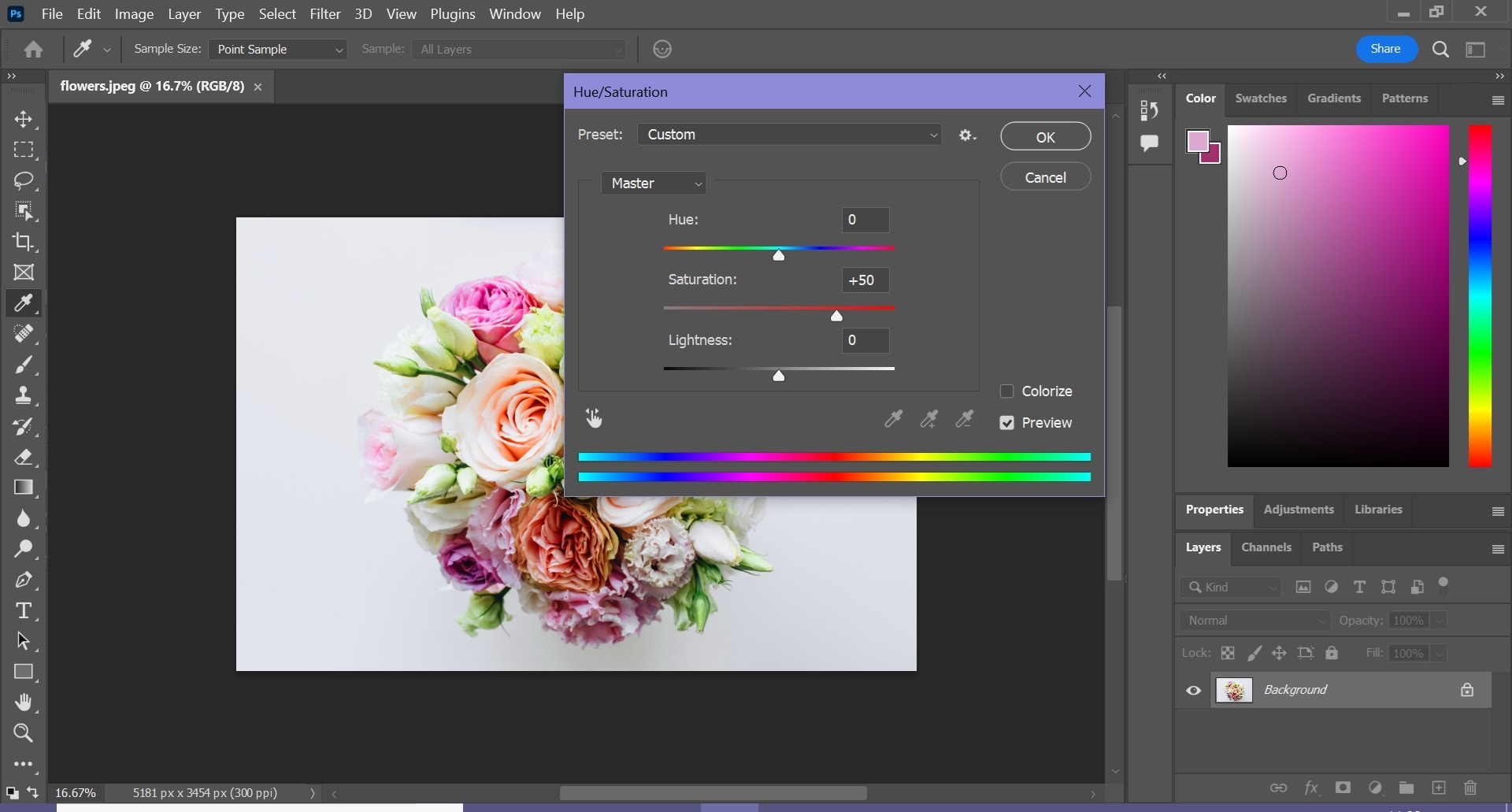
Cor Seletiva
Como o nome sugere, a ferramenta de cor seletiva permite que você manipule cores específicas em suas imagens para obter os resultados desejados. A função é baseada no modelo CMYK, para que você possa obter o máximo de personalização da sua experiência e realmente aprimorar o aspecto das cores. Usar esta solução exigirá que você selecione uma cor específica e ajuste os níveis até ficar satisfeito com o que vê na tela. Esta ferramenta não afetará outras cores na imagem, daí a parte seletiva.
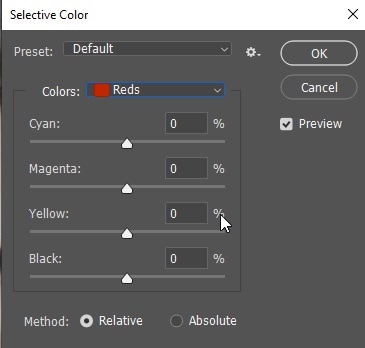
Curvas
A ferramenta de curvas é semelhante à primeira solução mencionada nesta lista. No entanto, esta seção permite que você tenha mais controle sobre o resultado. Em vez de arrastar o controle deslizante para obter os resultados, você poderá manipular a curva de um elemento específico e ver suas visões ganharem vida. A ferramenta é altamente personalizável, por isso faz parte da experiência de edição profissional.
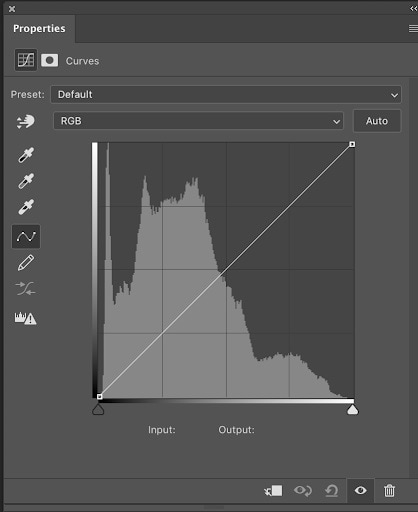
Equilíbrio de Cores
A ferramenta de equilíbrio de cores pode ajudar você a modificar as cores em suas imagens. Diferentemente da ferramenta seletiva, isso afetará outras cores, então use-a com cautela. Você pode transformar uma cor em outra, se necessário, o que é excelente para soluções de edição avançadas. Além disso, você pode definir o equilíbrio de tons para cada uma das cores para melhorar a qualidade do seu conteúdo.
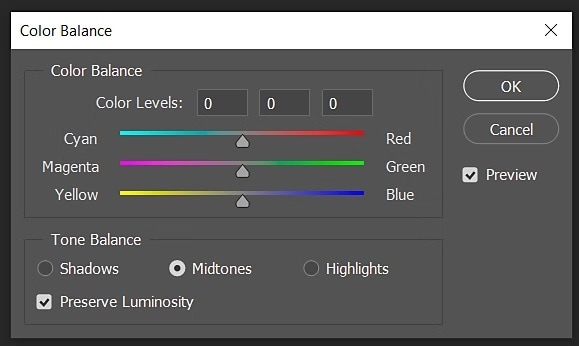
Pesquisa de Cores
Se você não quiser editar as cores em suas imagens manualmente, use a ferramenta de pesquisa de cores. Consiste em modelos pré-fabricados que você pode aplicar aos seus projetos e continuar seu dia. Dependendo da atmosfera que você está tentando criar, você pode descobrir dezenas de modelos na plataforma Photoshop. A melhor parte é que você pode ajustar os modelos de acordo com suas necessidades e obter os melhores resultados em minutos.

Alternativa de correção de cores ao Photoshop: Filmora
Embora o Photoshop seja adorado por muitos profissionais de fotografia ao redor do mundo, pode não ser a melhor solução para correção de cores. Fornece todas as ferramentas necessárias para resultados profissionais, mas você pode precisar de horas ou dias para obter os resultados desejados e criar o conteúdo desejado.
Portanto, se você está procurando uma maneira de poupar tempo e acessar ainda mais ferramentas de correção de cores, o Wondershare Filmora pode ser sua solução ideal. Esta solução de software de edição universal e completa oferece vários recursos precisos e com tecnologia de IA que certamente darão vida às suas visões.
A melhor parte do Wondershare Filmora é o fato de que você não precisa de habilidades prévias para se tornar um profissional da fotografia. Tudo o que você precisa fazer é baixar a ferramenta no seu computador e começar a fazer a mágica acontecer.
Outro motivo pelo qual o Filmora é intuitivo é seu copiloto, que guiará você por todo o processo de edição e tornará a jornada o mais eficiente possível.
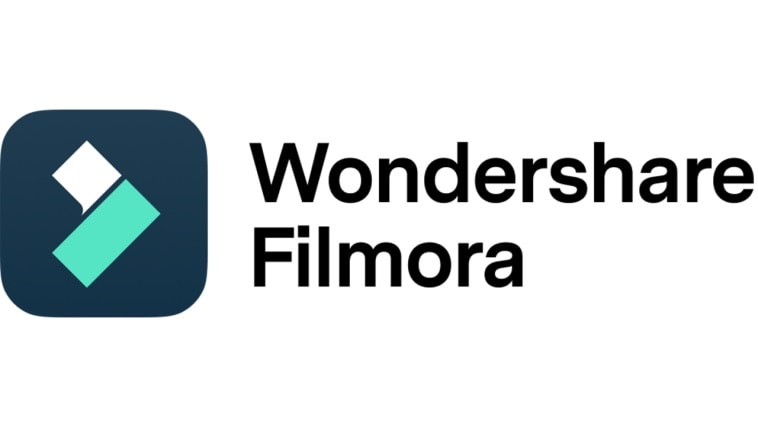
Funções e ferramentas de correção de cores do Filmora
Você pode estar se perguntando o que o Wondershare Filmora oferece que pode superar as funções de correção de cores do Photoshop, e estamos aqui para lhe contar tudo sobre isso. Confira alguns dos principais recursos e funções abaixo para ver o que você pode esperar da sua jornada com o Wondershare Filmora.
- Controles básicos — Esta função consiste em soluções básicas de edição de cores, como ajuste de vibração, exposição, equilíbrio de branco, realces e muito mais. É usado para edições rápidas.
- Círculos Cromáticos — O Wondershare Filmora oferece atualmente três rodas de cores que você pode ajustar para dar destaque às suas fotos. Você pode personalizar os realces, tons médios e sombras para obter os melhores resultados.
- Nitidez — Como o nome sugere, esta ferramenta permite que você torne a imagem mais nítida e torne o assunto/objetos mais visíveis e realçados.
- Correspondência de Cores — Use as configurações de cores de um clipe específico e aplique-as ao seu projeto. Isso poupará horas durante o processo de edição de cores e você obterá imagens profissionais rapidamente.
- Curvas YRGB — Ajuste as cores do seu conteúdo para destacá-lo. Esse recurso permite criar uma atmosfera única e transmitir a mensagem desejada.
- LUT — O Wondershare Filmora tem uma extensa biblioteca de LUT que você pode usar para fazer edições instantâneas. Em vez de passar horas corrigindo a cor, escolha esta opção e veja sua experiência se transformar.
Estas são apenas algumas das funções que você terá acesso ao baixar a plataforma Wondershare Filmora. A melhor parte é que este software fornece soluções de edição adicionais, como Retrato de IA, Recorte Inteligente e muito mais, para ajudar você a editar ainda mais seu conteúdo.
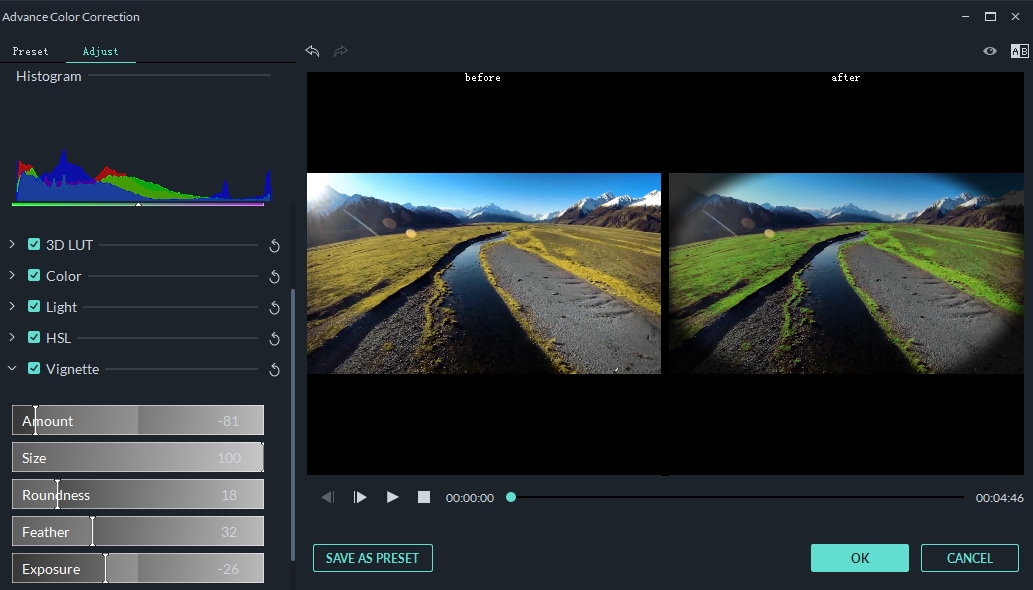
Como usar o Filmora para corrigir cores
Usar o Wondershare Filmora para sua jornada de correção de cores é fácil. Tudo o que você precisa fazer é seguir os passos abaixo e você concluirá o processo com sucesso. Sem mais demoras, vamos ao guia.
Passo 1: Inicie o Wondershare Filmora e clique na opção Novo Projeto no menu principal.

Passo 2: Em seguida, importe sua mídia arrastando e soltando o arquivo na plataforma.
Passo 3: Depois de importar o arquivo, certifique-se de arrastá-lo para a linha de tempo e clicar duas vezes nele para habilitar os recursos de edição.
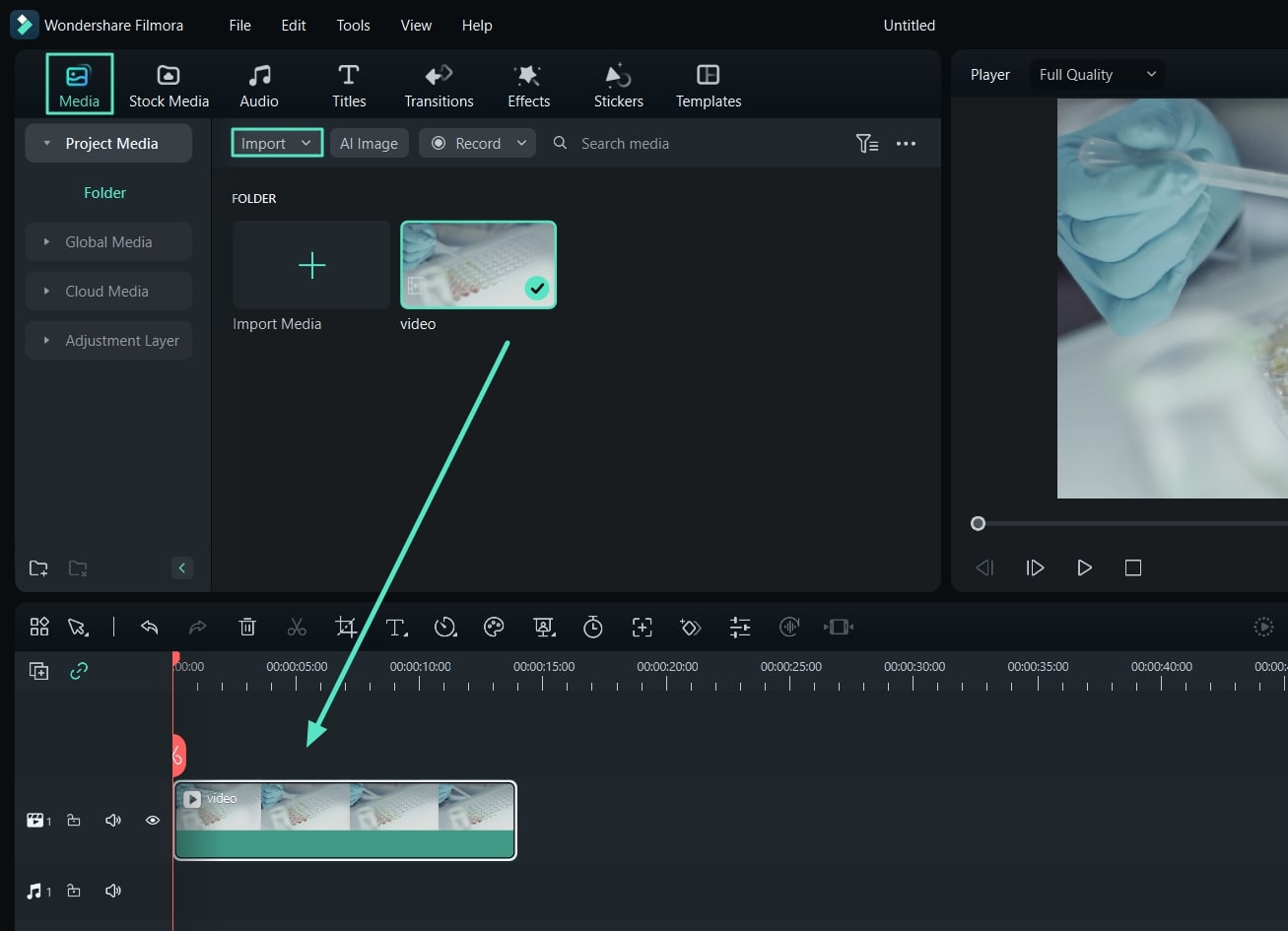
Passo 4: Clique no ícone Ferramentas de Cores Avançadas na barra, conforme apresentado na imagem abaixo.
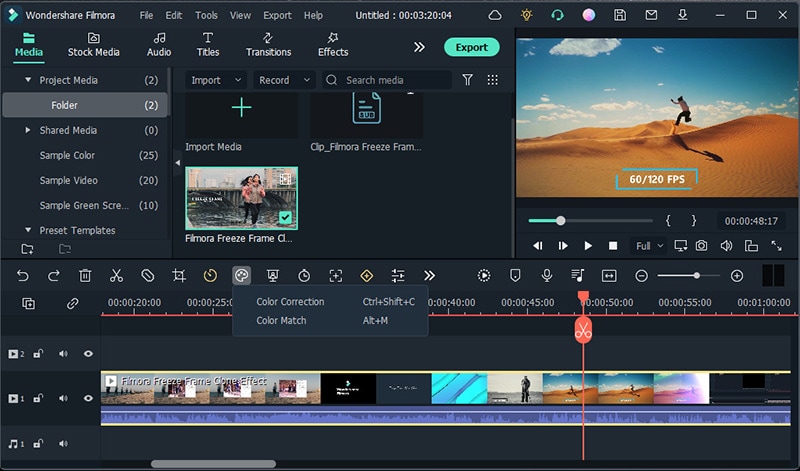
Passo 5: Selecione Correspondência de Cores e vá para a aba Curva na nova janela.
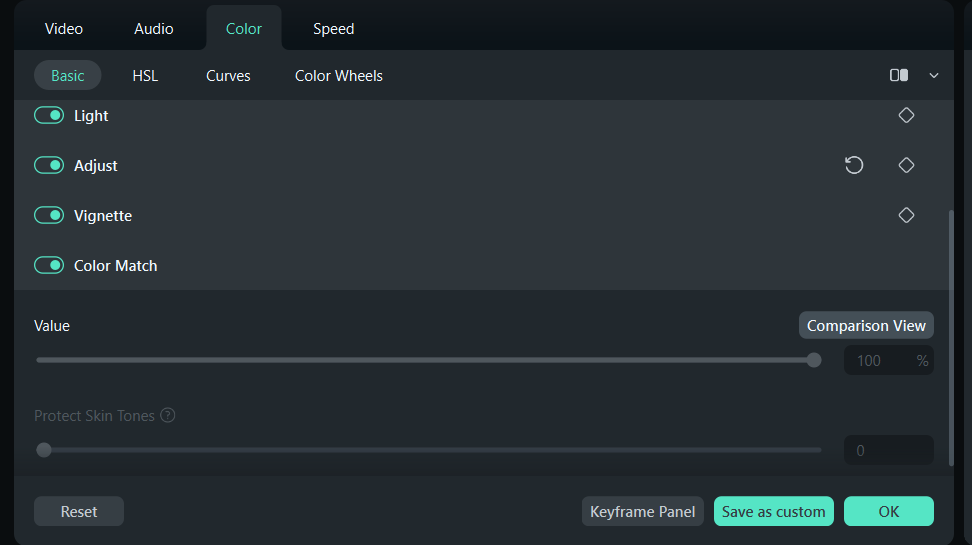
Passo 6: Ajuste as curvas de acordo com suas preferências e visualize as alterações feitas.
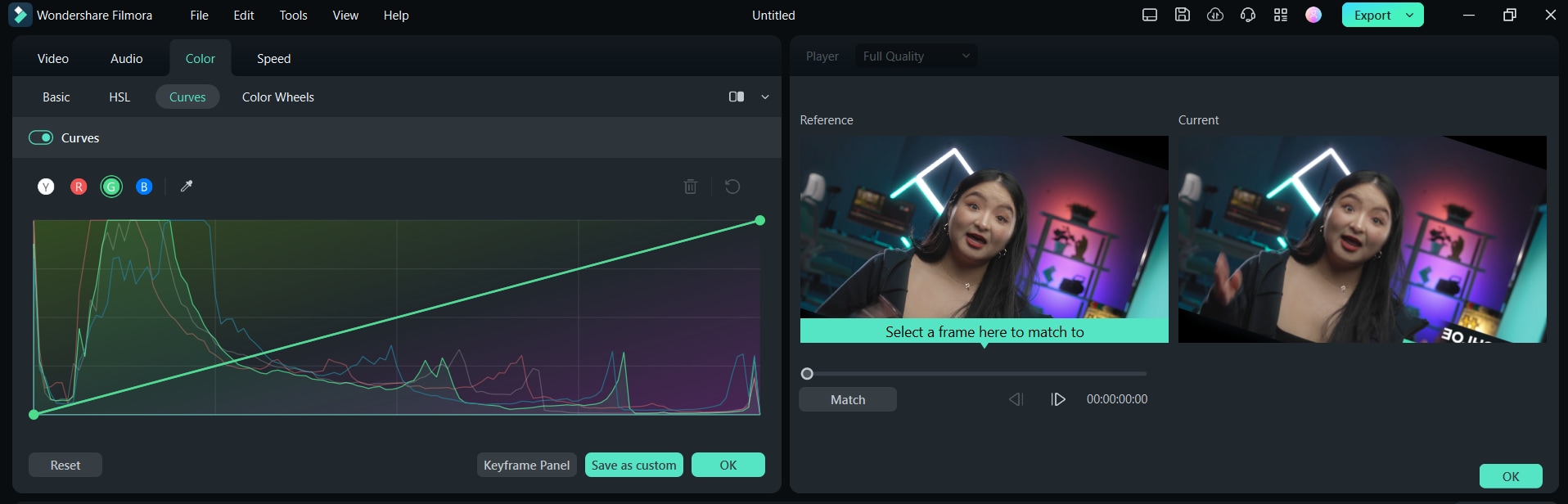
Passo 7: Em seguida, vá até a seção Cor no lado direito e ative a opção Correspondência de Cores para aplicar as alterações a todos os quadros em apenas alguns segundos.
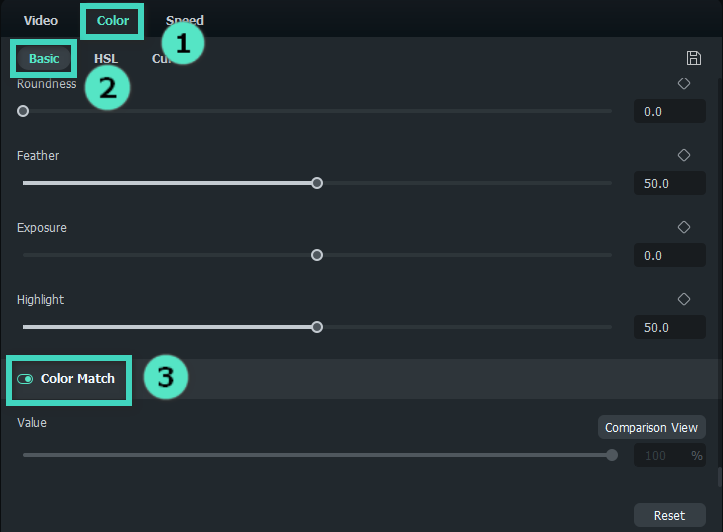
Passo 8: Vá para Efeitos > Filtros e LUT.
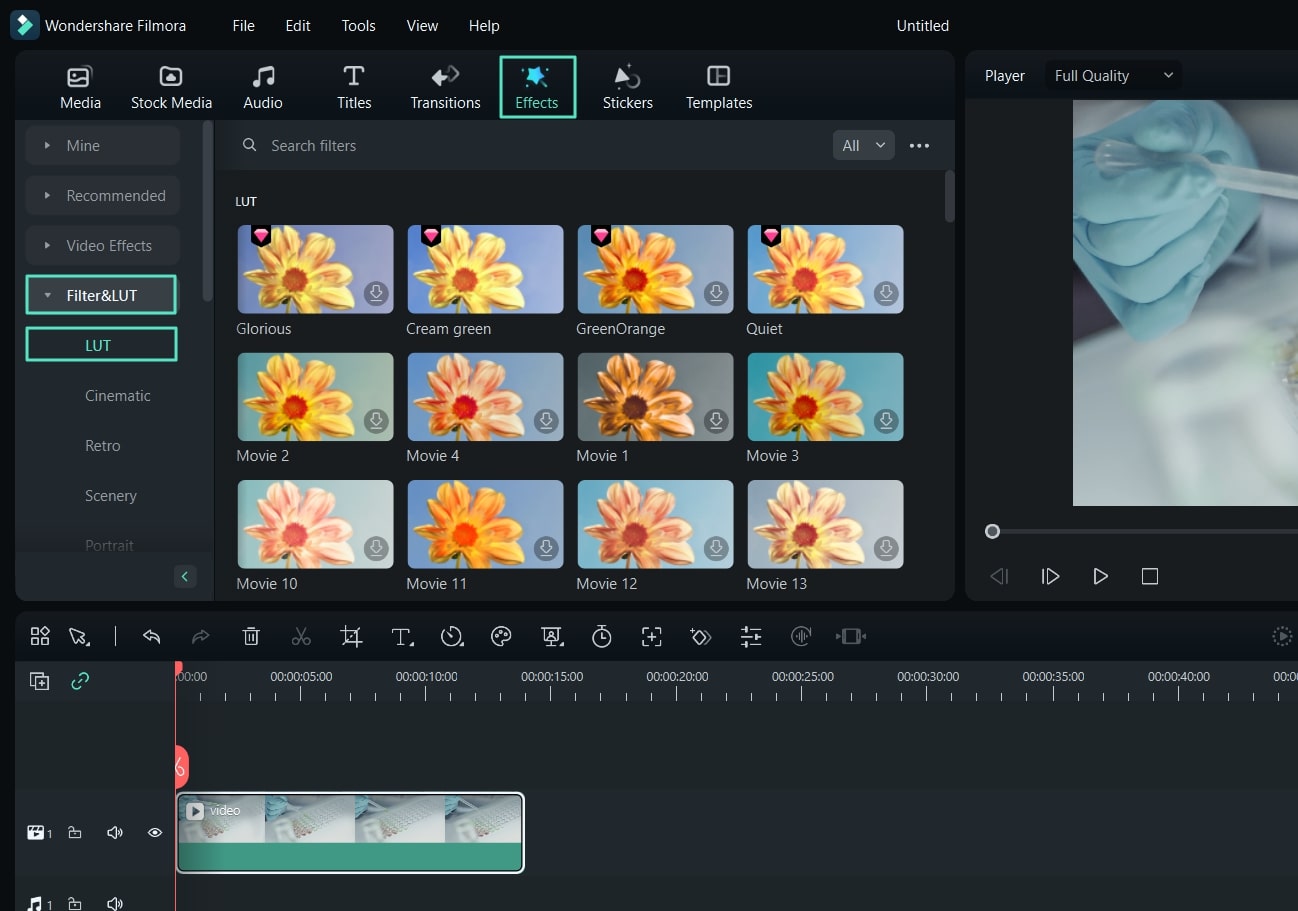
Passo 9: Clique no ícone Baixar ao lado do LUT que você deseja adicionar à mídia.
Passo 10: Arraste o LUT para a linha de tempo e personalize suas preferências.
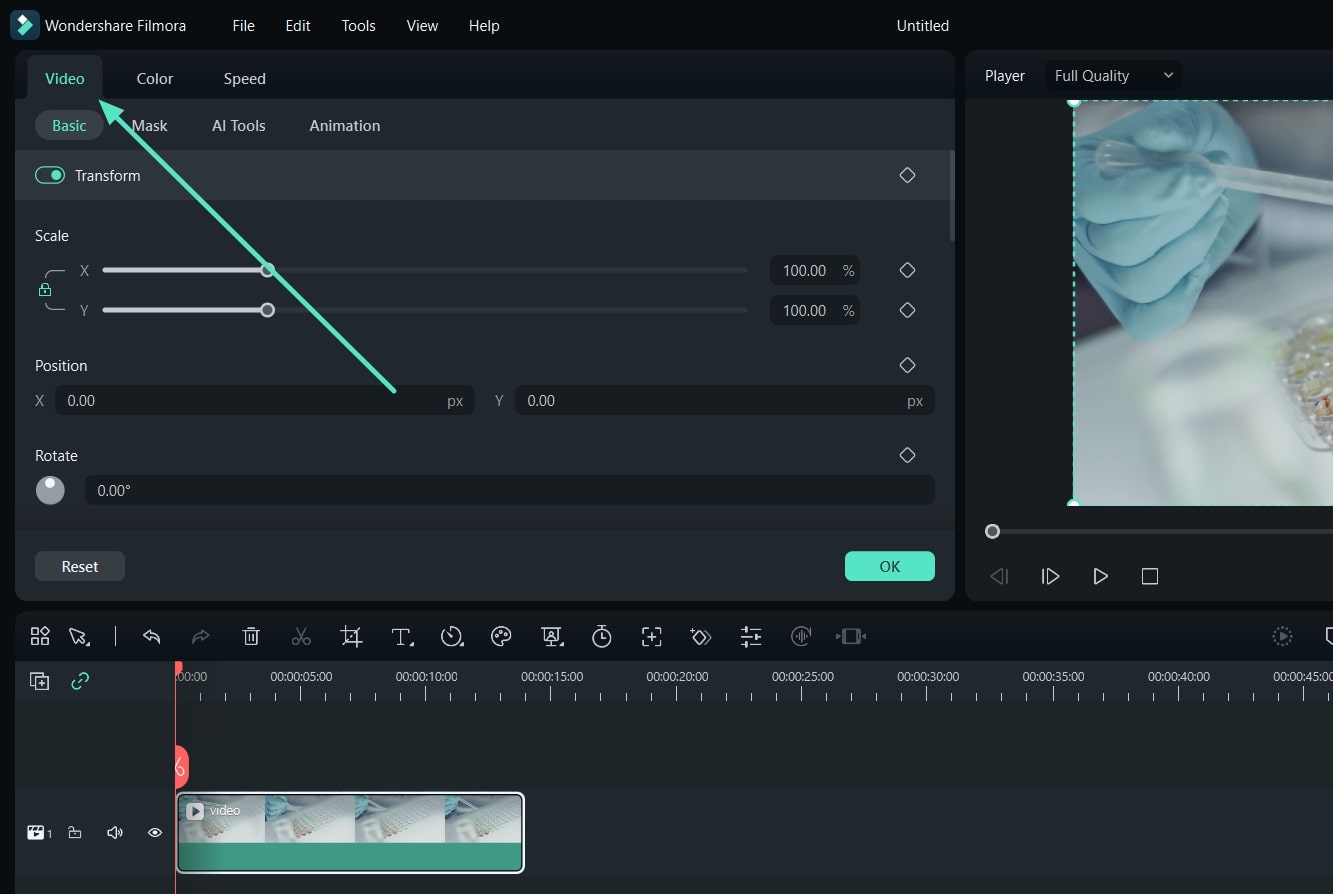
Passo 11: Depois de concluir todas as etapas, clique no botão Exportar e escolha onde salvar seu novo arquivo.
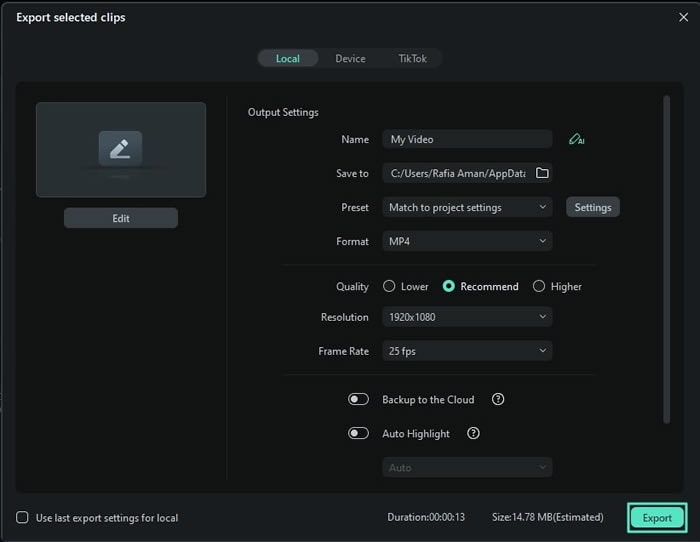
Como você pode ver, o Wondershare Filmora tem recursos ilimitados de edição de cores, então você deve experimentá-lo e atingir seus objetivos rapidamente.
Conclusão
A correção e edição de cores são importantes para todas as pessoas que querem se tornar cinegrafistas e fotógrafos. Assim, você pode estar procurando as maneiras mais eficientes de dar vida aos seus sonhos e criar uma atmosfera única. Hoje, discutimos todos os recursos de correção de cores do Adobe Photoshop para ajudar você a navegar pela experiência e determinar se é a ferramenta certa para você.
Se você não quer gastar horas editando seu conteúdo, o Wondershare Filmora pode ser uma opção melhor. Esta ferramenta completa vem com todos os recursos necessários para obter os resultados de cores desejados, incluindo ferramentas e mecanismos de IA. Depois que você começar a usar o Wondershare Filmora, você se tornará imparável.



