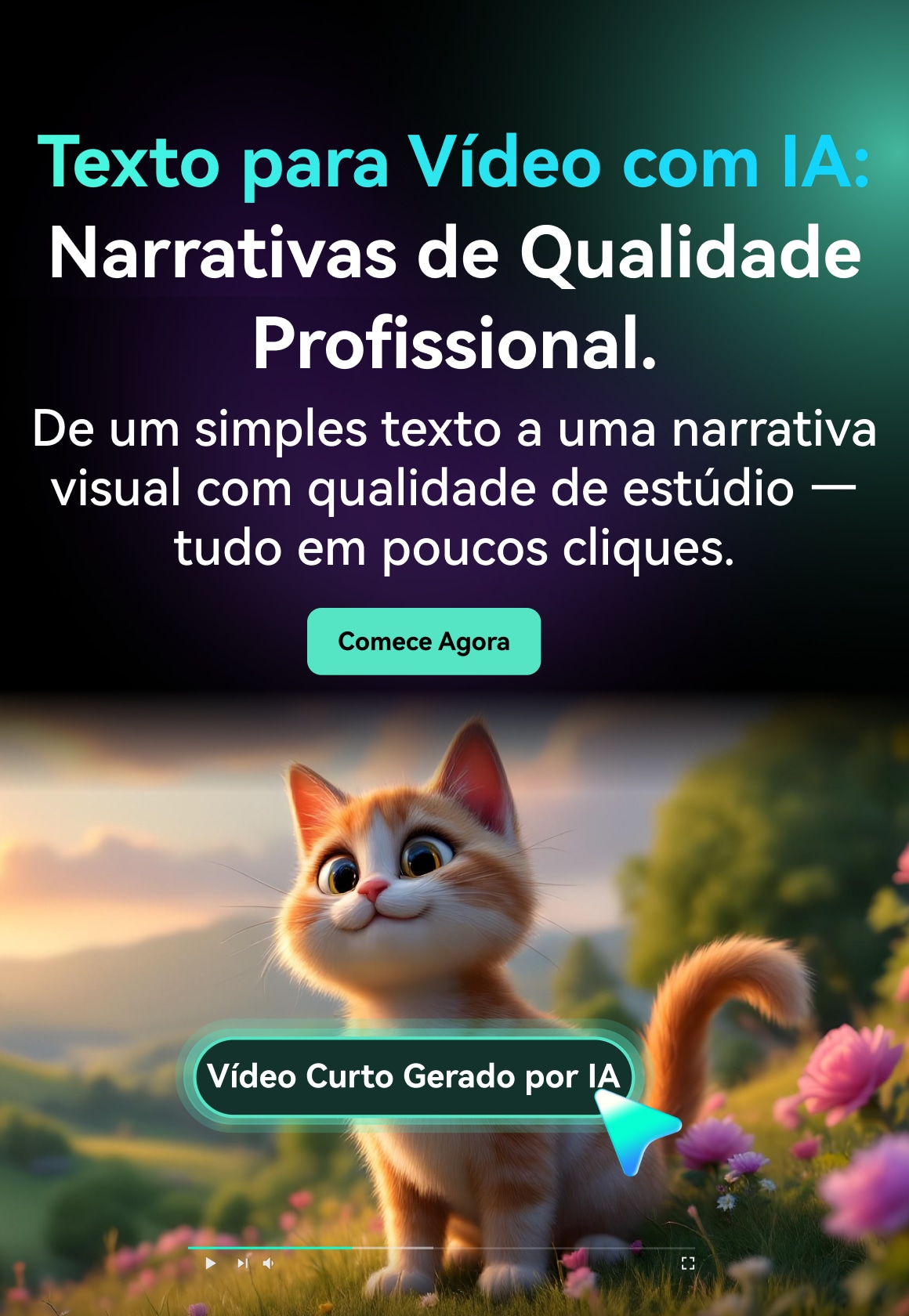“É tudo sobre animar gráficos no iMovie para adicionar quadros-chave.”
Uma das coisas legais sobre usar quadros-chave no iMovie é que é um aplicativo gratuito. Você pode aplicar quadros-chave do iMovie em vários tipos de gráficos de animação para destacar logotipos e ícones. Eles aparecerão, se moverão ou cairão no vídeo após usar esses quadros-chave.
Então, os quadros-chave do iMovie podem ajudar você com as seguintes coisas:
- Efeitos suplementares
- Para ajustar áudio
- Para mover clipes ao redor do quadro
- Animar texto
- Para adicionar transições personalizadas
- E assim por diante…
Agora, vamos aprender tudo o que você precisa sobre os quadros-chave do iMovie.
- Parte 1: Como adicionar/excluir quadros-chave no iMovie?
- Parte 2: Como editar áudios com quadros-chave no iMovie?
- Parte 3: Como criar animações simples com quadros-chave no iMovie?
Parte 1: Como adicionar/excluir quadros-chave no iMovie?
Aprenda a usar o Editor de Quadros-chave do iMovie para saber como adicionar ou excluir quadros-chave nele. No entanto, os passos serão bem simples se você tiver entendido os conceitos básicos de quadros-chave.
Primeiramente, você precisa admirar esta ferramenta Editar Quadros-chave, que está indicada acima da ferramenta Parâmetros, conforme mostrado abaixo.

Adicionando quadros-chave no iMovie
Vamos discutir o processo para adicionar quadros-chave no iMovie em relação ao menu Animação e à curva de animação no Editor de Quadros-chave do iMovie.
- Adicionar quadros-chave no iMovie
Clique no menu Animação na lista de parâmetros, que está presente no lado esquerdo do Editor de Quadros-Chave. Você pode selecionar o menu Animação para qualquer parâmetro que desejar e então clicar no botão Adicionar para confirmar.
Ele adicionará o quadro-chave na posição do cursor de reprodução.
- Adicionar quadros-chave no iMovie à curva de animação
Para adicionar um quadro-chave à curva de animação, você precisa clicar com a tecla Option pressionada ou clicar duas vezes nessa curva na área do gráfico. Ele adicionará imediatamente um quadro-chave na posição do ponteiro.
- Ajustar valor do quadro-chave no iMovie
Seria útil se você tivesse que arrastar o segmento da curva com a tecla Option pressionada dentro da ferramenta Editor de Quadros-Chave no Motion. Você pode ver o valor quando ele adicionar o quadro-chave na posição do ponteiro.
Excluindo quadros-chave no iMovie
Abaixo estão duas maneiras pelas quais você pode excluir um quadro-chave ou excluir todos os quadros-chave na lista de parâmetros de uma só vez.
- Excluir quadros-chave no iMovie
Pressione o botão Excluir depois de selecionar o quadro-chave específico no Editor de Quadros-Chave do iMovie. É a maneira mais simples de excluir quadros-chave no Motion.
- Excluir todos os quadros-chave no iMovie de um parâmetro
Selecione o menu Animação para um parâmetro específico e clique na opção Redefinir Parâmetro para excluir todos os seus quadros-chave.
Melhore seus vídeos com os quadros-chave do Filmora — personalize animações, dimensione sujeitos e salve predefinições para edições rápidas. Baixe o Filmora agora para desbloquear quadros-chave avançados e salvar suas predefinições favoritas para projetos futuros!
Parte 2: Como editar áudios com quadros-chave no iMovie?
Siga uma série de passos para ajustar o volume com quadros-chave de áudio no iMovie.
Passo 1: Selecione os vídeos
Coloque o vídeo em uma linha de tempo com o áudio que você deseja ajustar ao longo do tempo.

Passo 2: Mova o ponteiro
Seria útil mover o ponteiro para um controle de volume dentro da parte da forma de onda do clipe de vídeo. É uma linha horizontal que você precisa mover para onde deseja adicionar o quadro-chave.
Passo 3: Adicione quadro-chave de áudio no iMovie
Mantenha pressionada a tecla Option e clique no Controle de Volume para adicionar um quadro-chave. Em seguida, a posição do ponteiro será alterada para Adicionar ponteiro de quadro-chave, onde você poderá adicionar quantos quadros-chave desejar.

Adicione pelo menos dois quadros-chave ao clipe de vídeo para ajustar o áudio. Isso ocorre porque você pode fazer qualquer ajuste de volume entre os dois quadros-chave.

Parte 3: Como criar animações simples com quadros-chave no iMovie?
É hora de aprender sobre os quadros-chave no iMovie com o seguinte tutorial passo a passo fácil. Você deve usar o Editor de Quadros-Chave no iMovie para executar diferentes tarefas de adicionar ou excluir quadros-chave.
Então, vamos começar o Passo 1 sem mais delongas!
Passo 1: Adicione vídeos
Abra o iMovie e selecione o clipe de vídeo da Minha Mídia que você deseja usar. Arraste este clipe de vídeo para a linha de tempo. Outra coisa que você deve considerar é adicionar um arquivo PNG do que você deseja animar neste vídeo. Neste caso, é uma bola de futebol que vai ressaltar dentro do vídeo.
Certifique-se de arrastar o PNG por completo sobre todo o vídeo, conforme mostrado na imagem abaixo.

Passo 2: Ajuste o PNG
Você precisa ajustar o PNG com a ajuda da ferramenta de corte, pois ele parece ampliado sobre o vídeo. Vá até a ferramenta de Cortar e aplique o corte. Em seguida, clique no botão Ajustar para ajustar a largura e a altura total do clipe de vídeo.
Em seguida, você precisa clicar na aba Configurações de Sobreposição de Vídeo, fornecida ao lado da ferramenta de Cortar. Agora, você precisa selecionar Picture-in-Picture para colocar a bola de futebol sobre o vídeo.

Passo 3: Defina os quadros-chave
Aqui, você deve definir novos quadros-chave de acordo com a posição da bola de futebol que deseja animar. Primeiro, arraste a caixa de futebol para o local onde você deseja iniciar o movimento. Em seguida, clique em Configurações de Sobreposição de Vídeo e localize o botão de quadro-chave que você precisa usar posteriormente para adicionar quadros-chave.

Clique no botão de quadro-chave para adicionar seu primeiro quadro-chave. Pressione a barra de espaço para reproduzir o clipe de vídeo por cerca de três segundos e, em seguida, você pode arrastar a caixa de futebol para uma posição mais alta para obter o efeito de quique.

Depois de clicar no botão de quadro-chave, você terá a opção de excluir esse quadro-chave também.
Você pode arrastar a caixa de futebol aqui e ali algumas vezes usando 3 segundos ou o tempo desejado. Deixe o vídeo tocar por mais tempo para que o movimento seja mais lento. Isso ocorre porque você decide mover seu quadro-chave ao se deslocar de um lugar para outro.
Dessa maneira, você pode adicionar vários quadros-chave conforme desejar.

Conclusão
Portanto, agora que concluímos a discussão sobre o guia completo do tutorial de quadros-chave no iMovie, é hora de partilhar nossas palavras finais para o artigo. Gostaríamos de reiterar que, como o iMovie é excepcional e um aplicativo de software gratuito para usuários de Mac, você também deve explorar mais seus recursos e aplicativos para aprender todos os aspectos das habilidades de animação e edição de vídeo.