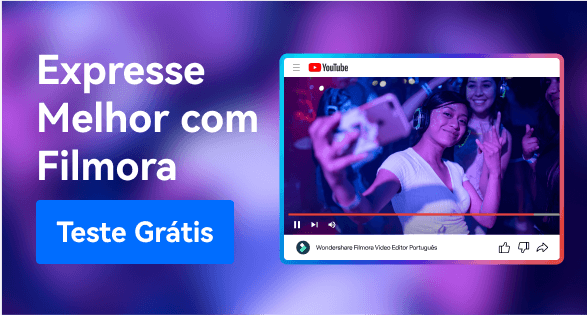Como Usar o Editor de Vídeos do YouTube para Editar Vídeos no YouTube
Se você ainda não experimentou editor do YouTube, é altura de começar. É muito simples de aprender e o guia em baixo irá apresentar-lhe uma introdução para editar vídeos no YouTube.
Mar 17, 2025• Soluções Comprovadas
Nota: Desde 20 de Setembro de 2017, os usuários ficaram impossibilitados de usar o pacote de edição complementar. Confira as melhores alternativas ao editor de vídeos do YouTube neste guia completo.
A edição de vídeo geralmente requer um certo nível de conhecimentos técnicos e softwares profissionais. Contudo o YouTube apresentou o seu mais recente Editor de Vídeos do YouTube. É enganosamente simples comparado com os programas de edição mais tradicionais para desktop. Se você ainda não experimentou editor do YouTube, é altura de começar. É muito simples de aprender e o guia em baixo irá apresentar-lhe uma introdução para editar vídeos no YouTube.
Poderá interessar-lhe:
Músicas gratuitas sem direitos de autor para vídeos do YouTube >>
Melhores Gravadores da Tela para YouTube >>
Como Usar o Editor de Vídeos do YouTube para Editar Vídeos no YouTube
Passo 1. Acessar o Editor de Vídeos do YouTube
Entra na sua conta do (ou Google). Para acessar o Editor de Vídeos do YouTube, visite directamente o URL https://www.youtube.com/editor. Ou clique em “Carregar”>”Editar” para acessar a aba do Editor de Vídeos.
Saiba mais sobre Editores de Vídeos Online Gratuitos para YouTube
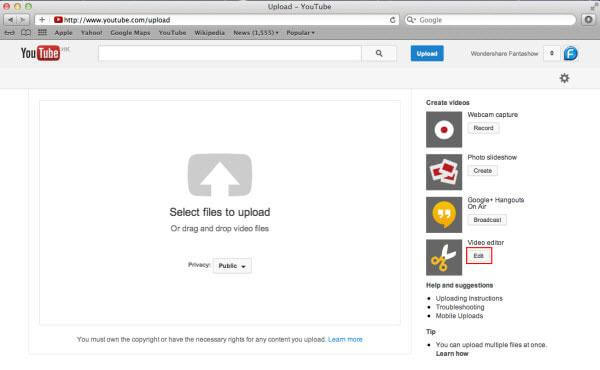
Passo 2. Adicione os seus vídeos à linha de tempo
Após entrar no editor, irão aparecer todos os seus vídeos no YouTube. Se quiser adicionar um clipe da biblioteca de vídeos para o seu projecto, basta arratar o clipe para a linha de tempo ou pressionar no ícone do sinal '+' no canto superior direito de cada clipe. Você pode também adicionar qualquer vídeo do YouTube que tenha sido carregado com uma licença da "Creative Commons". Para isso, clique na aba CC, localize um vídeo e arraste-o para a linha de tempo.
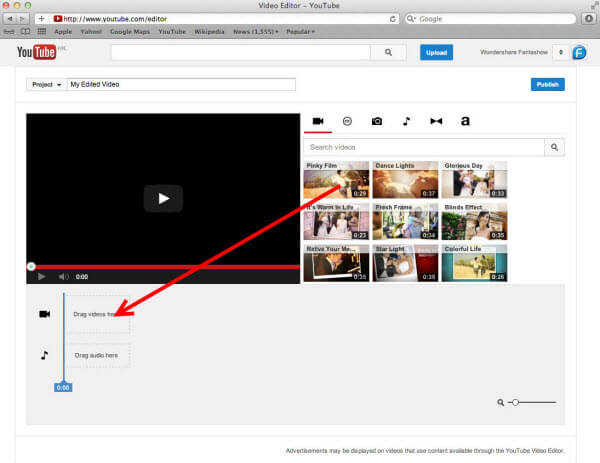
Procura pelas melhores alternativas ao editor de vídeos do YouTube? Confira aqui este guia completo >>
Passo 3. Edite vídeos como desejar
Com o editor de vídeos do YouTube, você pode corrigir rapidamente os seus vídeos, adicionar faixas de áudio nos seus vídeos, usar filtros variados e muito mais. Segue em baixo um guia detalhado em como usar o Editor de Vídeos do YouTube.
Cortar/Dividir vídeos
Para cortar ou dividir o seu vídeo, coloque o cursor sobre o clipe desejado e pressione no ícone da tesoura para cortar o clipe em partes separadas. Você pode também sobrepor o cursor na margem do seu vídeo na linha de tempo e arrastar o cursor para encurtar ou aparar o seu vídeo.
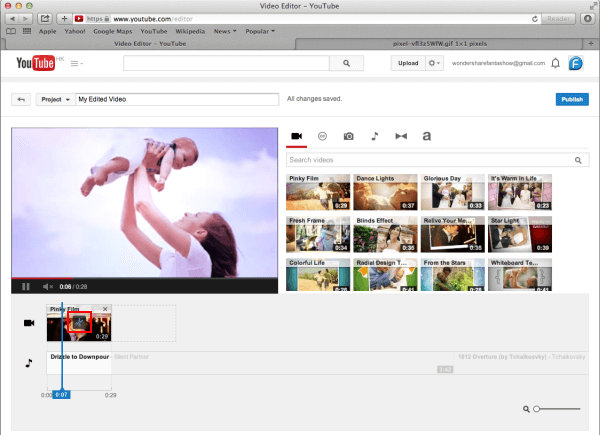
Alterar definições dos vídeos
O Editor de Vídeos do YouTube também fornece a função de "Correções Rápidas", com a qual realiza uma análise rápida do vídeo e ajusta automaticamente as suas definições de cor, brilho e contraste. Você pode simplesmente clicar duas vezes no vídeo para acessar a aba das "Correções Rápidas" e alterar facilmente o brilho e o contraste, adicionar efeito de câmera lenta e de aproximar e ampliar, estabilizar, corrigir o áudio ou rodar o vídeo.
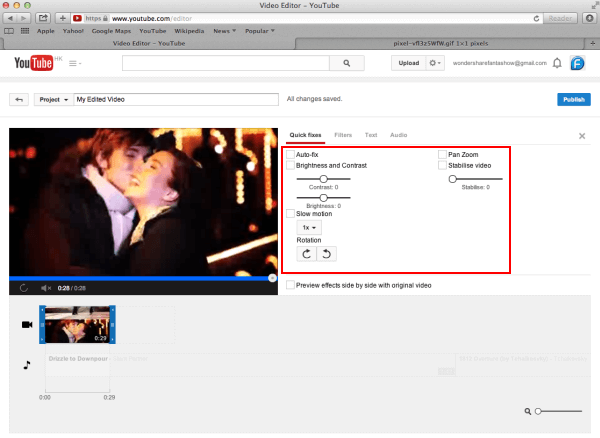
Adicionar filtros
Você pode também adicionar filtros deslumbrantes aos seus vídeos com este editor de vídeos. Para usar esta função, clique duas vezes no vídeo e altere para a aba "Filtros".
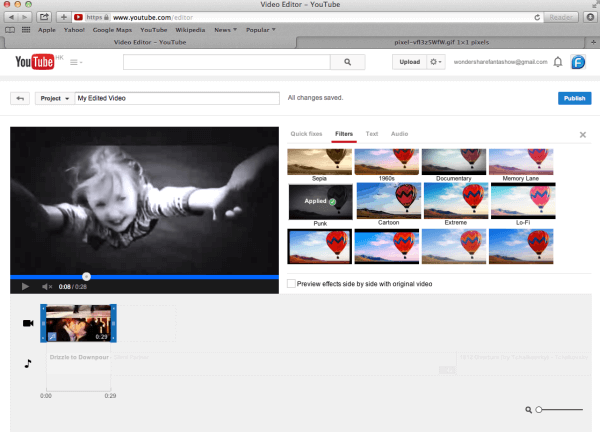
Adicionar texto aos vídeos
Para adicionar texto aos vídeos, acesse a aba "Texto", assinale a opção "Permitir texto" e introduza o texto na respectiva coluna. De seguida personalize o tipo de letra, tamanho, cor e a posição do texto como preferir.
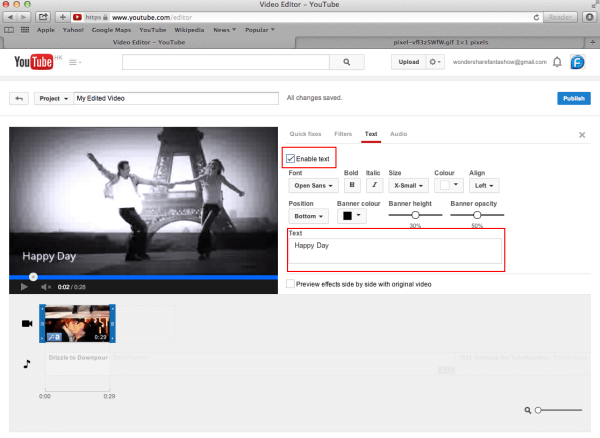
Adicionar músicas aos vídeos
O YouTube também lhe permite alterar o áudio por uma das suas faixas licenciadas. Para isso, volte à interface principal do editor e clique na aba do Áudio. Depois selecione uma música da biblioteca e arraste-a para a linha de tempo da banda sonora ou pressione no sinal '+' à direita de cada título.
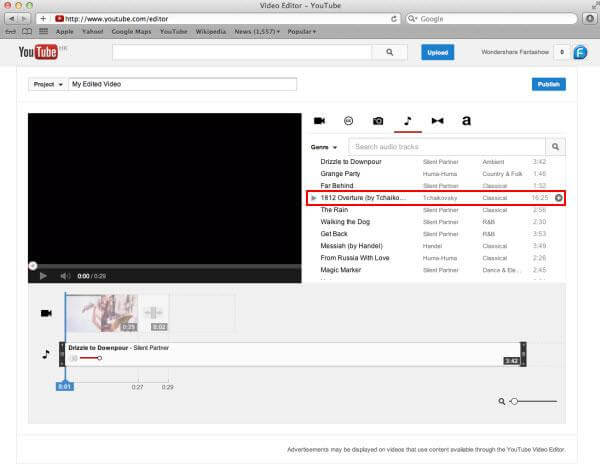
Nota: Você deve ter em atenção que algumas das músicas podem estar sujeitas a acordo de licença, o que significa que o YouTube irá automaticamente adicionar anúncios ao clipe de vídeo. Outra limitação é que você não pode editar a faixa de áudio. Se uma música for maior que o seu vídeo, não pode fazer nada a não ser deixar reproduzir a música do início até o seu vídeo parar.
Adicionar transições aos vídeos
Caso adicione vários clipes de vídeo diferentes à linha de tempo, precisa de aplicar transições para tornar todo o projecto mais suave. Para adicionar uma transição, clique na aba das Transições e escolha entre 16 efeitos de transição diferentes.
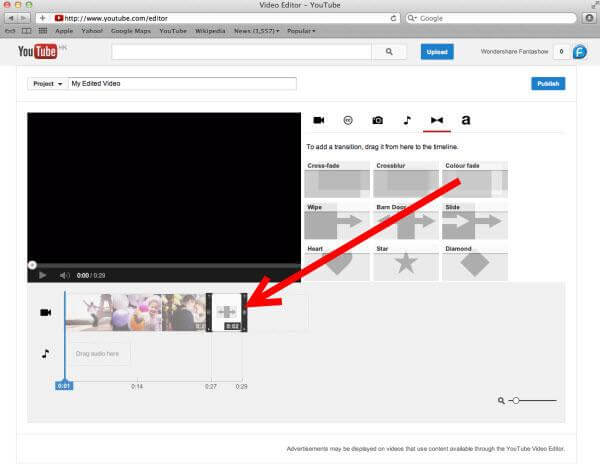
O Editor de Vídeos do YouTube é muito fácil de usar, no entanto apenas oferece algumas ferramentas básicas de edição de vídeos e é frequente bloquear ao processar um arquivo de vídeo maior. Se você deseja tornar o seu vídeo mais profissional, experimente o Wondershare Filmora9 (originalmente Wondershare Video Editor). Esta ferramenta desktop de edição de vídeos ajuda você a realizar facilmente todas as tarefas de edição de vídeos. Confira mais recursos do programa aqui.