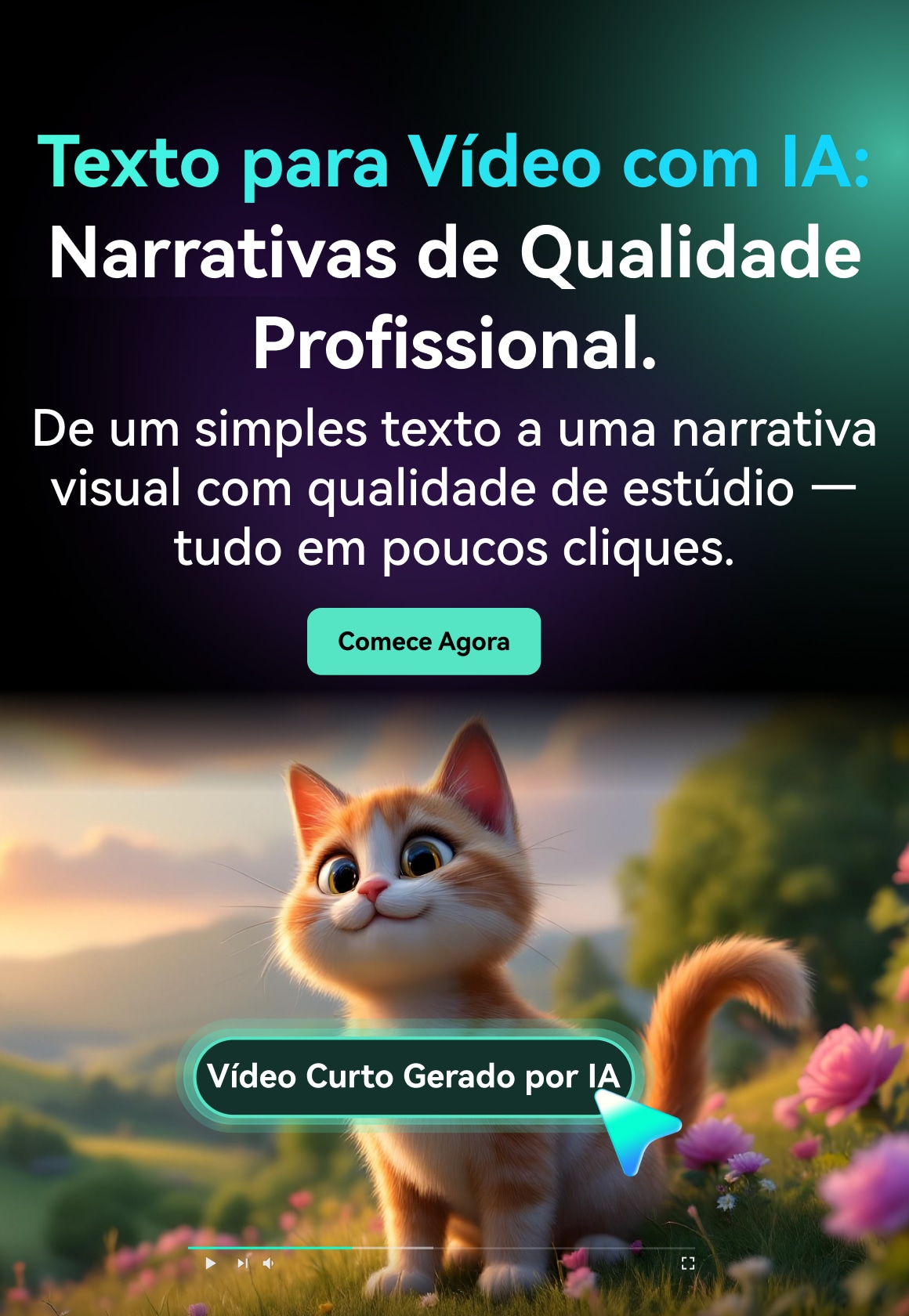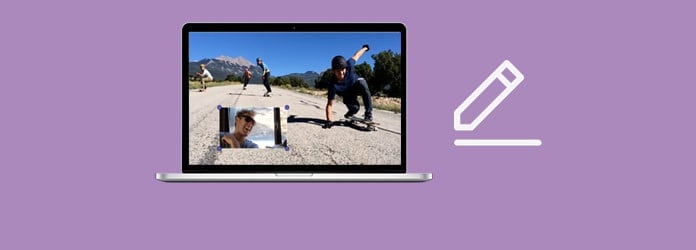
Pronto para aprender como criar um vídeo Picture-in-Picture no seu Mac e aprender outro efeito na criação de vídeos? Que bom que você veio aqui porque temos ótimas dicas para você! Mostraremos os melhores métodos para criar vídeos Picture-in-Picture no macOS para que você possa usar essa técnica versátil em futuros tutoriais, apresentações ou vlogs.
Se você gosta de explicações passo a passo diretas e efeitos de sobreposição de imagem em imagem em seu conteúdo, hoje é seu dia de sorte. Continue rolando para baixo e experimente o Picture-in-Picture no Mac logo em seguida!
Neste artigo
Compreendendo o Picture-in-Picture no Mac: Casos de uso e aplicações
Picture-in-Picture é um recurso útil que você pode usar em diferentes situações para seu conteúdo e criar uma experiência dinâmica para os espectadores. Essa funcionalidade pode ser aplicada em diferentes situações, e aqui listamos as mais comuns:
Vídeos educacionais: Perfeitos para diferentes cursos online e vídeos educacionais para alunos, onde os educadores podem sobrepor suas imagens ou comentários sobre os slides e o material instrucional.
Conteúdo de jogos: Streamers de jogos frequentemente usam a opção PiP na criação de vídeos para criar conteúdo mais dinâmico para seus fãs, com jogabilidade e jogador.
Webinars e apresentações: Webinars e apresentações com o PiP são mais dinâmicos e interativos, com diapositivos e demonstrações exibidos na tela com o apresentador.
Tutoriais em vídeo: Os tutoriais são mais compreensíveis com a função PiP, onde os espectadores podem ver a tela e o rosto do criador, facilitando o acompanhamento das instruções e sua compreensão.
Demonstrações de produtos: Se você deseja exibir o produto e ao mesmo tempo fornecer comentários visuais, o PiP é a maneira perfeita de fazer isso.
Criação de conteúdo para mídias sociais: Reações pessoais ao conteúdo para mídias sociais são facilmente obtidas com esta função. Você provavelmente se deparou com uma sobreposição de cabeçalho de comentários no Instagram e no TikTok, geralmente para fins divertidos.
Programas de culinária: O PiP consegue mostrar o chef junto com o processo de cozimento em programas de culinária. Dessa forma, os espectadores podem acompanhar as expressões, receitas e técnicas de cozimento do chef.
Vlogs de viagem: Vloggers de viagem podem usar o PiP para adicionar comentários ou reações enquanto mostram cenários ou experiências, permitindo que os espectadores apreciem os visuais e se conectem com eles.
- Excelente estabilização de vídeo com baixa distorção.
- Imensos efeitos de vídeo/áudio e recursos criativos.
- IA poderosa para criação de conteúdo sem esforço.
- Intuitivo, profissional e ainda assim fácil para iniciantes.
- Funciona em Mac, Windows, iOS e Android.

Como criar um vídeo Picture-in-Picture no Mac usando Filmora (software externo)
Aplicar vídeo Picture-in-Picture no Mac com o Wondershare Filmora pode ser uma experiência muito divertida e fácil. O Filmora é um excelente editor de vídeo com inteligência artificial que possui uma interface amigável e fácil de usar para todos os níveis de habilidade. Você pode fazer um vídeo Picture in Picture com o Filmora de forma fácil e rápida no seu Mac. Aqui estão os passos a seguir:
Passo 1: Baixe e instale o Filmora no seu Mac. Inicie o programa e inicie um Novo Projeto.
Importe vídeos de fundo e picture-in-picture para a biblioteca de mídia e arraste e solte-os na linha do tempo. O vídeo de fundo deve estar na faixa de vídeo 1 na linha do tempo, e o vídeo PiP deve estar acima.
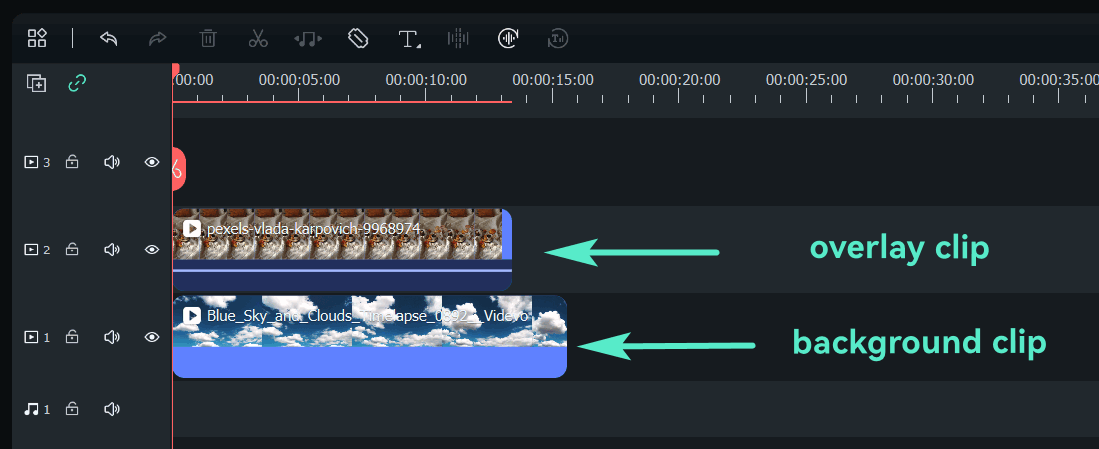
Passo 2: Selecione o vídeo PiP na linha do tempo, arraste-o para a janela de Pré-visualização e ajuste sua posição e tamanho. Além disso, você pode ajustar modos de mesclagem, forma e máscara, adicionar animação, movimento e efeitos ao PiP.
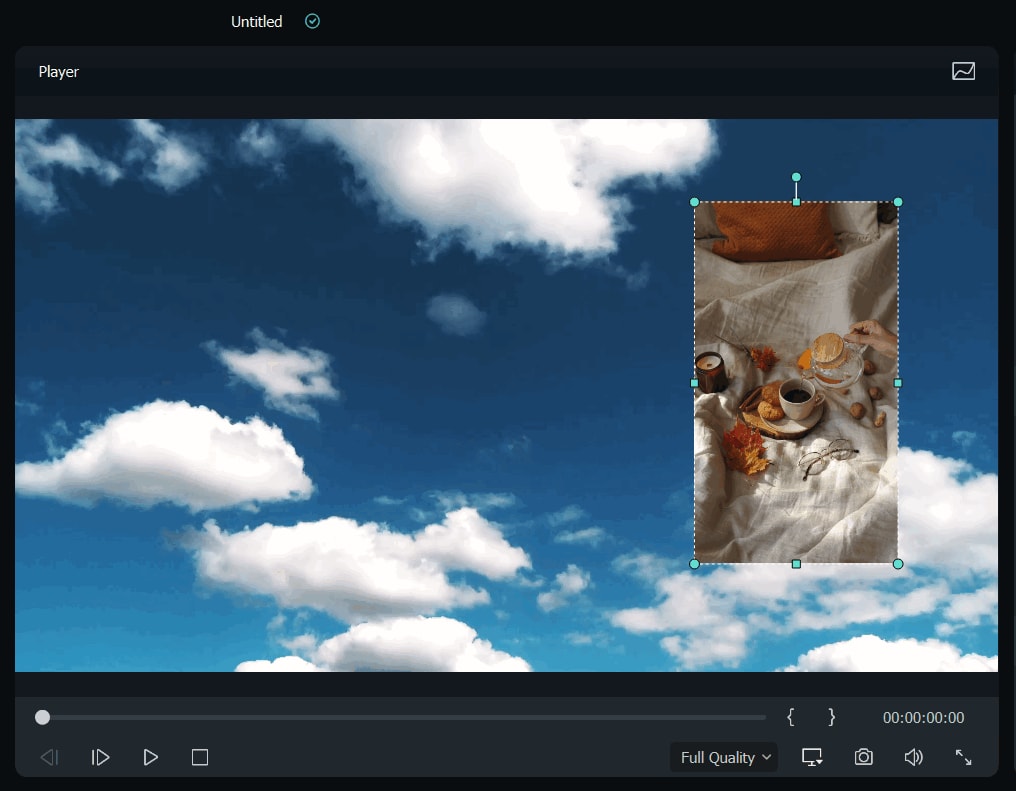
Adicione um efeito Picture-in-Picture no MacOS usando o iMovie (software integrado)
Se você estiver mais interessado em uma solução Picture-in-Picture integrada no MacBook para seus vídeos, o iMovie pode fazer o trabalho para você. Você só precisa seguir estes passos:
Passo 1: Abra o aplicativo iMovie no seu Mac, selecione um clipe ou intervalo que deseja usar como um clipe PiP e arraste-o acima do clipe de fundo na linha do tempo. Quando o ícone verde Adicionar aparecer, solte o botão do mouse.
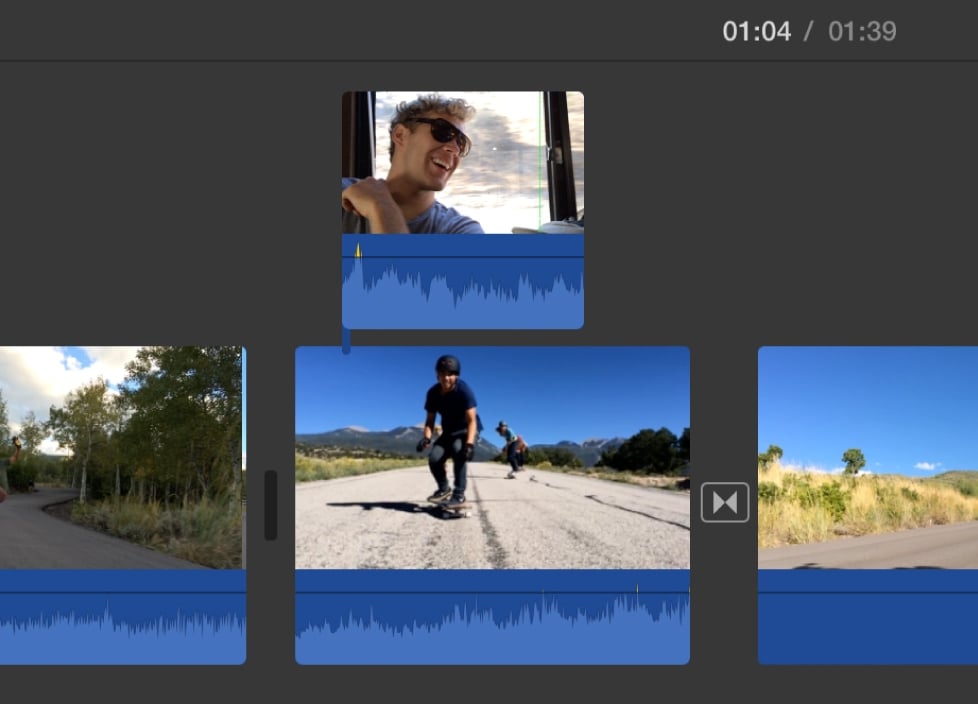
Passo 2: Clique no botão Configurações de Sobreposição de Vídeo e os controles de sobreposição serão exibidos, caso ainda não tenham sido exibidos.

Passo 3: Clique no menu flutuante à esquerda e selecione Picture-in-Picture. O clipe PiP aparecerá em uma janela inserida na parte superior do clipe de fundo. Para alterar a posição do clipe PiP, arraste-o para o local do clipe onde deseja posicioná-lo.
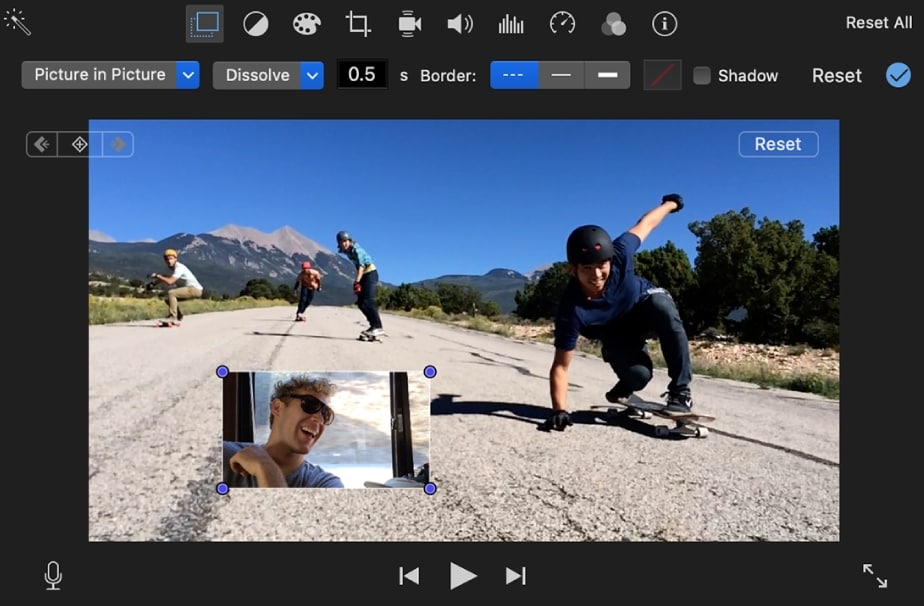
Passo 4: Clique no botão Aplicar nos controles PiP e pronto.
Comparando os melhores métodos para criar vídeos Picture-in-Picture no Mac
Aqui está uma tabela de comparação para ambos os métodos que mostramos hoje para aplicar o Picture-in-Picture no Mac:
| Recursos | Filmora | iMovie |
| Interface do usuário | Interface intuitiva e fácil de usar com funcionalidade de arrastar e soltar | Interface amigável |
| Funcionalidade Picture-in-Picture | Funcionalidade PiP fácil de usar com múltiplas camadas | Funcionalidade PiP simples, limitada a uma camada |
| Opções de personalização | Amplas opções de personalização para tamanho, posição e rotação | Opções básicas de personalização |
| Transições | Variedade de opções de transição para PiP | Transição limitada para PiP |
| Efeitos | Efeitos e filtros avançados disponíveis | Efeitos básicos disponíveis |
| Texto e títulos | Opções abrangentes de edição de texto | Seleção sólida de títulos e estilos de texto |
| Controle de áudio | Recursos detalhados de mixagem de áudio | Ferramentas básicas de ajuste de áudio |
| Opções de exportação | Vários formatos e configurações de exportação | Opções de exportação limitadas |
Conclusão
A funcionalidade Picture-in-Picture abre muitas possibilidades criativas na criação de conteúdo, mas, no geral, ela proporciona uma narrativa dinâmica e envolvente. Não importa que tipo de vídeo você queira criar, você tem duas opções para Picture-in-Picture no Mac. O Filmora é perfeito tanto para iniciantes quanto para usuários avançados, e possui recursos avançados e opções de personalização com diversas camadas disponíveis. Isso é perfeito para edições de vídeo mais complexas com funcionalidade PiP e resultados profissionais.