Quando se trata de edição e mudanças específicas de fotos, os criadores digitais recorrem ao Photoshop. Usando Photoshop retoque para editar e melhorar as imagens é uma boa maneira de conseguir colocar criatividade com as fontes disponíveis. Há muitos métodos para melhorar os atributos de um objeto de uma foto durante o desenho, incluindo coisas como, melhoria do tom de pele e correção de falhas.
Trabalhar nos pequenos detalhes, cabelo, manchas e melhorar o tom da pele de maneira significativa, causa um impacto final na imagem. Inclusive se a fotografia é importante, pois a pós-edição determina a aparência da imagem. Você prefere criar uma fotografia com um look excepcional e natural?
Neste artigo, aprenda o conceito de retoque de foto e como fazer isso no Photoshop. Além disso, o artigo destaca um poderoso programa de edição de vídeos e fotos: o Filmora. Apresentando alguns dos melhores recursos de IA do setor, veja como o Filmora pode simplificar as suas tarefas de edição.
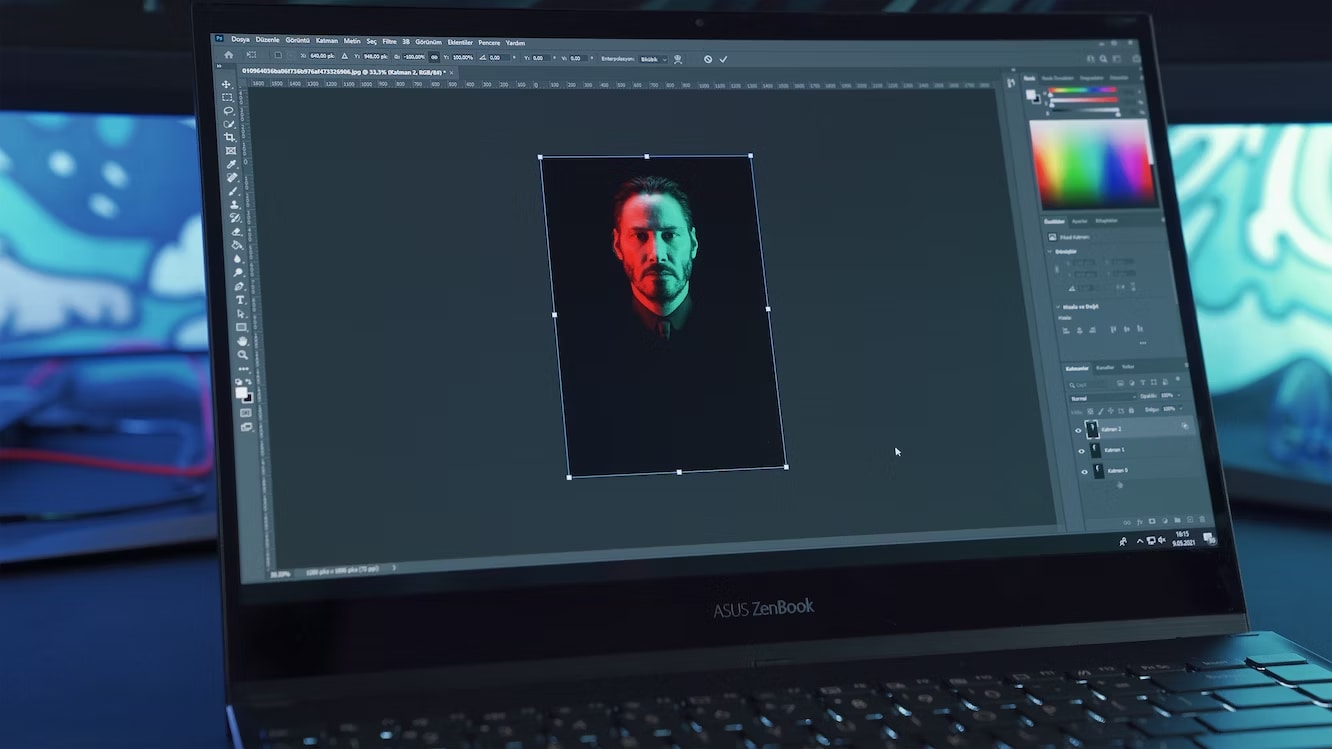
Neste artigo
- Parte 1: Compreendendo o conceito de retoque de foto no Photoshop
- Parte 2: Um guia com o passo a passo para retocar no Photoshop
- Parte 3: Retocar foto no Photoshop: Dicas e truques que você precisa conhecer
- Parte 4: Melhore as suas habilidades de edição com Wondershare Filmora - Um programa de edição líder no setor
- Conclusão
O melhor editor para editar fotos e vídeos sem esforço.

Parte 1: Compreendendo o conceito de retoque de foto no Photoshop
Photoshop para retocar envolve criatividade e o seu gosto individual. Melhora significativamente a aparência de uma fotografia para produzir um melhor impacto visual. Um retrato pode precisar ser embelezado, ter o corpo plastificado, ter as características ajustadas e até mesmo ter o fundo removido ou acrescentado. Você também precisa eliminar rugas.
Você pode regular todos esses retoques na sua foto usando o Photoshop. Retocar implica mais modificações e manipulação de imagem. O retoque do Photoshop envolve a remoção de quaisquer falhas e o aprimoramento dos detalhes da foto, e normalmente, abrange a correção de cores e tons, a eliminação de manchas, olheiras e o ajuste de brilho, contraste e saturação.
Edição de foto básica e avançada são as duas categorias de foto disponíveis para retocar. Um ajuste pequeno para uma imagem é o que nos referimos quando falamos de retoque básico. Entre os recursos básicos para retocar estão clareamento, remoção de interferências, clareamento dos dentes, remoção de manchas e suavização da pele. O retoque avançado de imagem normalmente confere à imagem inteira uma aparência requintada.

Parte 2: Um guia com o passo a passo para retocar no Photoshop
Esta sessão faz descrição das etapas para fazer com que as suas fotos fiquem extremamente suaves e com aparência realista. Portanto, explore como retocar as suas imagens, eliminar espinhas e manchas, suavizar a tonalidade da pele e melhorar a imagem como um todo:
Passo 1 Importe a imagem no Photoshop
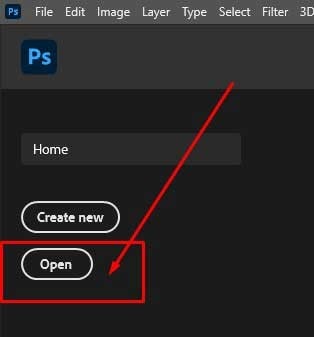
Abra a foto durante a sessão do modelo para começar a edição da pele com Photoshop. Simples escolha de Arquivo > Abrir no Adobe Photoshop e escolha o modelo de imagem do arquivo do seu computador. O programa vai carregar a imagem na interface.
O processo levará um tempo. Você pode começar a editar a sua imagem uma vez que ela tiver sido carregada na interface do Adobe Photoshop. Para com atenção usando os passos acima.
Passo 2 Faça os ajustes básicos
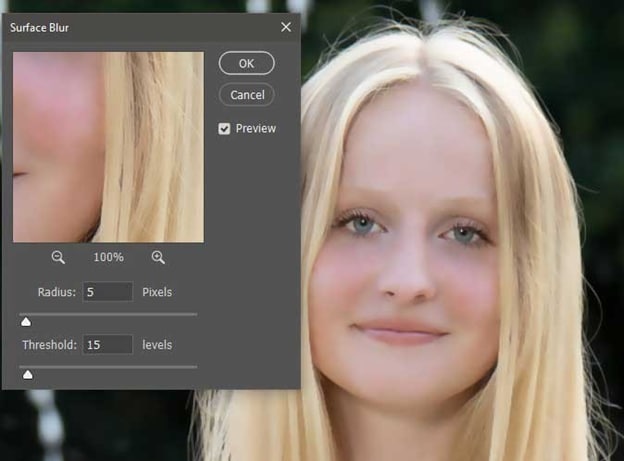
Agora, selecione as cores dos destaques e sombras usando a ferramenta de mapa com graduação. A intensidade ou suavidade dessas cores podem ser alteradas ajustando a opacidade, dando uma aparência mais suave e interessante.
As ações de porta-retrato do Photoshop e filtros se você não quiser fazer alterações você mesmo. Você pode melhorar facilmente as cores e tons das suas imagens usando a pré-configuração combinada das modificações.
Passo 3 Remova manchas usando a ferramenta pincel para tirar manchas
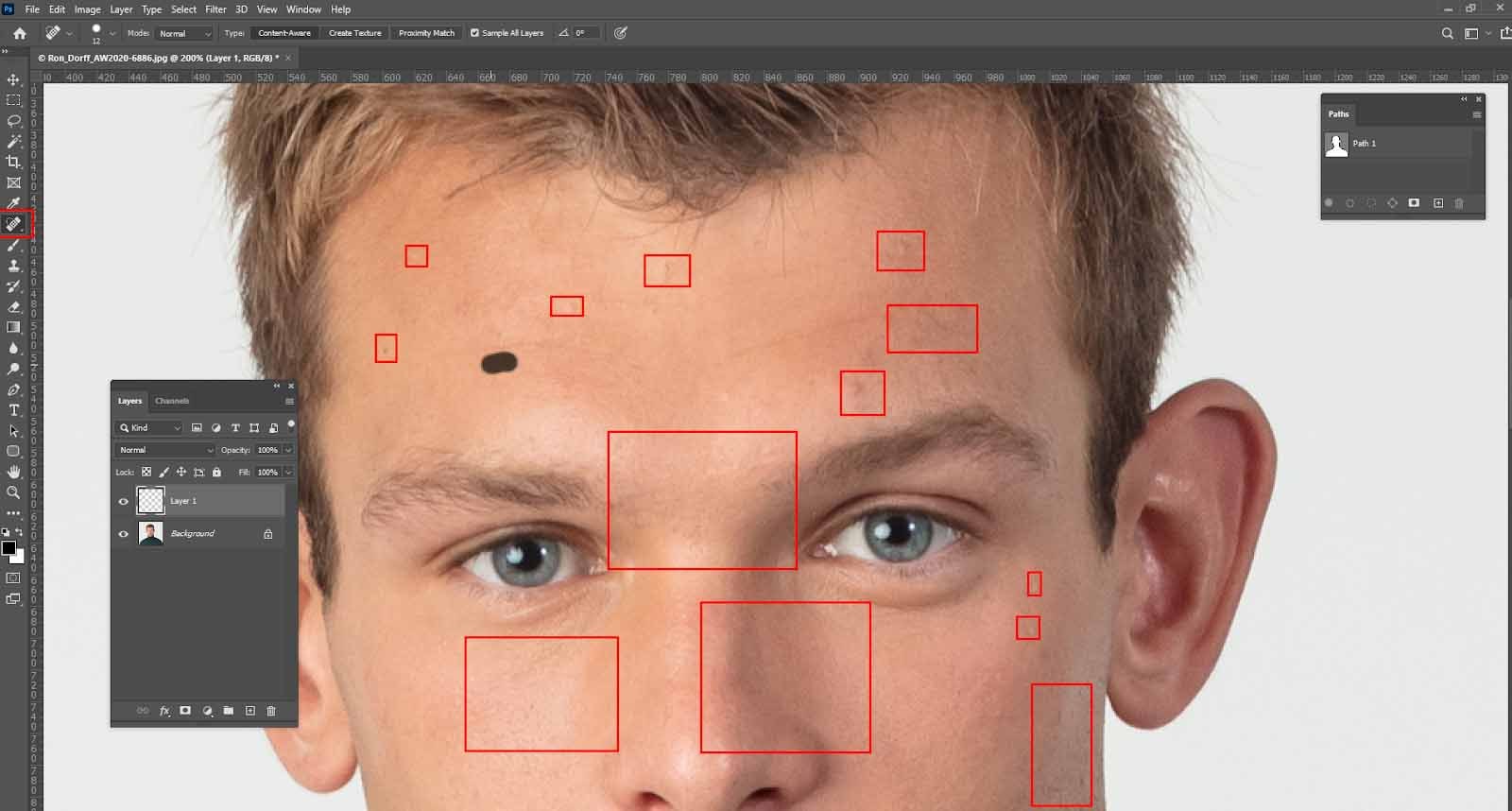
Escolha a ferramenta Pincel para tirar as manchas via Photoshop usando a interface depois que você tiver uma nova faixa no Photoshop. A ferramenta pincel para tirar manchas no lado esquerdo do Photoshop. Uma vez selecionado, defina a ferramenta pincel para remover manchas para preenchimento com reconhecimento de conteúdo, fazendo com que o Photoshop funcione perfeitamente.
Ele remove rapidamente a imperfeição do seu modelo de rosto. Coloque o foco nas imperfeições e falhas do seu modelo para corrigir. Certifique-se de que o tamanho do pincel seja um pouco maior do que as imperfeições que você deseja eliminar. Passo seguinte, clique na falha ou imperfeição. Na sequência, o método de retoque do Photoshop vai remover falhas como mágica.
Passo 4 Experimente o efeito de pele suave e reduzir olheiras
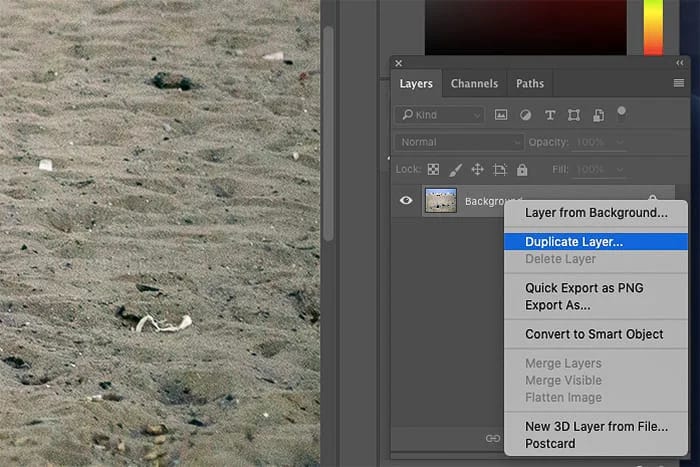
Branco é a cor que você deveria escolher na ferramenta escova. Habilite o efeito de suavizar para pintar a pele depois de configurar o modo mistura para normal, opaco para 100% e fluidez para 100%. Também está disponível Filtro > Ruído > Poeira e arranhões.
Se o efeito suavizar se encontrar com o seu desejo de resultado, veja a faixa da máscara. Caso não, reduza a opacidade da faixa da máscara que atenda o seu gosto. Para remover rugas, use a ferramenta de Correção. Para remover rugas, use a ferramenta de Correção, clique dentro do que foi selecionado e arraste-o para uma área diferente da pele.
Passo 5 Use a ferramenta carimbo de clone para melhorar olhos e dentes
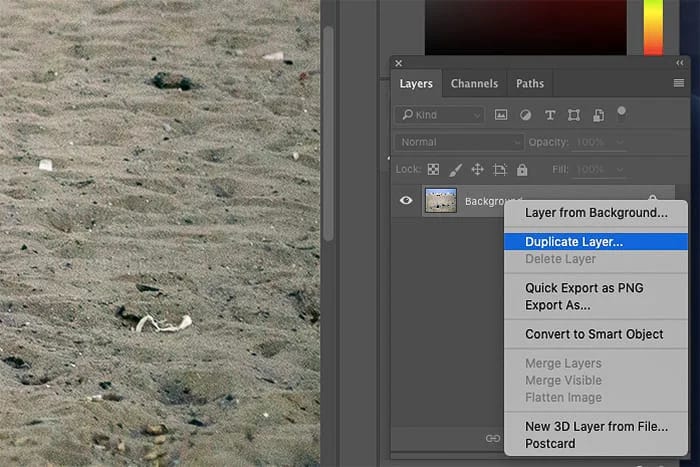
Remova olheira usando a ferramenta Carimbo de clone. Configure a escova da opacidade para 20% e desenhe uma linha onde as olheiras estão. Com o pincel, passe várias vezes até que as marcas desapareçam.
Passo 6 Finalize o retoque da imagem
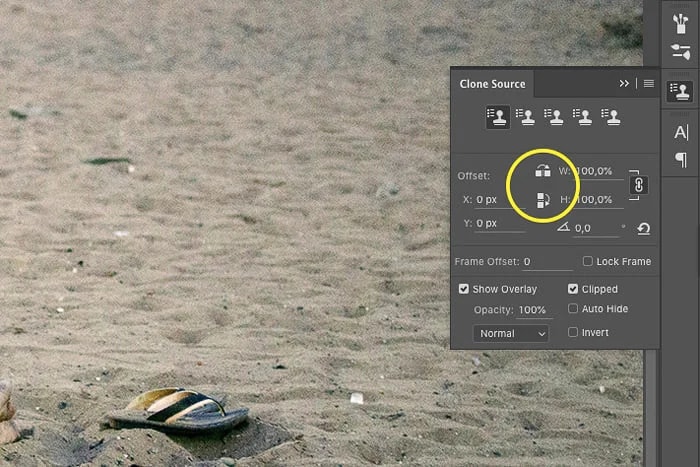
Quando você estiver satisfeito com a cor, tom, suavidade, e todos os ajustes, como corte, tamanho, salve e compartilhe.
Parte 3: Retocar foto no Photoshop: Dicas e truques que você precisa conhecer
Aproveite linhas e camadas para editar sem danificar
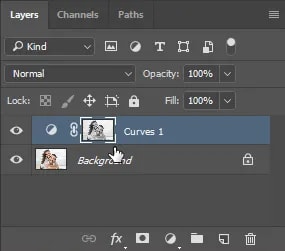
Você pode fazer ajustes de camadas e aplicar o que foi selecionado na máscara da linha enquanto ela está ativa. Somente os pixels mais brilhantes da sua imagem serão o foco desta camada de ajuste. Se você fizer mudanças, você vai ver que apenas os pixels mais brilhantes serão afetados - os pixels escuros permanecem inalterados.
Os pixels escuros podem ser selecionados invertendo a seleção. Clique em inverter no painel de propriedades depois de selecionar a linha da máscara. Agora, se você fizer mudanças, os pixels escuros - não os claros - sofrerão impacto.
Use a ferramenta carimbo de clone para retoques perfeitos
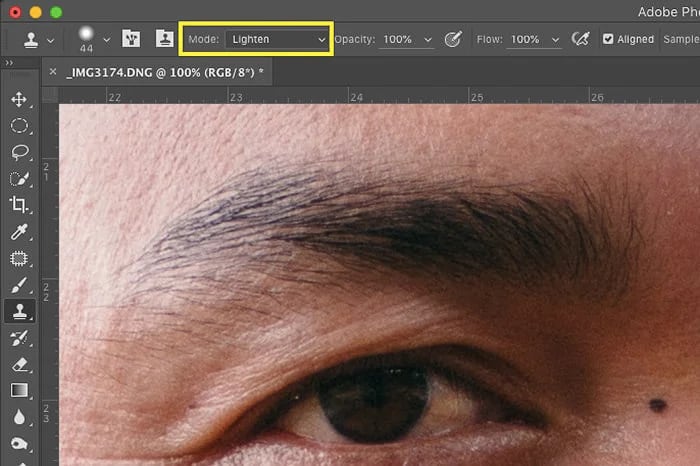
Escolha a linha onde está o conteúdo que você deseja duplicar e use algum lugar da imagem no painel de camadas. Clique em carimbo de clone no painel de ferramentas.
Mude o tamanho e a rigidez no carimbo de clone nas configurações da barra, para encaixar o time que você deseja clonar. A ferramenta carimbo de clone pinta o conteúdo na área nova, copiando-o da fonte.
Transforme qualquer imagem em arte

Qualquer pessoa que tenha dificuldade em encontrar a maneira correta de editar as suas fotos no Photoshop em um versão pintada, pode aproveitar os filtros de porta-retrato. Usando esses filtros você pode dar a sua imagem uma aparência de pintado a mão. Então, escolha o filtro de escova seca da coleção de filtro, e então escolha a cor e saturação desejada.
Use a melhor ferramenta de retoque do Photoshop - delicioiusretouch4
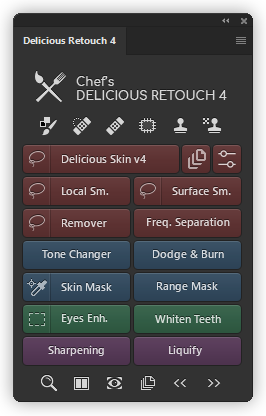
O Photoshop é uma ferramenta que acelera e simplifica o processo do retoque em pintura e corpo. Ao contrário maioria dos plug-ins, com o deliciousretouch4 as suas imagens não ficarão com aparência falsa ou com edição muito óbvia. Este painel adicionará ferramentas poderosas de retoque de fotos ao seu processo de trabalho, dando a você controle suficiente para personalizá-lo de acordo com as suas preferências.
Parte 4: Melhore as suas habilidades de edição com Wondershare Filmora - Um programa de edição líder no setor
Embora o Photoshop possa fazer com que você seja um mestre na edição de retoque de imagens, nem sempre o seu conteúdo vai gerar resultados baseados em imagens, certo? Em algum momento, você pode querer diversificar para vídeo ou áudio também. É onde o Filmora entra.
Enquanto o Photoshop é uma ferramenta para editar imagens, o Filmora também editar áudio e vídeo. Na verdade, o Filmora não possui tantos recursos de retoque de fotos quanto o Photoshop. Mas ainda assim, ele tem alguns dos melhores recursos de edição de foto com IA, e outros poderosos recursos para simplificar as suas tarefas de edição de vídeo e imagem.
Descubra os melhores recursos de edição com tecnologia de IA do Filmora
Copywriting com IA
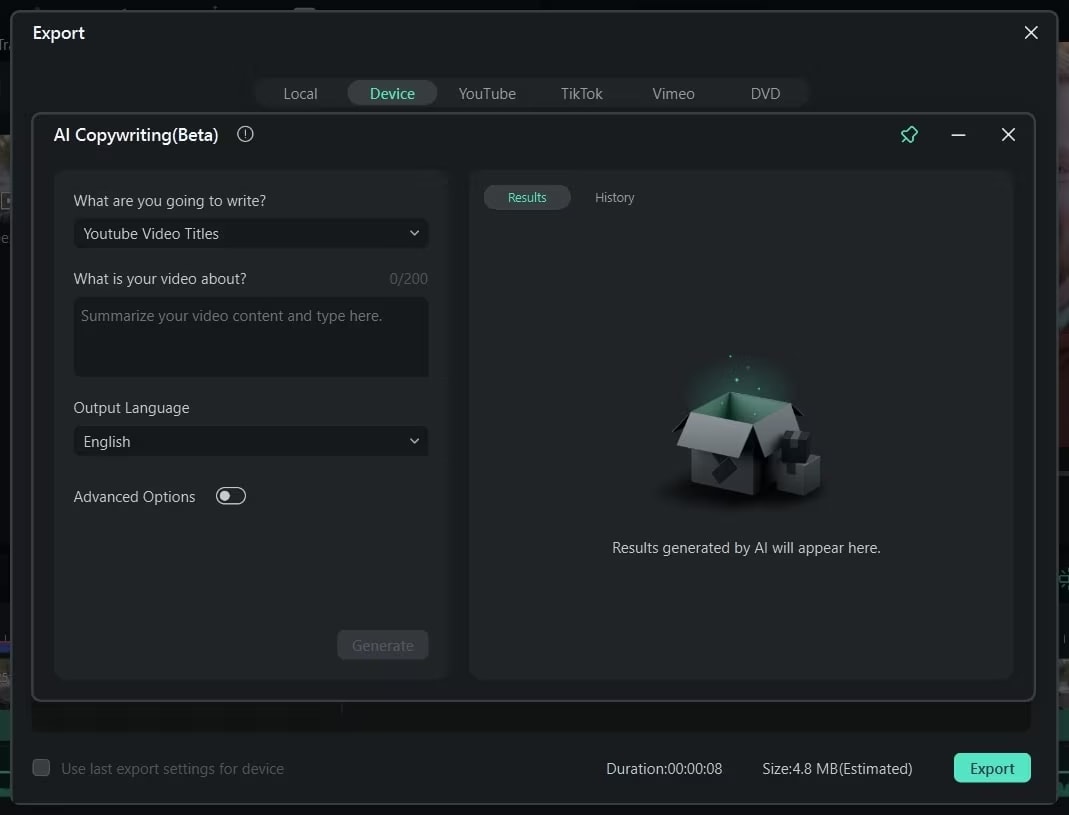
Graças à função de Copywriting com IA do Filmora, qualquer pessoa pode aprender e aproveitar o poder da integração específica do Filmora com o API ChatGPT. Extrair scripts e legendas originais, exclusivos e criativos para seus vídeos e imagens torna-se mais fácil, rápido e simples. Escreva descrições das imagens em segundos usando o recurso de Copywriting com IA.
Imagem por IA
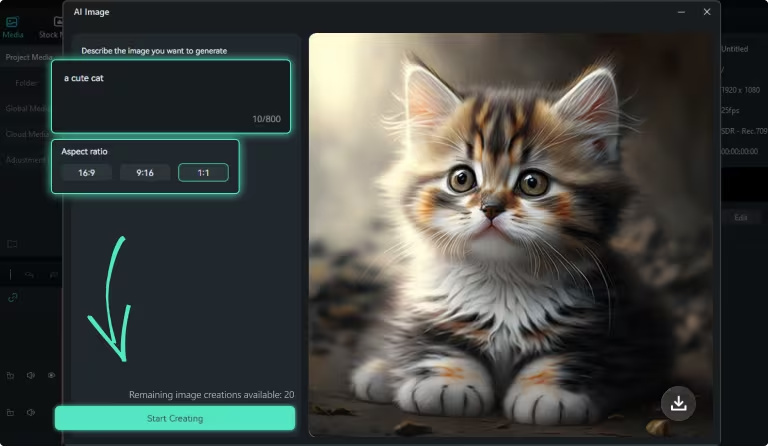
A função de Imagem por IA do Filmora é capaz de criar imagens a partir das descrições que você passa. Através desta ferramenta, as letras são convertidas em imagens. Ele também oferece mais opções com suporte de IA que permitem melhorar os resultados.
Recorte inteligente de IA
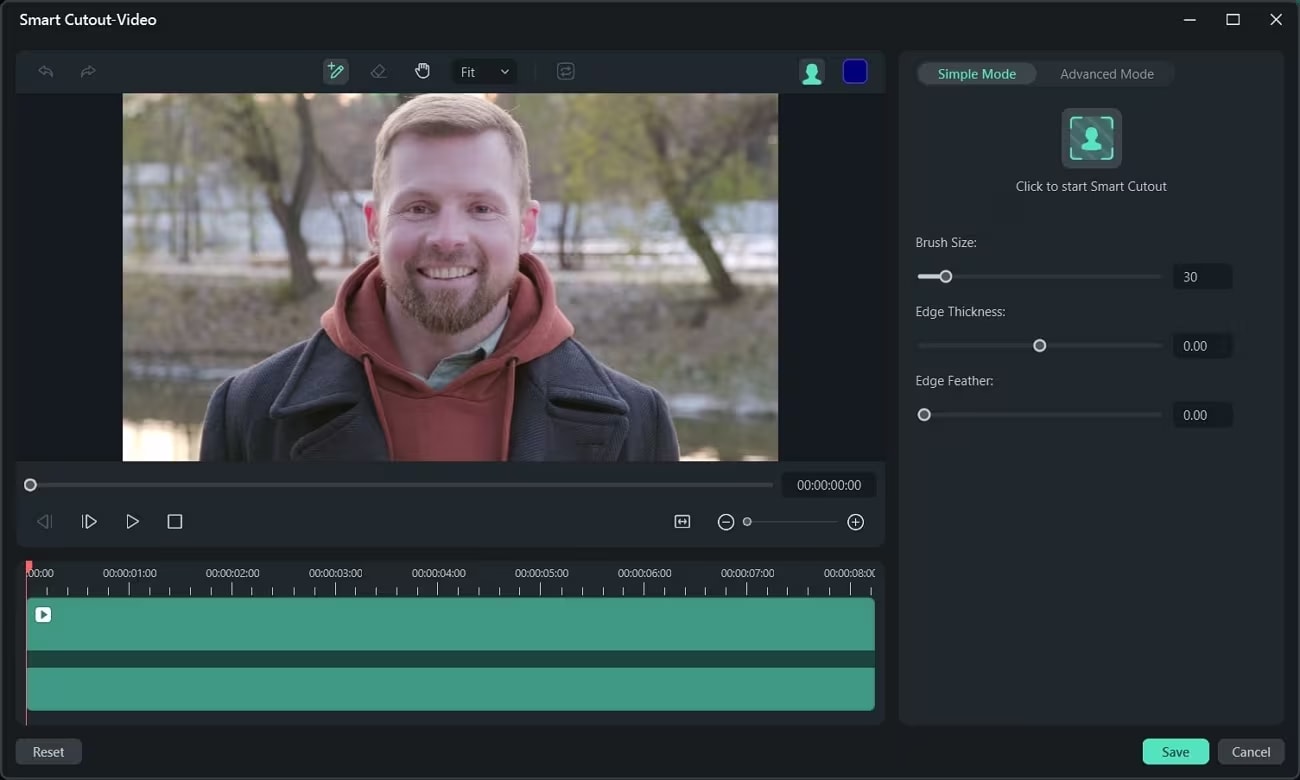
É um desafio para você remover objetos indesejados da sua imagem ou vídeo? Você pode encontrar e remover partes indesejadas do seu conteúdo com a ajuda do recurso de Recorte inteligente de IA. Você pode remover partes específicas do seu vídeo/imagem e fundos tediosos usando este recurso de IA com o recorte inteligente.
Retrato de IA
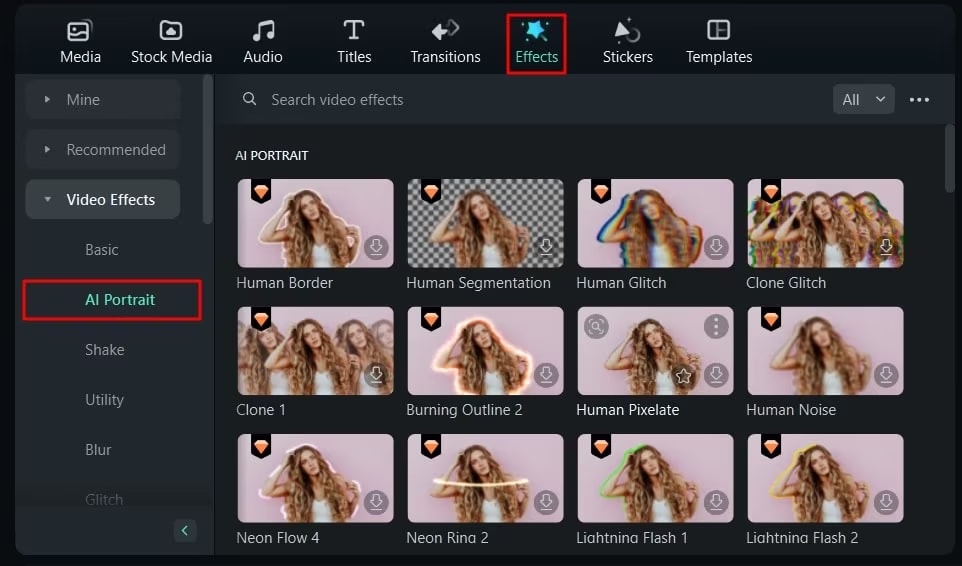
Você pode melhorar as suas imagens de maneira criativa e as imagens do seu vídeo de várias maneiras. Por isso, você deve usar a ferramenta de Retrato de IA e acrescentar criatividade a suas fotos ou gravações. Com o recurso de IA do Filmora, implemente mais de 70 efeitos nas suas fotos. Você também pode adicionar adesivos de realidade aumentada para envolver e divertir seu público.
Redução de ruído de áudio com IA
Projetado e apresentado especificamente para editores de vídeo, o recurso de Redução de ruído de áudio com IA do Filmora ajuda a eliminar qualquer som desagradável no fundo do seu vídeo. Em segundos, este recurso com IA elimina ruído de vento, pessoas falando e som de multidão, do seu vídeo.
Conclusão
Além de demorar, a edição manual pode sempre ser melhorada. A edição de imagens com IA é sempre recomendada, pois é capaz de editar automaticamente e melhorar as fotos. Neste artigo, nós vamos ver o Photoshop e o Wondershare Filmora como dois poderosos programas de edição de foto e vídeo.
Além da opção Photoshop, nós sugerimos que você experimente o editor de imagem Filmora, a sua versão gratuita. Com capacidades avançadas, as ferramentas com IA do Filmora melhoram as suas fotos e os seus vídeos. Além disso, você pode automatizar as suas tarefas com esta ferramenta, conseguindo uma alta e eficiente produtividade.


