"É possível criar thumbnails no Adobe?" Claro que sim! Com o Adobe Express, você pode criar thumbnails atraentes para o YouTube em poucos cliques. Não sabe como usar a ferramenta de criação de miniaturas? Confira nosso guia passo a passo. Mas antes, vamos analisar se o Adobe Express é realmente uma boa opção para criar thumbnails.
Neste artigo
O Adobe Express é um bom criador de thumbnails?
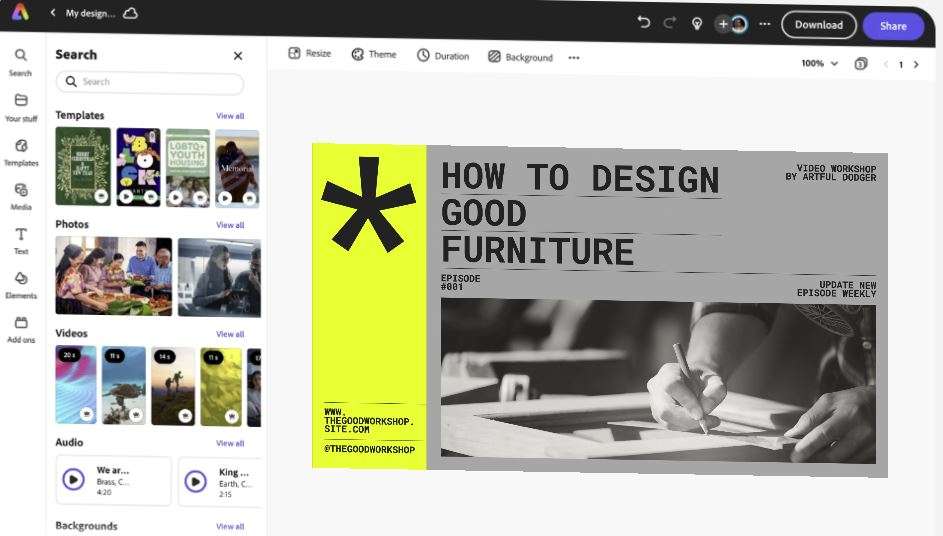
Sim, o Adobe Express é uma ótima ferramenta para criar thumbnails, e aqui estão alguns motivos:
- Ele oferece uma ampla seleção de templates gratuitos, personalizáveis e visualmente impactantes.
- Permite personalização avançada, como ajustes de zoom, alteração de cores e aplicação de filtros e paletas variadas.
- Na versão gratuita, você tem acesso a mais de 1.000 fontes exclusivas.
Além disso, o Adobe Express suporta diversos formatos, oferecendo a flexibilidade necessária para planejar seus próximos projetos. Com ele, é possível criar uma coleção de thumbnails profissionais usando recursos de edição de fotos, efeitos visuais, layouts, estilos de texto e cores, garantindo uma aparência consistente nas redes sociais e canais de streaming.
Como usar o Adobe Express para criar uma thumbnail
Criar visuais incríveis com o Adobe Express é simples e prático. Veja o passo a passo:
- Abra o Adobe Express e crie uma conta. Faça login e navegue até o menu principal.
- Selecione a opção de thumbnail para YouTube. Passe o cursor sobre a opção e escolha Criar do zero.

- Acesse a aba Elementos e selecione Fundos. Aqui, você pode escolher a cor de fundo ideal para a thumbnail.

- Digite a cor que deseja usar como fundo da thumbnail. Neste exemplo, usamos um gradiente laranja.

- Em seguida, acesse a aba Mídia, onde verá três opções: fotos, vídeos e áudio. Essas opções permitem que você carregue uma foto, vídeo ou áudio para adicionar à thumbnail. Neste tutorial, utilizamos uma imagem (Mídia > Fotos > Fazer upload do dispositivo).
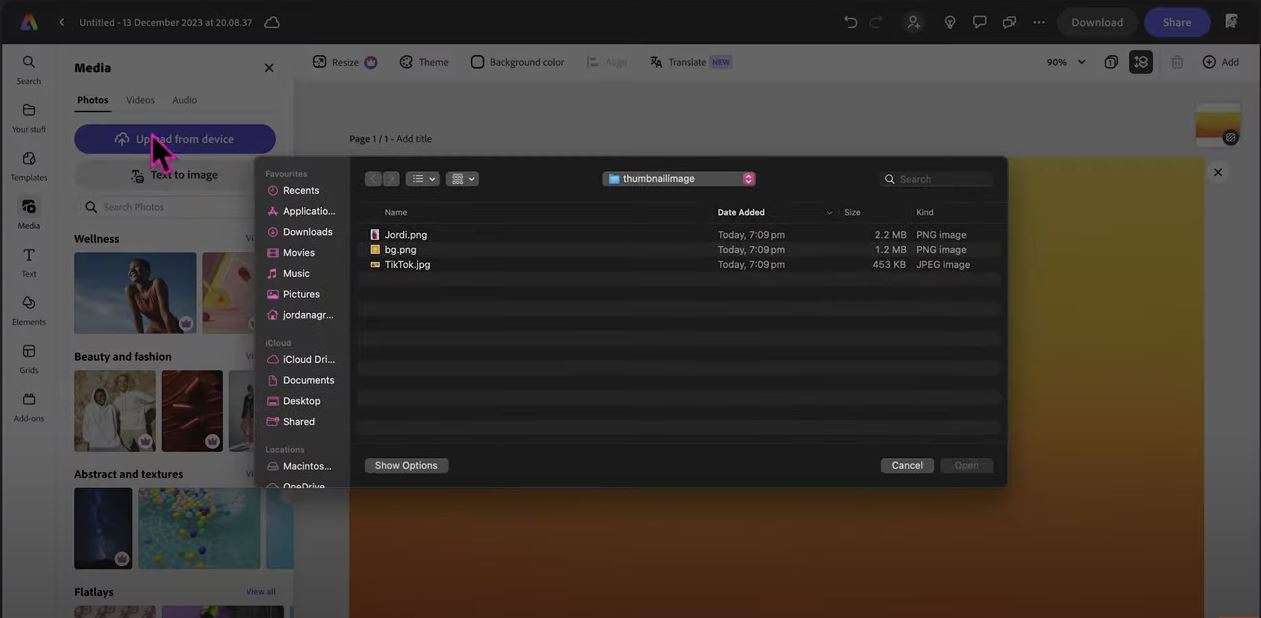
- Selecione Remover plano de fundo para eliminar o fundo da imagem e personalizá-la ainda mais, integrando-a ao design original da thumbnail.

- Clique na aba Texto e selecione Adicionar texto, caso tenha um arquivo de texto pronto para upload. Como alternativa, você pode explorar os templates de texto disponíveis. Neste tutorial, adicionamos nosso próprio texto. O criador de thumbnails do Adobe permite posicionar o texto em qualquer parte da imagem.

- Personalize o texto adicionado ajustando a fonte, cor, layout, entre outros.

- Vá para Elementos > Formas e use a barra de busca para encontrar o template de forma ideal para o texto da thumbnail. Ajuste o tamanho do template, altere a cor e reposicione-o para melhorar o apelo visual. Você pode ajustar ainda mais a thumbnail para aprimorar a aparência.

- Agora, você pode ajustar a miniatura para melhorar sua aparência. Volte para Elementos > Recursos de design e use a barra de busca para encontrar o que precisa. Digite, por exemplo, "desenho de gráfico" e arraste o item para a thumbnail.

- Redimensione o desenho do gráfico, ajuste sua posição, altere a cor, adicione mais ícones e formas, etc.

- Por fim, clique em Texto para imagem > Paisagem para adicionar mais elementos gráficos e dar um toque especial à sua thumbnail do YouTube.

E pronto! A thumbnail está finalizada e pode ser usada imediatamente.
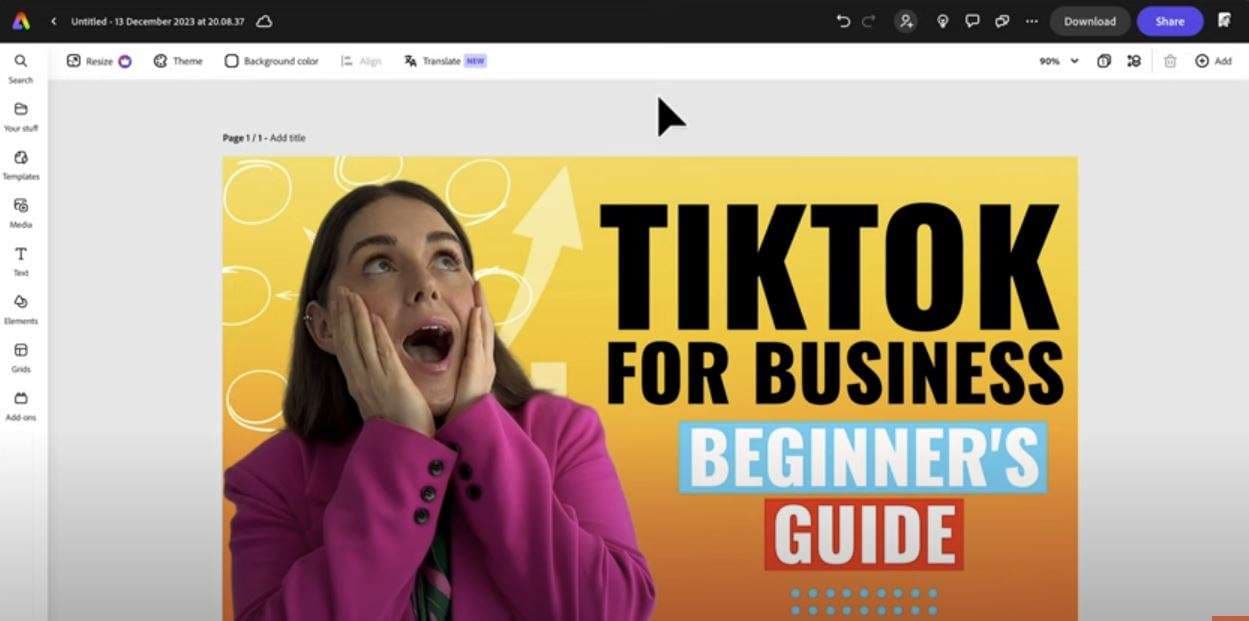
Melhor alternativa ao Adobe Express: Filmora
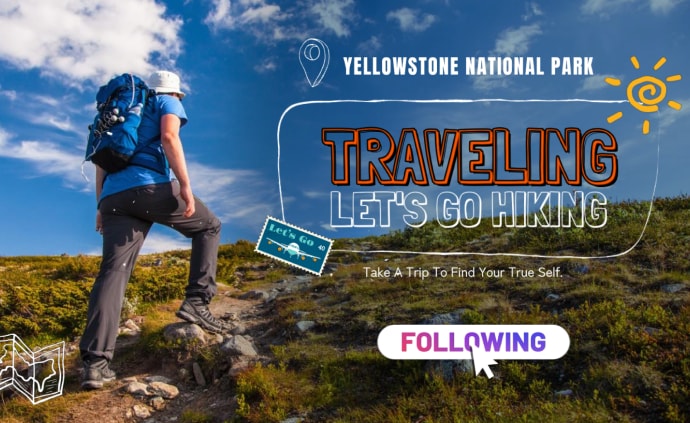
Apresentamos um guia detalhado para criar uma thumbnail para o YouTube utilizando uma ferramenta da Adobe. No entanto, apesar de ser uma ferramenta poderosa, ela pode exigir muitas etapas para alcançar o resultado desejado. Além disso, se você precisar editar vídeos, será necessário utilizar outro produto da Adobe. Pode surgir uma situação em que seja necessário não apenas criar uma thumbnail, mas também realizar edições adicionais nos vídeos. É nesse cenário que a melhor alternativa ao Adobe Express entra em cena: o Wondershare Filmora.
- Utiliza algoritmos avançados de inteligência artificial para capturar automaticamente quadros do vídeo e transformá-los em thumbnails atraentes e personalizáveis.
- Permite personalizar miniaturas com uma ampla variedade de elementos de design, esquemas de cores, gráficos, modelos de texto, efeitos visuais, etc.
- Gera imagens e adesivos com base na descrição fornecida, utilizando IA.
- Oferece diversos templates de uma grande variedade de temas.
- Inclui recursos de edição poderosos, como recorte de retrato com IA, mascaramento inteligente e diversos efeitos corporais para criar thumbnails criativas e melhorar vídeos.
- Mais de 30 recursos de edição de vídeo e áudio com IA.
- Como usar o criador de thumbnails do Filmora
Como usar o criador de thumbnails do Filmora
Baixe e instale o Filmora no seu computador. Depois, siga as instruções abaixo para usar a ferramenta de criação de miniaturas com IA
- Abra o Filmora no seu computador e acesse o menu principal.
- Selecione Criar projeto > Novo projeto e importe o vídeo desejado. Arraste o clipe para a linha do tempo e clique em qualquer lugar fora do vídeo para acessar o painel de Informações do projeto. No painel, selecione Editar para navegar até o menu Editar miniatura. Clique na aba Vídeo para começar a trabalhar na thumbnail.
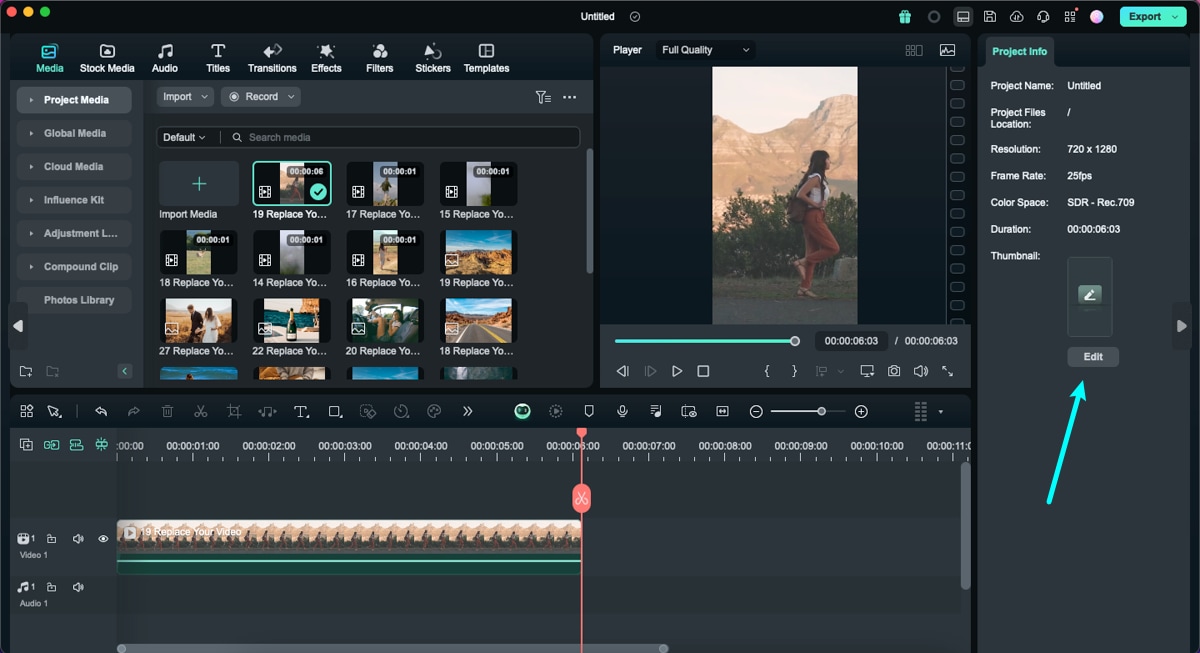
- Na janela Definir miniatura, clique na aba Do vídeo e acesse a seleção automática do Filmora, que usa IA para identificar os melhores quadros do vídeo que podem ser usados como thumbnail. Escolha o quadro desejado e clique em Editar.
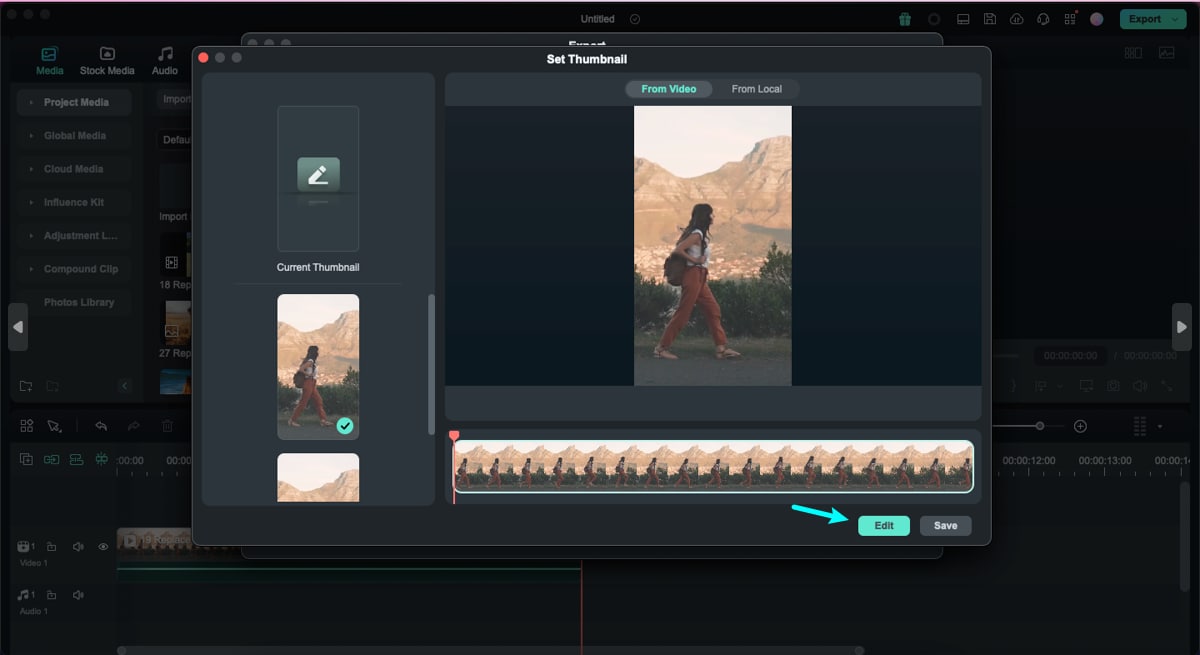
- Personalize a thumbnail usando a ampla coleção de templates com IA disponíveis na janela Editar miniatura. Navegue até a seção de modelos, explore as categorias disponíveis e selecione o template que melhor se adapta ao seu vídeo. Após escolher uma opção, clique em Salvar.
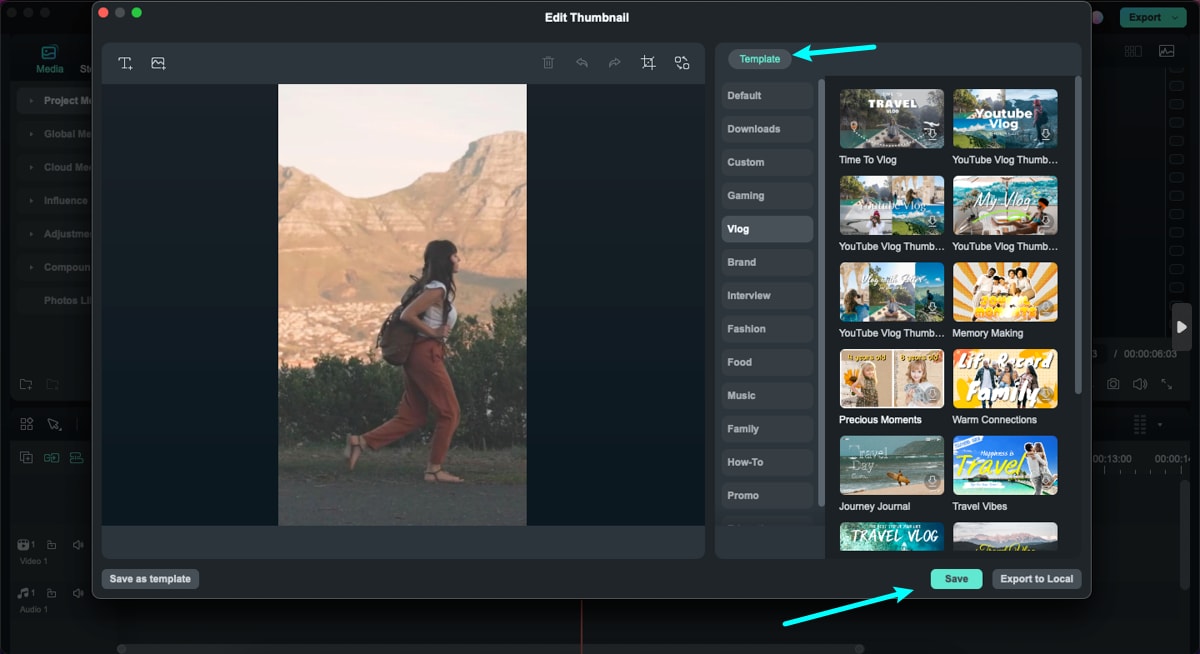
- Clique novamente em Salvar para acessar a janela de exportação. Escolha a opção Exportar e deixe o Filmora converter o quadro selecionado em uma thumbnail. Use a opção Abrir pasta para acessar a thumbnail por IA.
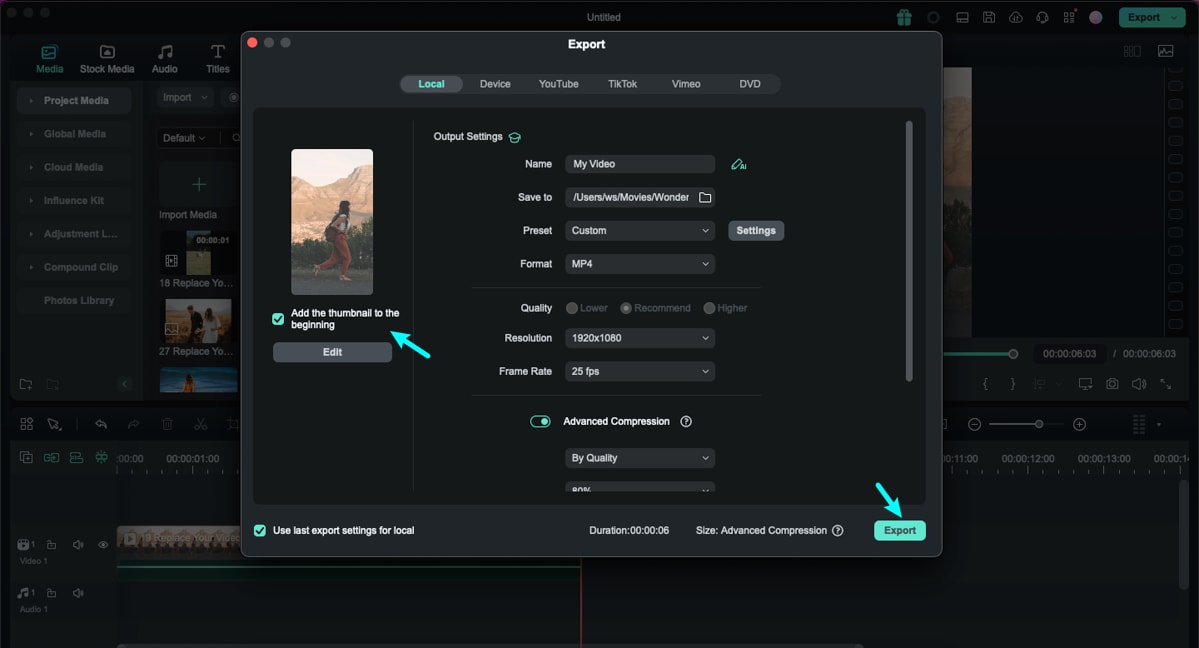
Além de transformar os melhores quadros dos vídeos em miniaturas imersivas geradas por IA, o Filmora permite que você carregue imagens personalizadas diretamente do seu computador.
Veja como:
- Abra o Filmora, carregue o vídeo, faça as edições necessárias e vá até a janela Definir miniatura. Clique na aba Local e selecione Adicionar imagem como miniatura. Importe a imagem do seu computador e clique em Editar.
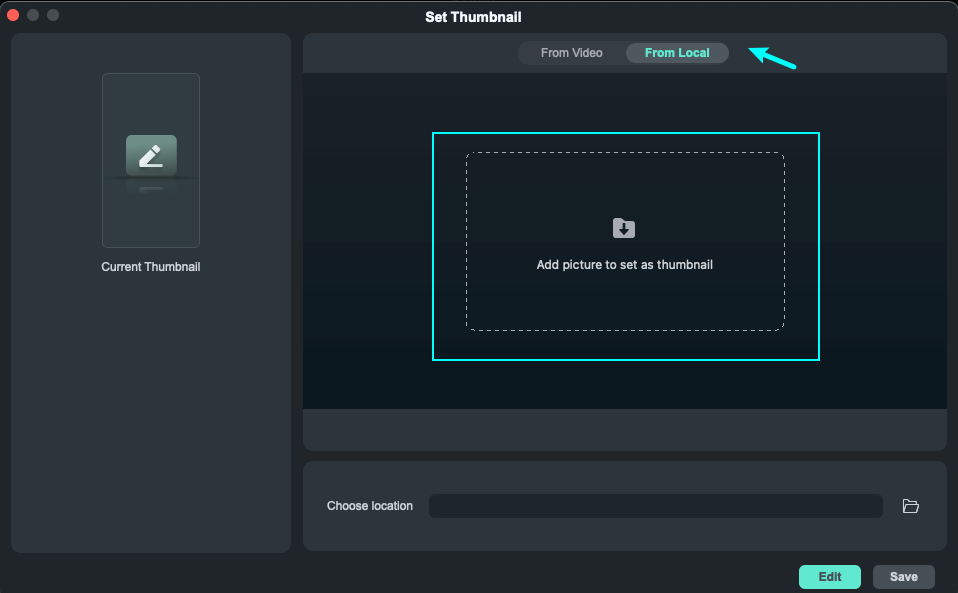
- Escolha o template mais adequado e exporte a thumbnail personalizada gerada com IA no formato desejado. Você pode compartilhar seus vídeos diretamente em plataformas como YouTube, TikTok, Vimeo, etc.
Conclusão
O Adobe Express é, sem dúvidas, uma ferramenta fantástica para criar thumbnails impactantes e profissionais para conteúdo visual online. Contudo, para quem não tem experiência prévia com esta ferramenta de criação de miniaturas da Adobe, o processo pode ser desafiador. São necessárias várias etapas e bastante interação para alcançar o resultado desejado, o que pode ser um obstáculo para iniciantes ou para quem busca maior agilidade.
Se você está em busca de uma solução mais simples e prática, o Wondershare Filmora é a escolha ideal. Com uma ferramenta especializada na criação de miniaturas, o Filmora se destaca não apenas pela facilidade de uso, mas também pela capacidade de edição de vídeos.




