Os efeitos de rastreamento desempenham um papel fundamental em muitos projetos de vídeo. Ajudam você a contar sua história permitindo que você adicione texto, logotipos ou gráficos às suas filmagens, fazendo com que elas se movam suavemente com objetos como carros, pessoas, elementos do ambiente ou até mesmo a câmera.
Entre outros softwares de edição de vídeo, o Adobe After Effects se destaca com sua ferramenta de Rastrear Fosco, que torna esses efeitos ainda mais poderosos. No entanto, dominar esse recurso pode ser desafiador, especialmente para iniciantes.
Mas não se preocupe! No artigo de hoje, vamos explorar o recurso Rastrear Fosco no After Effects e orientá-lo em um guia passo a passo sobre como usá-lo para criar efeitos de rastreamento precisos e impactantes em seus projetos.
Neste artigo
Parte 1. O que é Rastrear Fosco no Adobe After Effects
Simplificando, Rastrear Fosco é uma técnica do Adobe After Effects em que uma camada controla a visibilidade de outra. Pode ser qualquer coisa, como uma imagem, vídeo, gráfico, texto ou forma. Por exemplo, se você tem um vídeo e quer que ele apareça apenas onde você escreveu algum texto, você pode usar o Rastrear Fosco no After Effects para fazer isso acontecer!
Ao usar o texto como um Rastrear Fosco, o vídeo só aparecerá dentro das letras. A camada de vídeo abaixo obtém suas partes transparentes (transparência) da camada Rastrear Fosco, com base na clareza do texto ou no brilho dos pixels.

Tipos de Rastrear Fosco no Adobe After Effects
O Rastrear Fosco no After Effects oferece quatro tipos principais: Fosco Alfa, Fosco Alfa Invertido, Fosco Luma e Fosco Luma Invertido. Cada tipo de Rastrear Fosco é adequado para diferentes cenários, permitindo que você crie uma ampla gama de efeitos dependendo das necessidades do projeto.

- Fosco Alfa
Usa a transparência da camada Rastrear Fosco para mostrar partes da camada abaixo. As áreas claras do fosco revelam a camada abaixo, enquanto as áreas sólidas a escondem.
- Fosco Alfa Invertido
O oposto do Fosco Alfa. As partes sólidas do fosco revelam a camada abaixo, enquanto as áreas claras a escondem.
- Fosco Luma
Usa o brilho da camada Rastrear Fosco. As áreas mais claras deixam a camada abaixo aparecer, e as áreas mais escuras a escondem.
- Fosco Luma Invertido
O reverso do Fosco Luma. As partes mais escuras do fosco revelam a camada abaixo, enquanto as áreas mais claras a escondem.
Se você comparar os quatro, a principal diferença é que cada opção oferece maneiras diferentes de controlar o que é visível no seu vídeo, dependendo se você está trabalhando com transparência ou brilho.
Fosco Alfa e Fosco Alfa Invertido são focados em transparência. Fosco Alfa revela onde a camada fosca é transparente, enquanto Fosco Alfa Invertido revela onde a camada fosca é sólida. Enquanto isso, Fosco Luma e Fosco Luma Invertido são baseados em brilho. O Fosco Luma revela com base no quão brilhante é a camada fosca, enquanto o Fosco Luma Invertido revela onde a camada fosca é mais escura.
Diferenças entre Rastrear Fosco e Máscaras no Adobe After Effects
Se você é novo no After Effects, pode confundir Máscaras com Rastrear Fosco. Embora ambos sejam usados para controlar quais partes de uma camada são visíveis, eles funcionam de maneiras diferentes.
Como você pode ver no exemplo anterior, o Rastrear Fosco no After Effects usa outra camada para mostrar ou ocultar partes da camada abaixo. Isso permite que você crie efeitos interessantes e em movimento porque a camada Rastrear Fosco pode mudar ou se mover separadamente da camada principal.
Enquanto isso, máscaras são como desenhar formas diretamente em uma camada para ocultar ou mostrar partes dela. Movem-se junto com o tamanho, rotação e posição da camada. Isso é ótimo para efeitos que mudam com o movimento da camada. A principal diferença é que as máscaras fazem parte da camada que afetam, enquanto o Rastrear Fosco é uma camada separada. Então, se você mover uma camada com uma máscara, a máscara se moverá junto.
Se você quiser saber mais sobre as diferenças entre os dois, confira este vídeo onde o palestrante forneceu exemplos diretos para explicar esse problema.
Usos práticos do Rastrear Fosco no rastreamento
Rastrear Fosco é uma ferramenta essencial no Adobe After Effects se você deseja criar efeitos de movimento impressionantes em seus vídeos. É muito útil quando você quer que texto, logotipos ou imagens acompanhem algo em movimento no seu vídeo. Por exemplo:
- Revelações de texto
Imagine que você tem um vídeo de um carro passando na tela. Você pode usar um Rastrear Fosco para fazer o texto aparecer apenas nos pontos onde o carro se move. Então, conforme o carro passa, o texto aparecerá e seguirá o caminho do carro.
- Integração de logo
Se você tiver um vídeo de alguém caminhando, você pode usar um Rastrear Fosco para fazer seu logotipo segui-lo. Dessa forma, parece que o logotipo faz parte da cena e se move junto com a pessoa.
- Animações gráficas
Se você tiver um vídeo de uma bola quicando e quiser um rastro ou efeito que acompanhe a bola enquanto ela se move, você pode usar um Rastrear Fosco para criar esse efeito. O gráfico ou forma se moverá suavemente com a bola, adicionando um toque profissional ao seu vídeo.
Parte 2. Guia passo a passo para usar o Rastrear Fosco para efeitos de rastreamento
Agora que você tem uma compreensão básica do Rastrear Fosco no After Effects, é hora de colocar esse conhecimento em prática e aprender como usá-lo em seus próprios projetos. Então, vamos arregaçar as mangas e explorar a parte divertida: colocar a mão na massa com Rastrear Fosco!
Aqui está um guia passo a passo para usar o Rastrear Fosco para efeitos de rastreamento:
Passo 1. Inicie o After Effects e configure um novo projeto
A primeira coisa que você precisa fazer é simplesmente abrir o After Effects. Se você ainda não o tem, você pode baixá-lo do site oficial e seguir as instruções de instalação. Após a instalação, inicie o programa e comece um novo projeto.

Passo 2. Crie a camada Rastrear Fosco
Para usar um Rastrear Fosco, você precisará de duas camadas: a camada superior (o Rastrear Fosco), que define quais partes da camada abaixo ficarão visíveis, e a camada inferior, que aparecerá com base na camada Rastrear Fosco.
Por exemplo, importe a filmagem com a qual deseja trabalhar e adicione-a à linha de tempo de edição. Esta será sua camada inferior.

Depois disso, adicione outras camadas que você planeja usar, como texto. Para fazer isso, clique na ferramenta "Texto" no menu e comece a digitar o que você deseja mostrar por trás da filmagem. Esta será sua camada superior.

Passo 3. Aplique o Rastrear Fosco
Escolha a camada à qual deseja aplicar o Rastrear Fosco (a camada que ficará visível somente onde a camada Rastrear Fosco estiver visível). Em seguida, vá para o painel da linha detempo, localize a coluna “TrkMat” ao lado da camada e selecione a opção “Fosco Alfa 'FOGO'”.

Passo 4. Pré-visualize e exporte
Se necessário, ajuste a posição ou outras propriedades da camada Rastrear Fosco para alinhá-la perfeitamente com a camada abaixo. Você também pode animar a camada Rastrear Fosco para criar efeitos dinâmicos, como revelar texto conforme ele se move ou muda ao longo do tempo. Quando estiver satisfeito com os resultados, exporte seu vídeo acessando Arquivo > Exportar > Adicionar à Fila de Renderização.

Você pode assistir ao vídeo tutorial completo da Giant Creative aqui. Se você quiser explorar o Rastrear Fosco no After Effects com mais detalhes, confira o tutorial de Mike Murphy para uma análise mais profunda no tópico.
Parte 3. O que você pode fazer quando o Rastrear Fosco não aparece no After Effects
Muitos usuários relataram que o recurso Rastrear Fosco às vezes parece estar ausente ou não funciona no After Effects. Se você estiver tendo problemas com o Rastrear Fosco não aparecendo ou não funcionando corretamente, aqui estão alguns problemas comuns e soluções para ajudar você a corrigir:
- Ative a coluna do Rastrear Fosco
Certifique-se de que a coluna Rastrear Fosco esteja visível no painel da linha de tempo. Se qualquer uma das camadas estiver oculta, o efeito Rastrear Fosco não será exibido. Para torná-lo visível, clique com o botão direito do mouse na seção acima de suas camadas, vá até o menu "Colunas" e selecione "Modos" para ativá-lo.

- Verifique os tipos das camadas
Certifique-se de que a camada Rastrear Fosco esteja configurada corretamente. Deve ser uma camada com variações de transparência ou brilho. Além disso, certifique-se de que ele esteja posicionado acima da camada que você deseja afetar.

- Reinicie o After Effects
Às vezes, reiniciar o After Effects pode resolver problemas de exibição. Salve seu trabalho e reinicie o programa para ver se o recurso Rastrear Fosco aparece corretamente.
- Camadas de pré-composição
Se você adicionou animações ou efeitos à sua camada Rastrear Fosco ou de preenchimento, tente pré-compô-los para manter as coisas organizadas e funcionando sem problemas. Para fazer isso, segure Shift e clique em todas as camadas que deseja incluir. Em seguida, clique com o botão direito e escolha "Pré-Composição". Se precisar de ajuda extra, assista a este tutorial em vídeo fácil para obter mais orientações.

Parte 4. Explore outros recursos de rastreamento com Filmora: Alternativa que você deve experimentar
Pode parecer complicado no começo, mas com a prática, você pegará o jeito de usar o Rastrear Fosco no After Effects. Se você está procurando uma opção mais fácil, confira o Wondershare Filmora. Seu recurso de rastreamento de movimento permite rastrear e anexar elementos a objetos em movimento em sua filmagem, facilitando a adição de efeitos, texto ou gráficos que se movem com a ação.
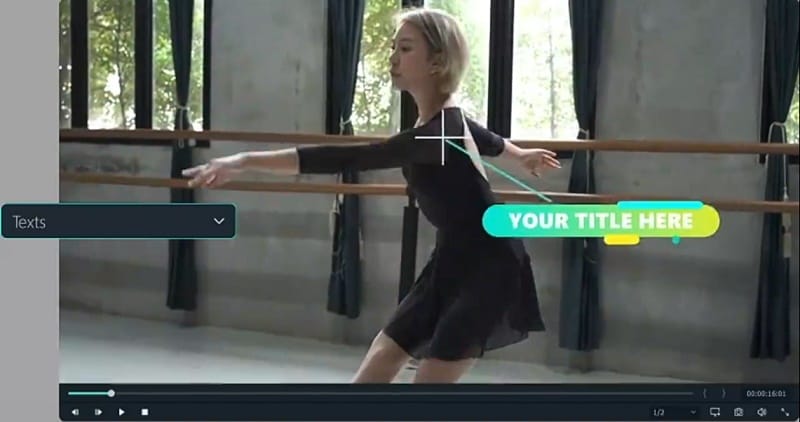
Melhor ainda, na nova versão V14 do Filmora, haverá um novo recurso interessante chamado rastreamento planar. Esta ferramenta ajuda você a rastrear e posicionar coisas em superfícies planas no seu vídeo, como:
- Substituição de conteúdo
Você pode usar o rastreamento planar para alterar ou atualizar coisas no seu vídeo, como alternar o que está na tela ou alterar um outdoor.
- Mapeamento planar
Também permite que você adicione gráficos ou anúncios a superfícies planas, como paredes ou prédios, fazendo com que pareçam pertencer àquele lugar.
As ferramentas de rastreamento de movimento e rastreamento planar no Filmora são semelhantes às do After Effects. O melhor do Filmora é ser mais barato. Você pode começar com a versão gratuita para ver se gosta.
Siga este guia simples sobre como usar o rastreamento planar do Filmora:
Passo 1. Inicie o Filmora e importe seu vídeo
Primeiro, baixe e instale a versão mais recente do Wondershare Filmora. Siga os passos para configurá-lo e, em seguida, abra o programa clicando duas vezes em seu ícone. Inicie um novo projeto, importe seu vídeo e arraste-o para a linha de tempo para começar a edição.
Passo 2. Acesse o rastreamento planar
Depois de adicionar seu vídeo à linha de tempo, clique no clipe de vídeo. Em seguida, vá para Vídeo > Ferramentas de IA > Rastreamento Planar no painel de propriedades para ativar o rastreamento planar.

Depois de ativado, escolha o modo “Automático” ou “Avançado” para adicionar uma caixa de rastreamento. Para a maioria dos vídeos, o modo Automático funciona bem e rastreia com apenas um clique. Se o seu vídeo tremer muito, use o modo Avançado para rastreá-lo e ajustá-lo com mais precisão.

Passo 3. Adicione e modifique os pontos do rastreador
Posicione os pontos da caixa de rastreamento de forma que se alinhem com os cantos da área que você deseja rastrear.

Certifique-se de que os pontos correspondam às bordas da superfície ou objeto em que você está focando para um rastreamento mais preciso.

Passo 4. Rastreie o movimento do planar
Se você escolher o Modo Automático, basta clicar em “Clique para iniciar o rastreamento” para começar. No Modo Avançado, você pode rastrear para frente e para trás, ou quadro a quadro.

Além disso, você também pode escolher o quão preciso deseja que o rastreamento seja: quanto mais preciso, melhor será o rastreamento, mas pode demorar um pouco mais.
Passo 5. Melhore os resultados do rastreamento
No “Modo Avançado”, você pode pausar o rastreamento a qualquer momento para fazer alterações. Você também pode ajustar manualmente quaisquer pontos onde o rastreamento não esteja correto.
Passo 6. Escolha e anexe o objeto
Selecione o clipe que tem o rastreamento planar aplicado e, em seguida, escolha o objeto vinculado no painel de propriedades. O objeto vinculado pode ser outro clipe, um mosaico na linha de tempo ou mídia do seu computador. Depois de fazer sua seleção, a substituição deve ser concluída.

Conclusão
A ferramenta Rastrear Fosco no After Effects é muito útil para efeitos interessantes, como fazer texto aparecer, adicionar logotipos ou animar gráficos. Ao longo do artigo, abordamos os diferentes tipos de ferramentas de rastrear fosco, como se comparam às máscaras e fornecemos um guia sobre como usá-las.
Se você quer algo mais simples, confira o Wondershare Filmora. A nova versão V14 terá um recurso interessante chamado rastreamento planar, que ajuda você a adicionar coisas a superfícies planas em seus vídeos. As ferramentas de rastreamento de movimento e rastreamento planar do Filmora oferecem ótima funcionalidade semelhante ao After Effects, mas com uma abordagem mais acessível.
Não hesite em experimentar essas ferramentas — seja o Rastrear Fosco no After Effects ou o novo rastreamento planar no Filmora, explorar esses recursos pode elevar suas habilidades de edição de vídeo e ajudá-lo a obter resultados profissionais.




