Qual é a melhor maneira de compactar vídeo em um Mac sem perder qualidade? Em algum momento, você pode precisar compactar um arquivo de vídeo - seja para liberar armazenamento, enviar arquivos grandes por e-mail ou fazer upload de vídeos para plataformas com limites de tamanho de arquivo. Outras vezes, a redução do tamanho do vídeo pode agilizar o compartilhamento, melhorar a reprodução em diferentes dispositivos ou simplesmente economizar espaço no disco rígido, tudo isso sem comprometer a qualidade original.
Felizmente, você não precisa se preocupar. Reunimos os melhores métodos para ajudar você a compactar vídeos no Mac, mantendo-os nítidos e claros. Siga este guia e você estará compactando arquivos de vídeo com facilidade em pouco tempo.
Neste artigo
Parte 1. Entendendo a Compressão de Vídeo
A compactação de vídeo é o processo de redução do tamanho de um arquivo de vídeo por meio da remoção de dados desnecessários, tornando-o mais gerenciável sem afetar significativamente a qualidade visual. Isso é fundamental por vários motivos: vídeos compactados ocupam menos espaço de armazenamento, são mais fáceis de compartilhar e podem ser transmitidos com mais eficiência em diferentes dispositivos e plataformas. Mas, para compactar um vídeo de forma eficaz, é importante que você entenda alguns conceitos-chave: resolução, taxa de bits e tamanho do arquivo.

- Resolução refere-se ao número de pixels em um vídeo, geralmente representado por dimensões como 1920x1080 (Full HD). Uma resolução mais alta significa melhor qualidade de imagem, mas também tamanhos de arquivo maiores. Diminuir a resolução pode reduzir o tamanho do arquivo, mas isso geralmente leva a uma queda perceptível na clareza visual.
- Taxa de bits é a quantidade de dados processados por segundo em um vídeo. Uma taxa de bits mais alta melhora a qualidade do vídeo, mas aumenta o tamanho do arquivo. Reduzir a taxa de bits pode ajudar a diminuir o arquivo de vídeo, embora a configuração muito baixa possa causar borrões ou pixelização perceptíveis.
- O Tamanho do Arquivo é o resultado final da resolução e da taxa de bits do vídeo, além de sua duração. Arquivos maiores podem tornar o compartilhamento mais lento ou ocupar um espaço de armazenamento valioso, o que torna a compactação essencial para um melhor gerenciamento de arquivos.
Ao equilibrar esses fatores, você pode compactar um vídeo e, ao mesmo tempo, manter a qualidade necessária para uma reprodução suave e resultados profissionais.
Parte 2: Melhor Software de Compactação de Vídeo para Mac: Wondershare Filmora
Quando se trata de compactar vídeo em um Mac sem comprometer a qualidade, o Wondershare Filmora se destaca como uma das melhores opções. O Filmora não é apenas um simples editor de vídeo - ele oferece recursos avançados, incluindo uma eficiente ferramenta de Compressor Avançado que ajuda os usuários a compactar vídeos com facilidade, mantendo visuais nítidos e de alta qualidade. Quer você seja iniciante ou profissional, a interface intuitiva do Filmora facilita a redução do tamanho dos arquivos de forma rápida e eficaz.
Por que Escolher o Wondershare Filmora para Compactação de Vídeo?
O Filmora é um dos melhores softwares de compactação de vídeo para Mac, pois oferece um conjunto abrangente de ferramentas de edição e compactação de vídeo adaptadas para usuários que desejam resultados rápidos e de alta qualidade. Com recursos como controle de velocidade, estabilização de vídeo e predefinições de gradação de cores, esse programa oferece muito mais do que apenas a compactação básica.
No entanto, o que realmente o faz brilhar é sua capacidade de compactar vídeos, mantendo o controle sobre a qualidade e o tamanho do arquivo. O Compressor Avançado do software permite que você ajuste a resolução, a taxa de bits e o formato para reduzir o tamanho dos arquivos em até 90% a uma velocidade 47 vezes mais rápida, sem perder a nitidez. Essa flexibilidade é fundamental para quem precisa compartilhar arquivos de vídeo grandes ou economizar espaço no disco rígido sem sacrificar a qualidade do vídeo.
Como Comprimir Vídeo com o Filmora
- Etapa 1. Inicie o Filmora e comece um Novo Projeto
Abra o Wondershare Filmora e clique na guia "Novo Projeto" para começar. Em seguida, importe o vídeo que você deseja compactar selecionando o botão "Importar".
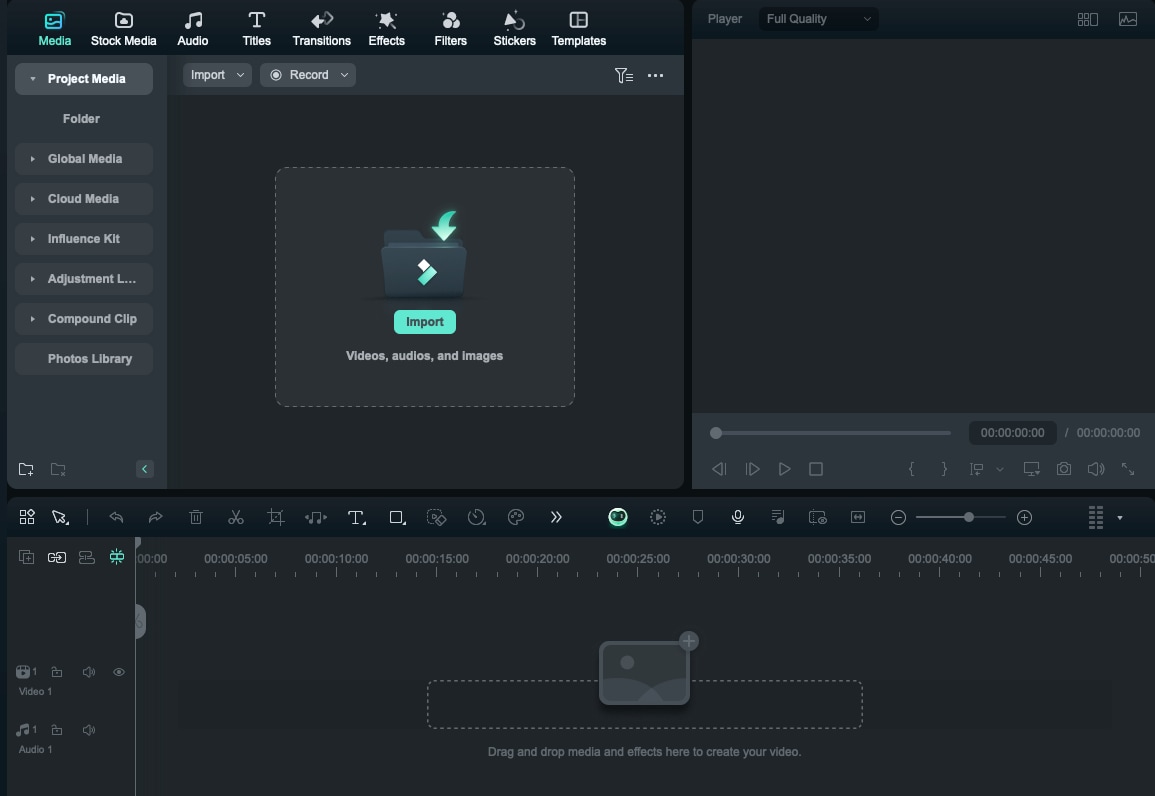
- Etapa 2. Editar o Arquivo de Vídeo
Se o seu vídeo tiver partes desnecessárias, como filmagens extras no início ou no final, você poderá cortá-las primeiro. Use a ferramenta Dividir (ícone de tesoura) para dividir e excluir seções indesejadas do vídeo. Ou você pode usar a ferramenta de corte no início e no final do clipe.
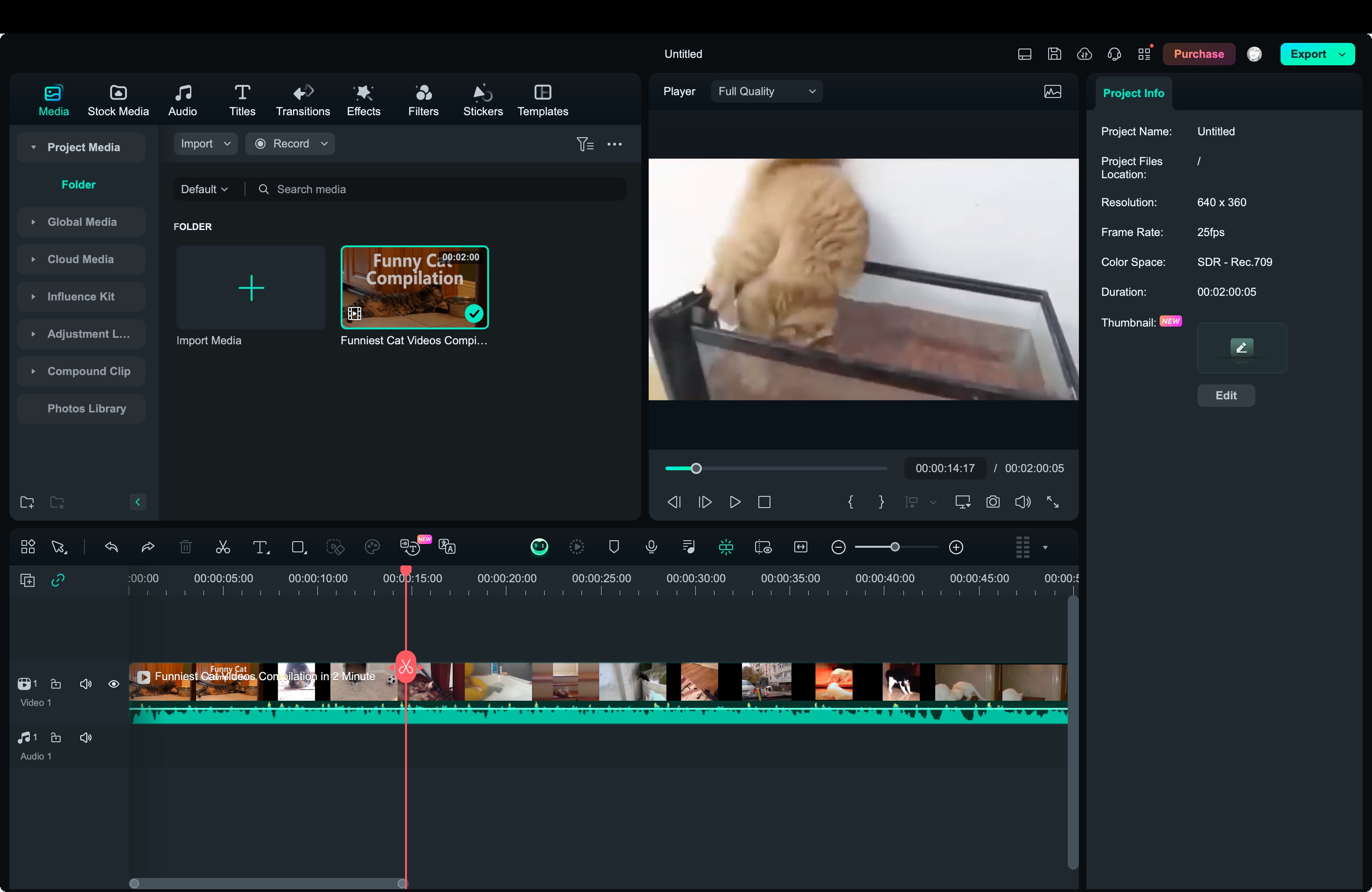
- Etapa 3: Use a Compressão Avançada para compactar o vídeo
Após a edição, clique na guia "Exportar" e ative "Compressão Avançada". Em seguida, selecione o modo de compactação de vídeo: "Por Qualidade" ou "Upload do YouTube". Aguarde até que a ferramenta comprima automaticamente o vídeo.
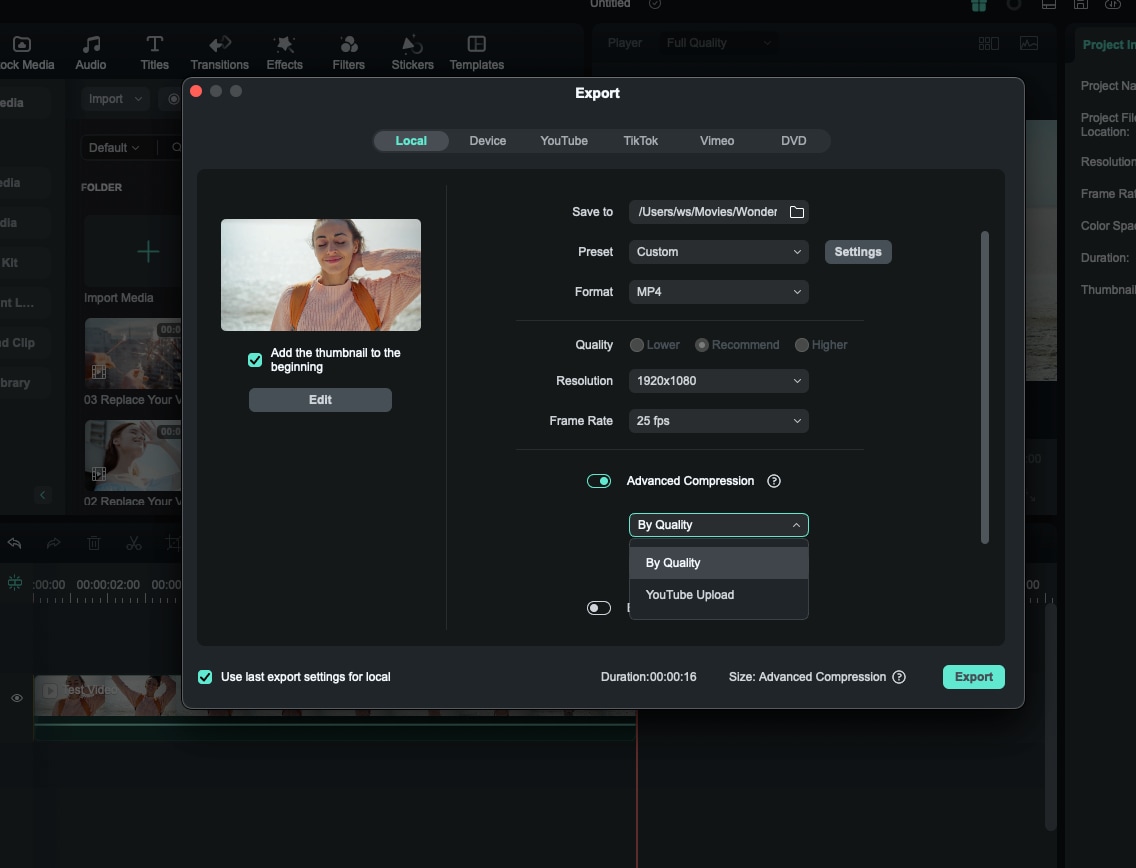
Ao selecionar "Por Qualidade", você pode ajustar o nível de qualidade para controlar o tamanho do arquivo do vídeo compactado, com opções que variam de 10% a 90%.
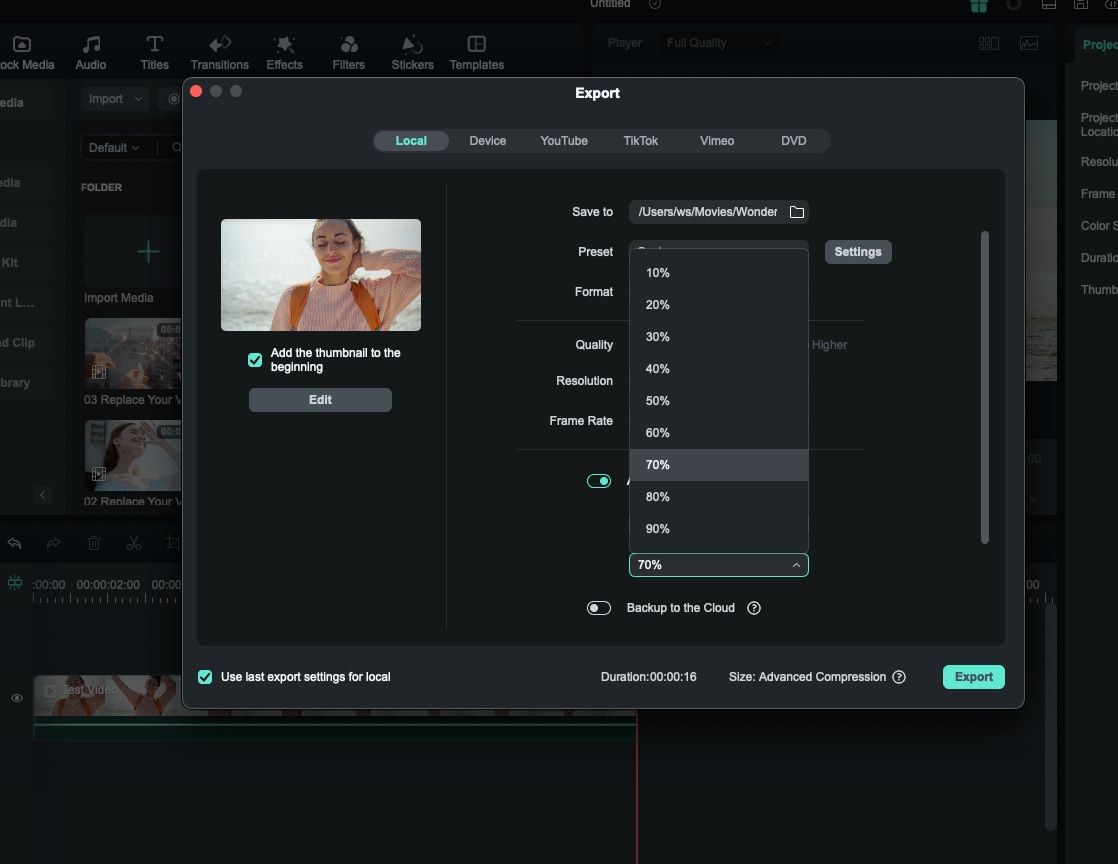
Mas ao escolher "YouTube Upload", o vídeo será compactado na taxa de bits ideal para o YouTube, para que você possa evitar qualquer perda de nitidez devido à compactação adicional quando for carregado na plataforma.
- Etapa 4: Definir o Formato de Vídeo e Exportar
Em seguida, escolha o formato de vídeo, a taxa de quadros e outras configurações de vídeo de sua preferência. O Filmora é compatível com vários formatos de vídeo, incluindo MP4, AVI, MOV, MKV e outros. Em seguida, clique em Exportar para salvar o vídeo compactado.
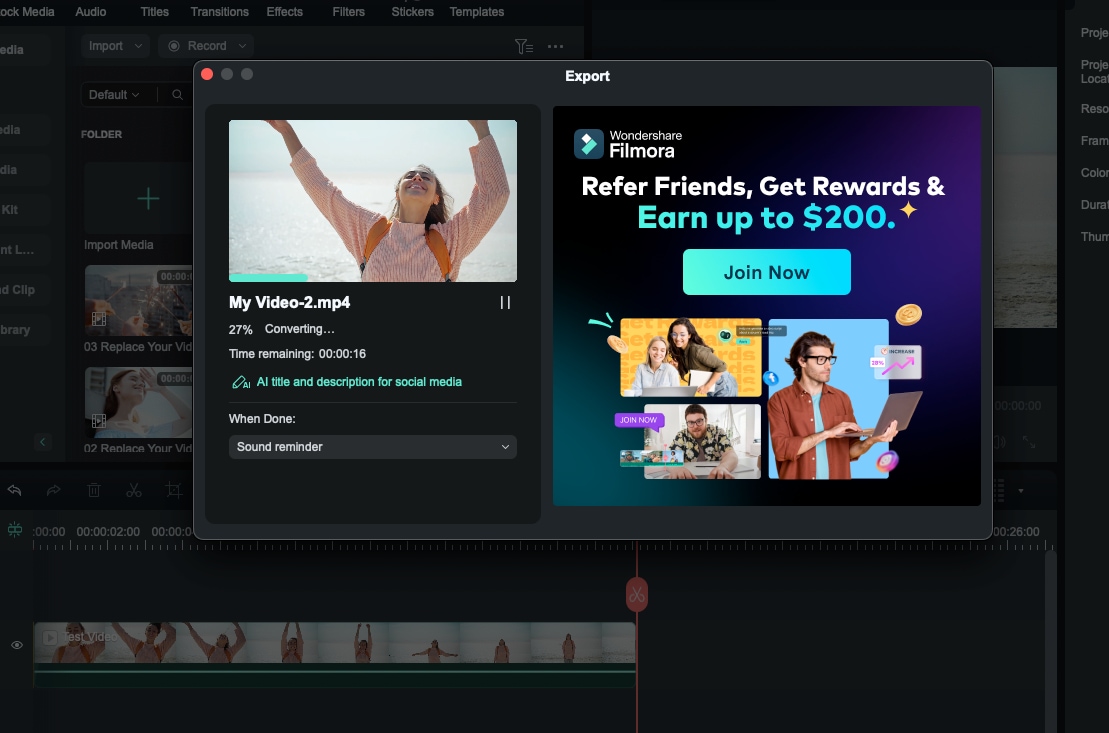
Parte 3. Como Compactar Vídeos com Aplicativos Integrados no Mac
A compactação de vídeos no Mac também pode ser feita sem software de terceiros, mas ele pode não oferecer tantas opções de personalização. Se preferir aplicativos integrados, como o iMovie e o QuickTime Player, você também pode reduzir rapidamente o tamanho dos arquivos sem comprometer muito a qualidade. Vamos ver como você pode usar esses aplicativos para comprimir vídeos facilmente.
Método 1: Usando o iMovie
O iMovie é uma ferramenta de edição de vídeo que vem pré-instalada em todos os Macs. Embora seja usado principalmente para edição de vídeo, você também pode usá-lo para compactar arquivos de vídeo. Veja como comprimir um vídeo no iMovie:
- Etapa 1. Verifique o Tamanho do Arquivo Original (opcional)
Antes de você começar a compactar o vídeo no iMovie, é uma boa ideia verificar o tamanho do vídeo original. Clique com o botão direito do mouse no arquivo de vídeo, selecione "Obter Informações" e anote o tamanho. Isso o ajudará a ver quanto espaço você economizou após a compactação.
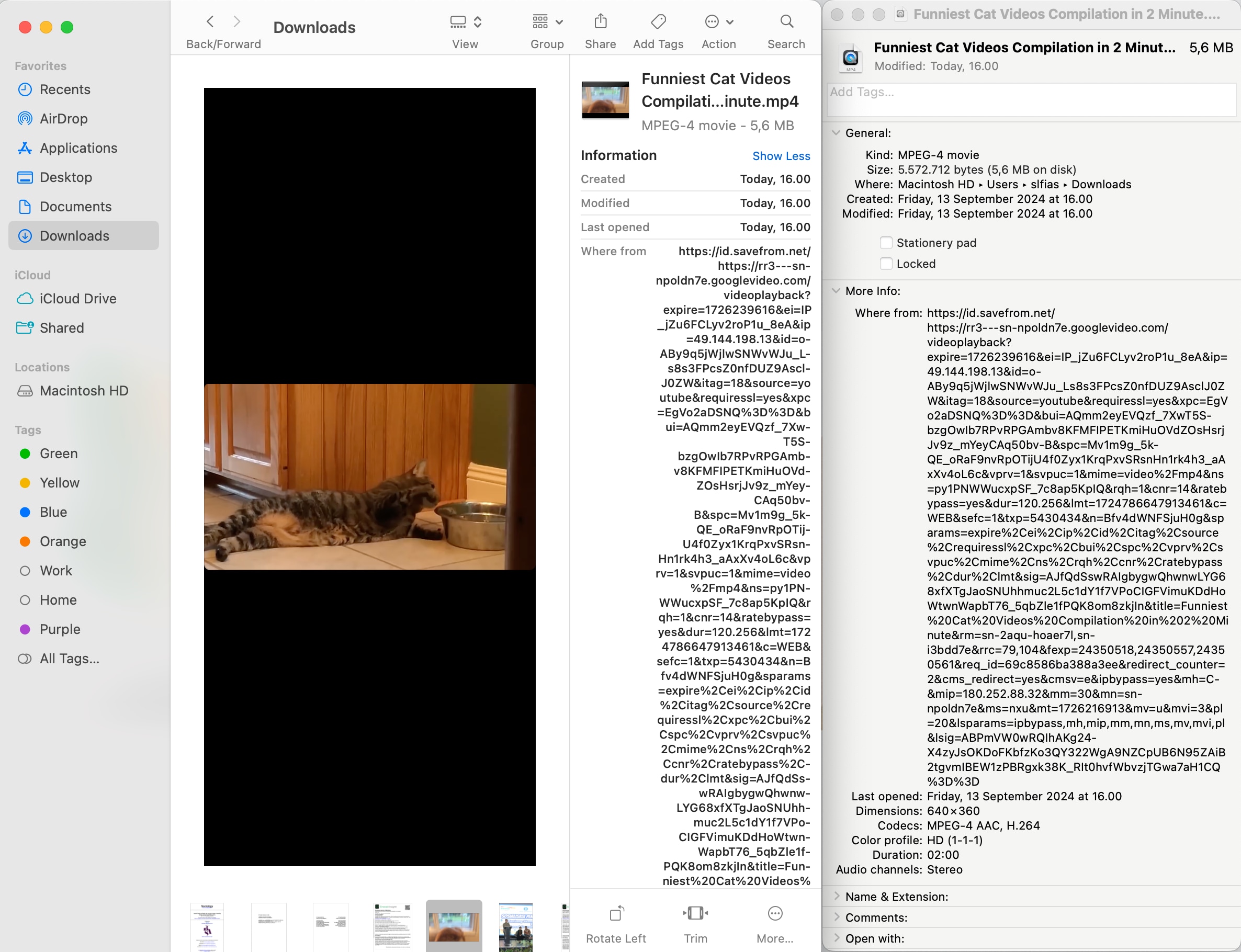
- Etapa 2. Importar o vídeo para o iMovie
Abra o iMovie e crie um novo projeto. Clique no botão "Importar Mídia" e selecione o arquivo de vídeo que você deseja compactar. Depois de importado, arraste o vídeo para a linha do tempo. Uma caixa amarela deve aparecer ao redor do videoclipe, indicando que ele está pronto para edição ou compactação.
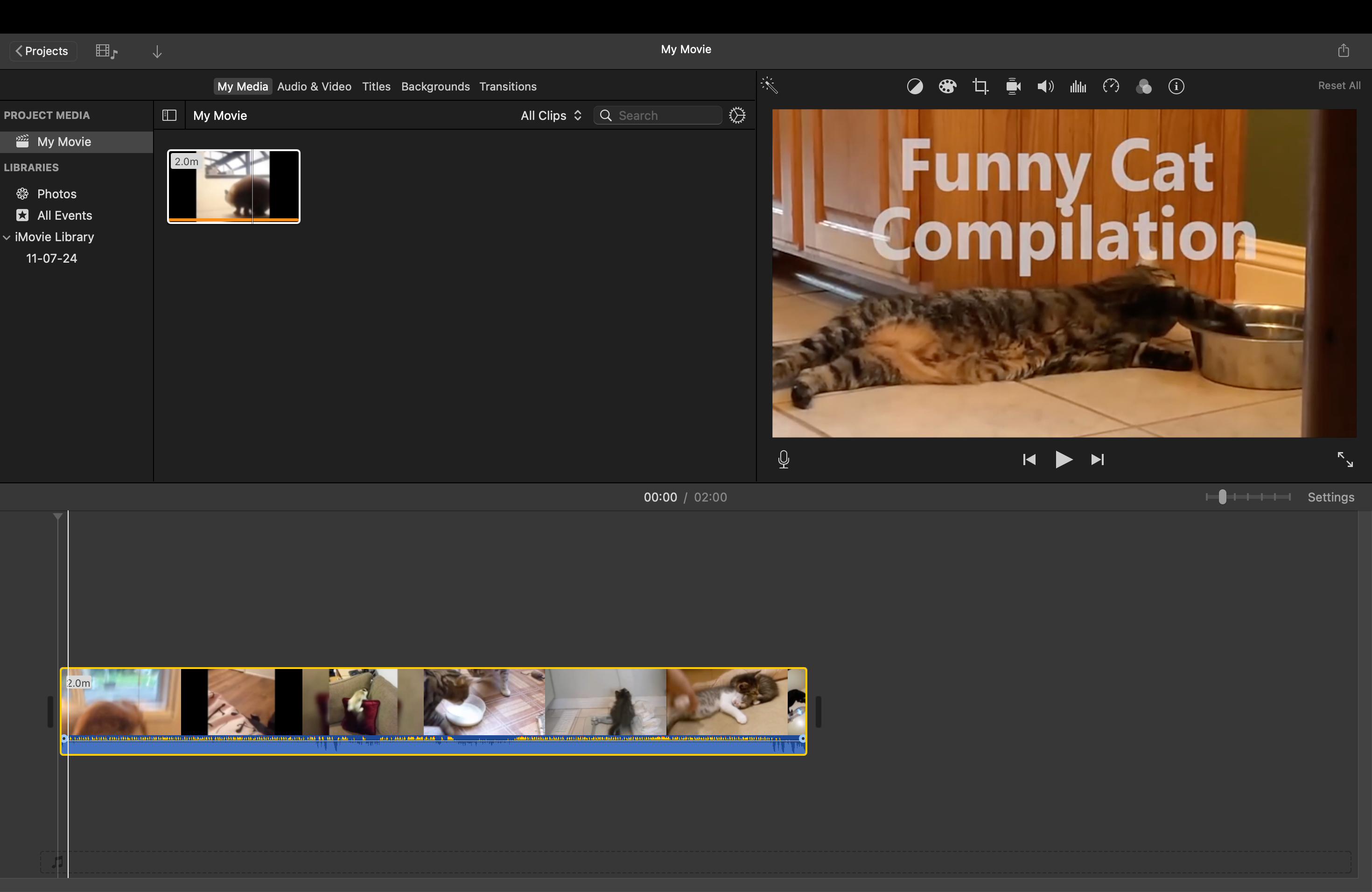
- Etapa 3. Exportar o Vídeo Comprimido
Depois de adicionar o vídeo à linha do tempo, clique no botão Exportar na parte superior da janela. Em seguida, selecione Arquivo nas opções de exportação.
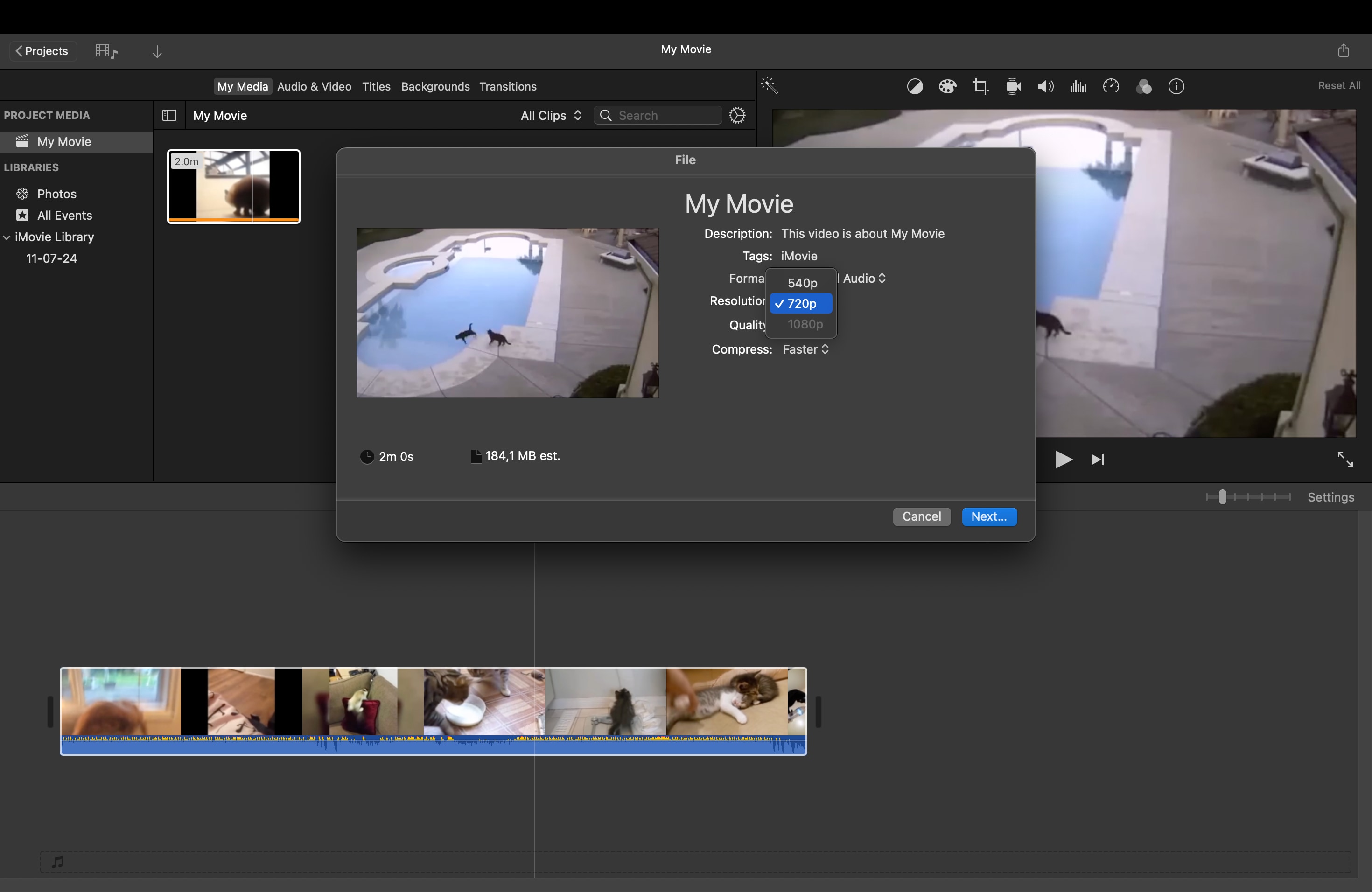
Nas configurações de exportação, escolha uma resolução ou qualidade mais baixa para reduzir o tamanho do arquivo. Quanto mais você diminuir as configurações, menor será o arquivo. Clique em "Avançar", nomeie o arquivo e selecione um local para salvar o vídeo compactado.
Método 2: Usando o QuickTime Player
O QuickTime Player é outro aplicativo integrado no Mac que muitas pessoas ignoram para compactação de vídeo. Embora sua função principal seja reproduzir mídia, ele inclui um método simples para reduzir o tamanho do arquivo de vídeo.
- Etapa 1. Abra seu vídeo no QuickTime Player
Abra o QuickTime Player e clique em Arquivo > Abrir Arquivo para selecionar o vídeo que você deseja compactar. Se o vídeo não abrir automaticamente, use a opção "Abrir Arquivo" para localizá-lo manualmente.
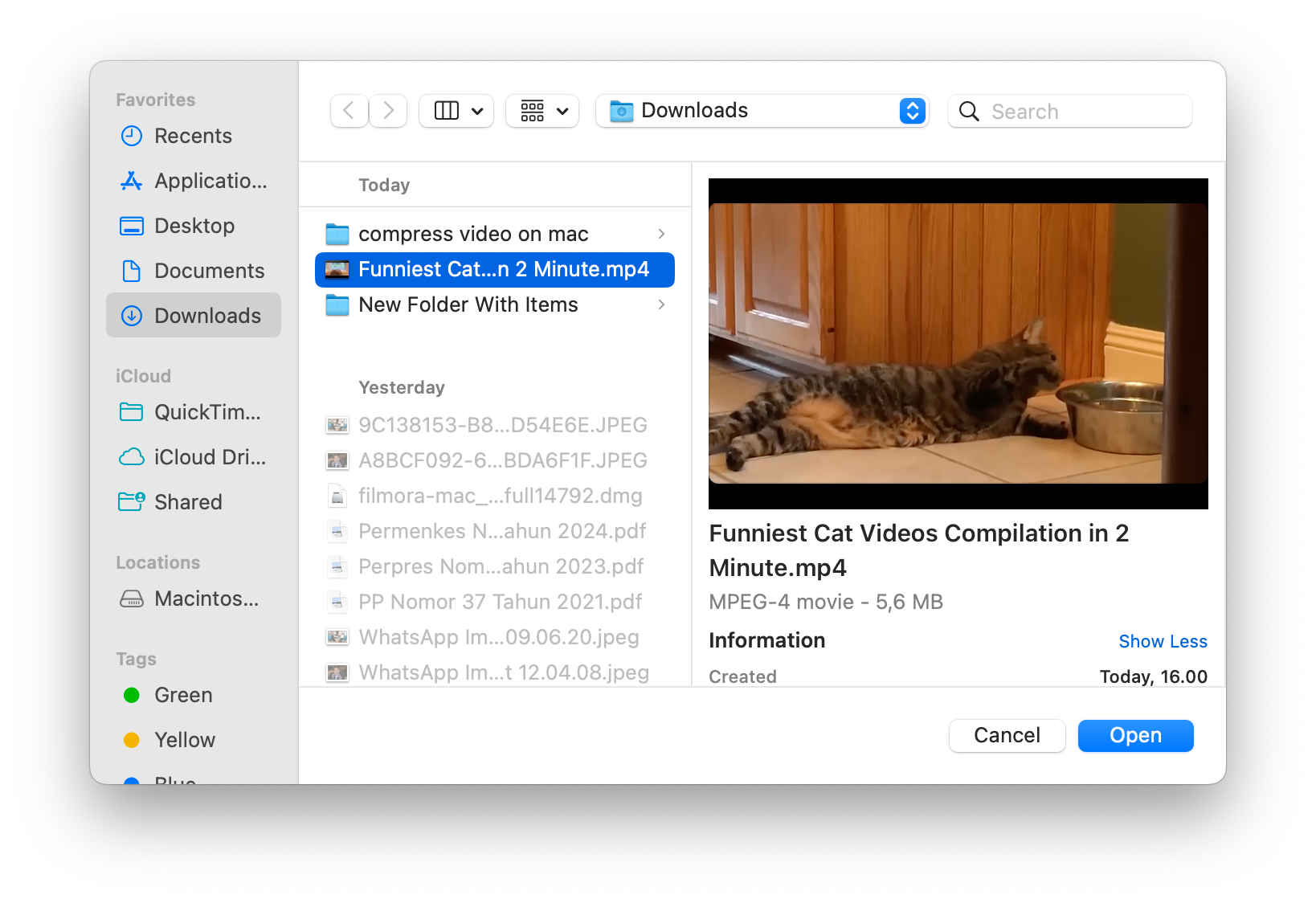
- Etapa 2. Exportar o Vídeo com Resolução Mais Baixa
Quando o vídeo estiver aberto, vá para Arquivo > Exportar Como... Você verá uma lista de opções de resolução como 1080p, 720p e 480p. Escolha uma resolução mais baixa do que a do vídeo original para reduzir seu tamanho. Por exemplo, se o seu vídeo for de 1080p, exportá-lo para 720p reduzirá significativamente o tamanho do arquivo.
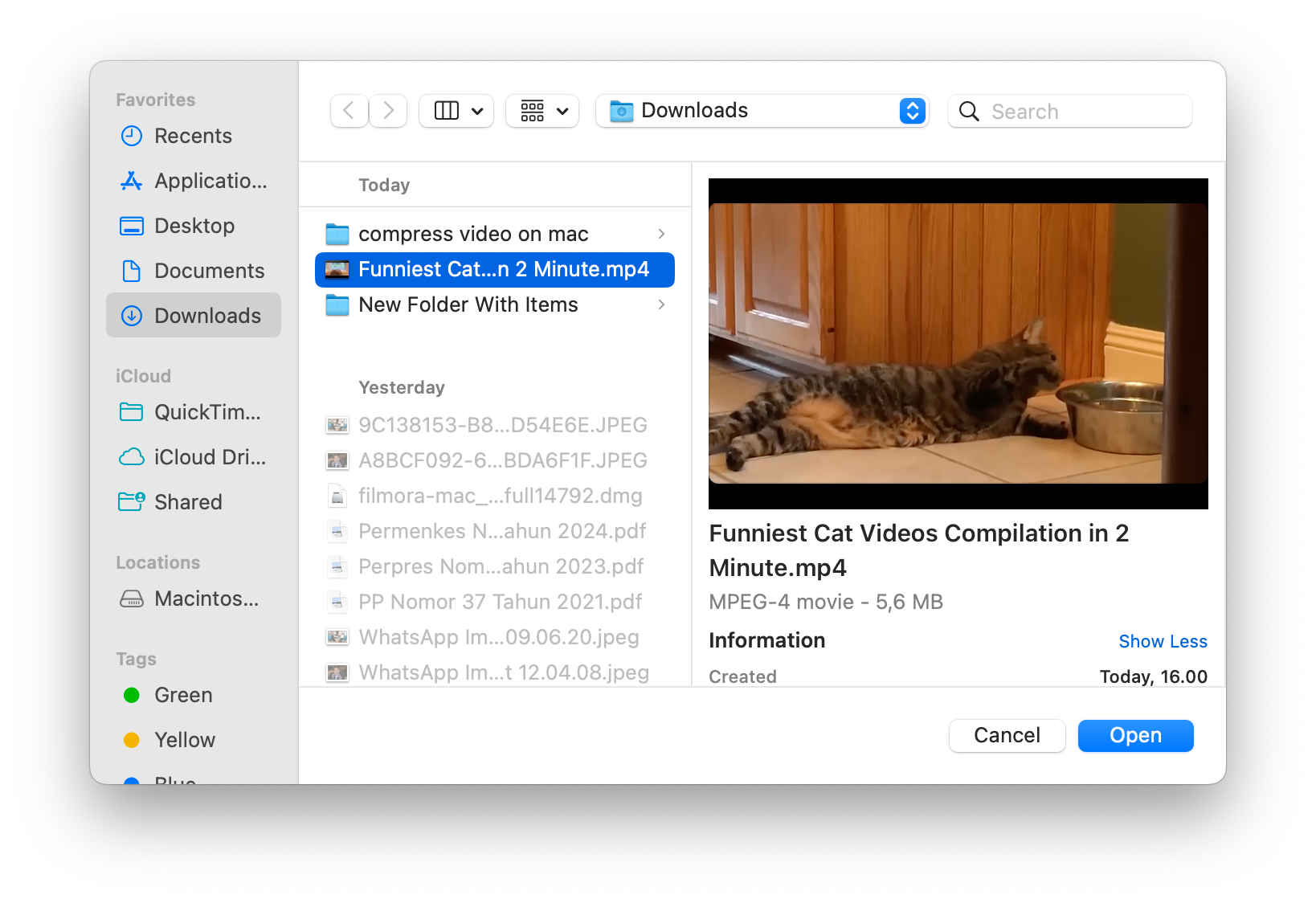
- Etapa 3. Salvar o Arquivo compactado
Depois de escolher a resolução, dê um nome ao vídeo e selecione um local para salvá-lo. Clique em "Salvar", e o QuickTime comprimirá e exportará o vídeo na resolução mais baixa.
Conclusão
Comprimir arquivos de vídeo no Mac sem perder a qualidade é fácil com as ferramentas certas. Embora os aplicativos integrados, como o iMovie e o QuickTime Player, ofereçam soluções simples, o Wondershare Filmora se destaca como a melhor opção para os usuários que buscam mais controle e um software de compactação de maior qualidade para Mac.
O Compressor Avançado e a interface intuitiva do Filmora o tornam ideal para qualquer pessoa, desde iniciantes até profissionais. Seja para liberar espaço, compartilhar arquivos grandes ou garantir uma reprodução mais suave, esses métodos ajudarão você a reduzir com eficiência o tamanho dos vídeos, mantendo a nitidez visual. Escolha a ferramenta certa para compactação de vídeo para facilitar sua vida!





