Efeitos de tela verde criam mágica em filmes, anúncios promocionais, vídeos caseiros e reels de mídia social. Você pode integrar diferentes cenários e produzir inúmeras histórias com esta técnica de edição. Embora você veja aplicações de tela verde principalmente em filmes de grande orçamento, elas podem ser incorporadas em outros formatos. Então, seja você um criador de conteúdo, um artista digital, um professor ou um pequeno empresário, aprender sobre isso é benéfico para sua arte.
Embora o Adobe After Effects seja usado principalmente para adicionar gráficos em movimento ao seu vídeo, você também pode inserir a tela verde na ferramenta. Neste artigo, aprenda a dominar a edição de tela verde no After Effects e leve seus projetos para o próximo nível. Continue lendo para descobrir!
Neste artigo
Parte 1. Tela verde e Chroma Key no After Effects
Cenas naturais extraordinárias, tapetes voadores e naves espaciais cruzando o vasto espaço galáctico são filmadas usando telas verdes. Por meio dessa técnica, é possível criar cenas em diferentes paisagens e locais sem a necessidade de se deslocar, viajar e gastar muito dinheiro com logística. Garante conveniência, flexibilidade e oportunidades criativas ilimitadas.
Como funciona? Uma cor específica em um vídeo pode ser substituída por outra cor ou por uma combinação de diferentes conjuntos de cores usando Chroma Key. Imagine um meteorologista mostrando a previsão do tempo mais recente no seu programa matinal diário com nuvens em movimento ao fundo. Você pode usar o Chroma Key para a tela verde no After Effects para obter esse resultado em seus projetos de vídeo.
Parte 2. Por que usar o After Effects para edição profissional de tela verde
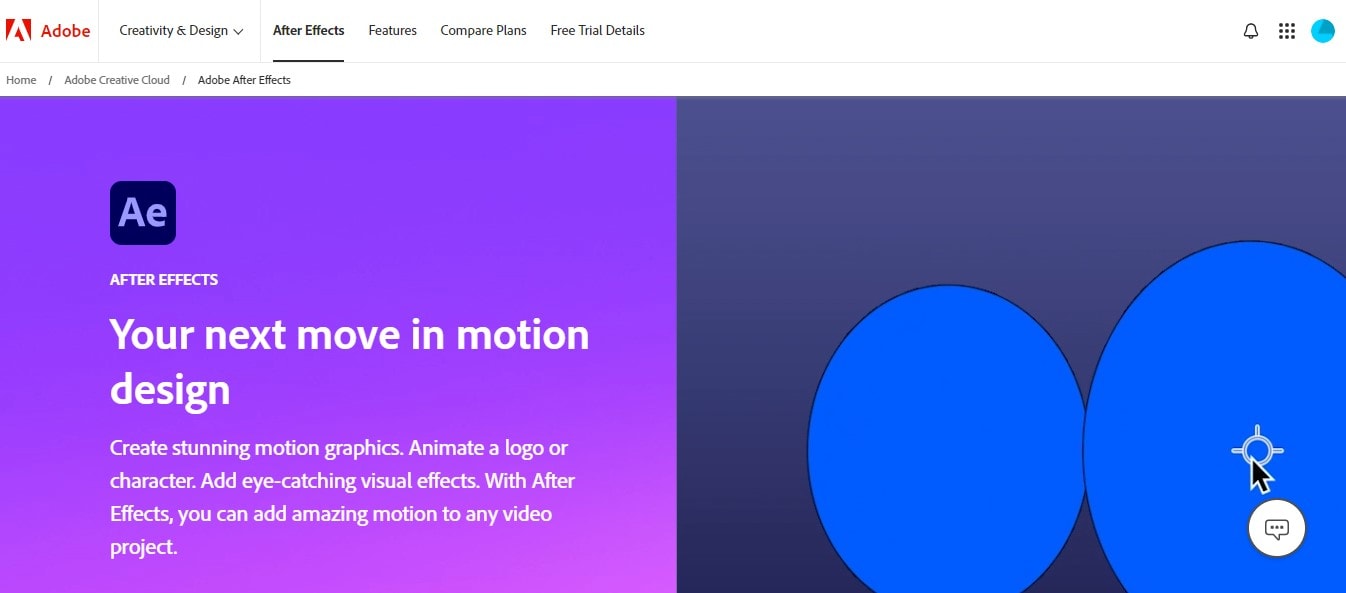
O conjunto de ferramentas da Adobe é o melhor em edição profissional, incluindo o Adobe After Effects. É principalmente um software de motion graphic e é melhor usado para criar efeitos de movimento incríveis para seus vídeos. Você pode fazer animações 3D, sequências de títulos e efeitos hiper-realistas. Usando o Chroma Key do Adobe After Effects, você pode substituir o fundo por designs mais interessantes. A maioria dos profissionais utiliza esta ferramenta porque ela possui:
- Recursos avançados de edição para criar efeitos e gráficos em movimento exclusivos para seus vídeos.
- Capacidades de integração perfeita com outros aplicativos da Adobe (ex. Premier Pro).
- Ferramentas de IA integradas, como o Pincel Rotativo para remoção de objetos ou o Preenchimento com Reconhecimento de Conteúdo.
- Permite a criação de modelos de motion graphics com recursos de compartilhamento e colaboração com outros usuários.
- Assim como outros aplicativos da Adobe, este também suporta vários formatos, como MPEG, AAC, MP4A, MP3, WAV e muito mais.
Parte 3. Use Chroma Key no After Effects para remover a tela verde
Se você está se perguntando como usar o After Effect para obter efeito de tela verde, aqui está um guia detalhado para ajudar você. Certifique-se de ter o After Effects pronto e instalado no seu PC antes de começar.
Passo 1: Com a ferramenta After Effects aberta, importe seu vídeo acessando Arquivo, escolha Importar e selecione Arquivo. Selecione o clipe de tela verde que você deseja editar.
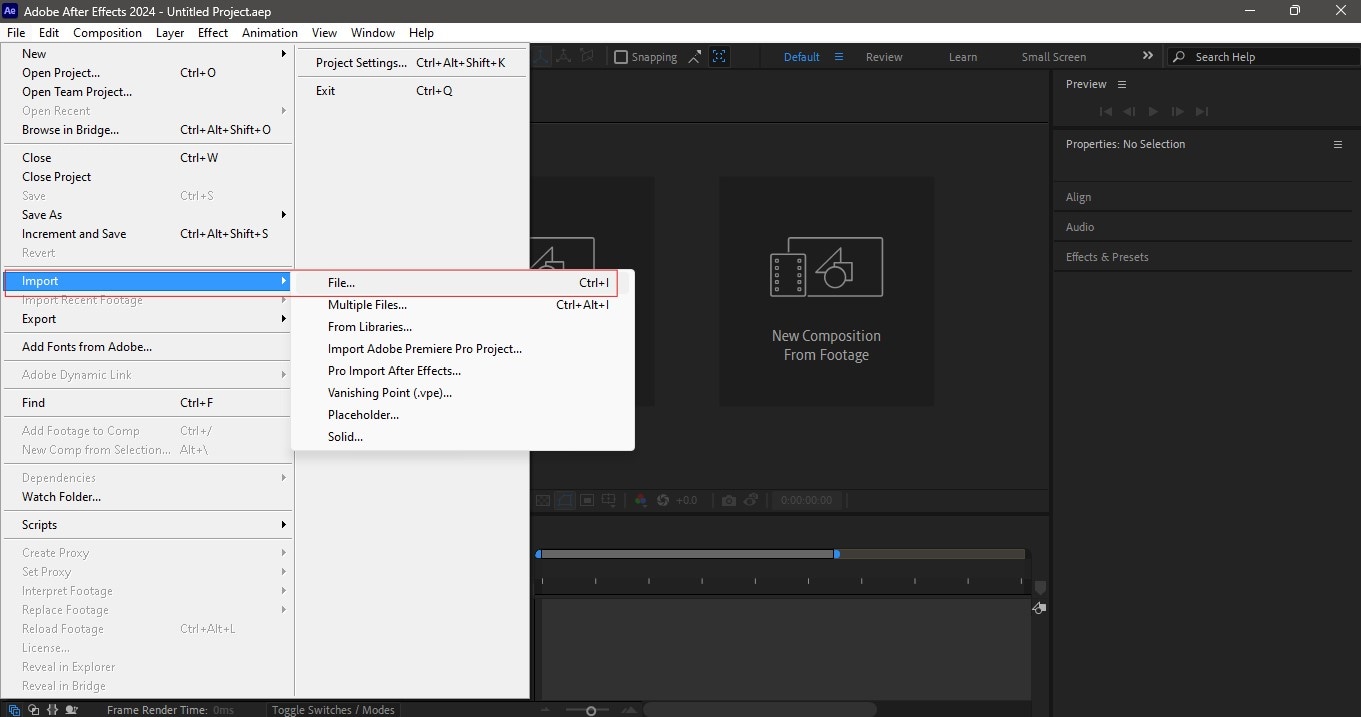
Passo 2: Arraste seu vídeo para o início da linha do tempo. Depois disso, vá até o painel Efeitos e Predefinições no lado direito da tela. Encontre a pasta Keylight e selecione o efeito marcado como Keylight. Clique e arraste o efeito para o seu clipe de vídeo, o que habilitará o Painel de Controle de Efeitos na parte esquerda da tela.
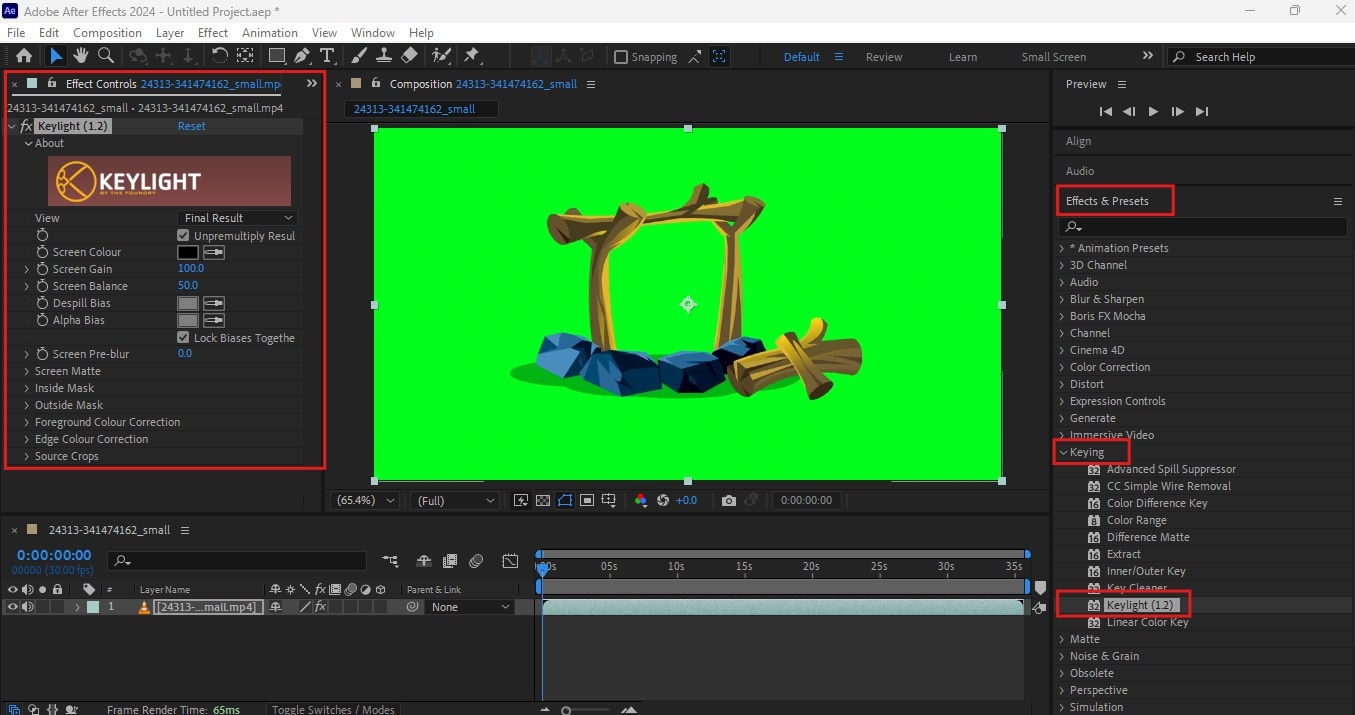
Passo 3: No Painel de Efeitos, vá para Cor da Tela. Usando a ferramenta Seletor de Cores, passe o mouse e clique na área do seu vídeo com a cor verde. Isso selecionará o tom exato de verde do seu vídeo e o removerá instantaneamente. Você pode então ver a cor verde efetivamente removida e agora você fica com um fundo transparente.
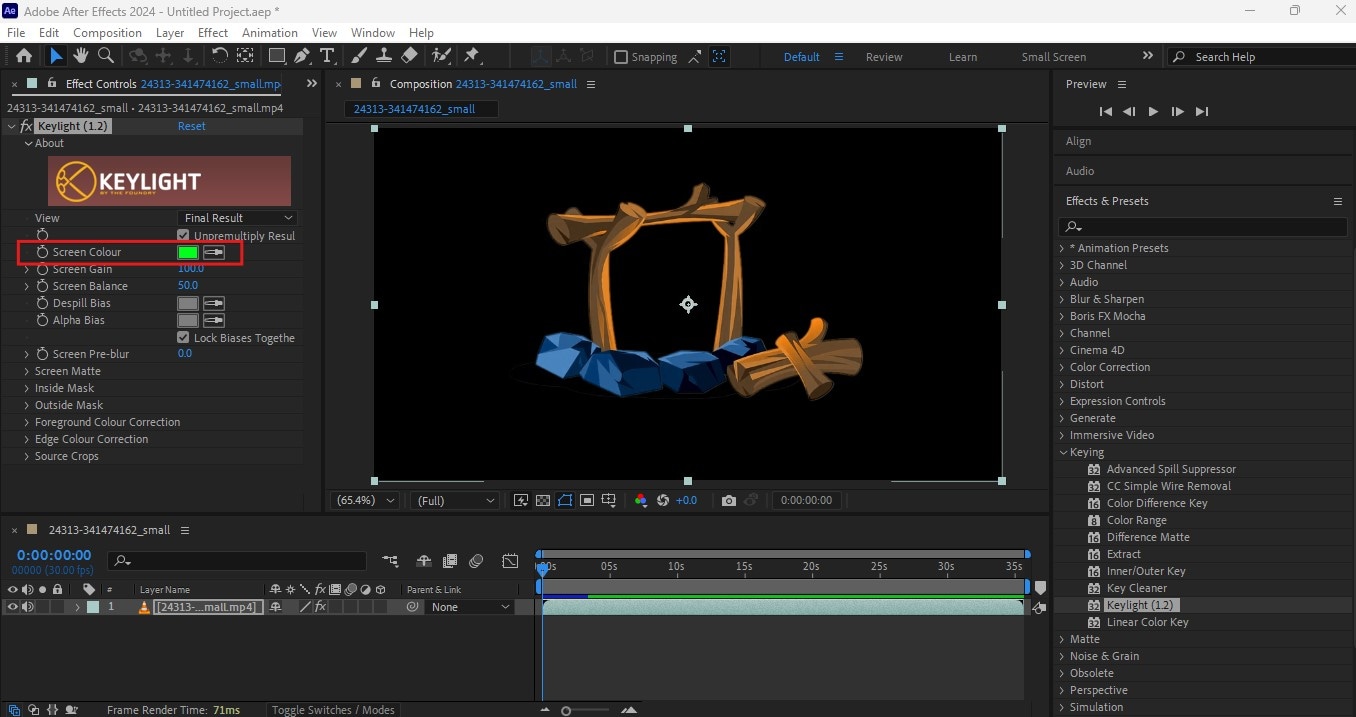
Passo 4: Dica bônus: para melhorar ainda mais os resultados da sua codificação, você pode ir em Exibir e escolher Tela Fosca no menu suspenso ao lado. A partir daqui, você pode ver se há vazamentos na tela verde ou se há cor verde restante. Você pode diminuir isso ajustando o Ganho da Tela para sua intensidade preferida. Volte para Exibir e escolha Resultado Final para continuar editando.
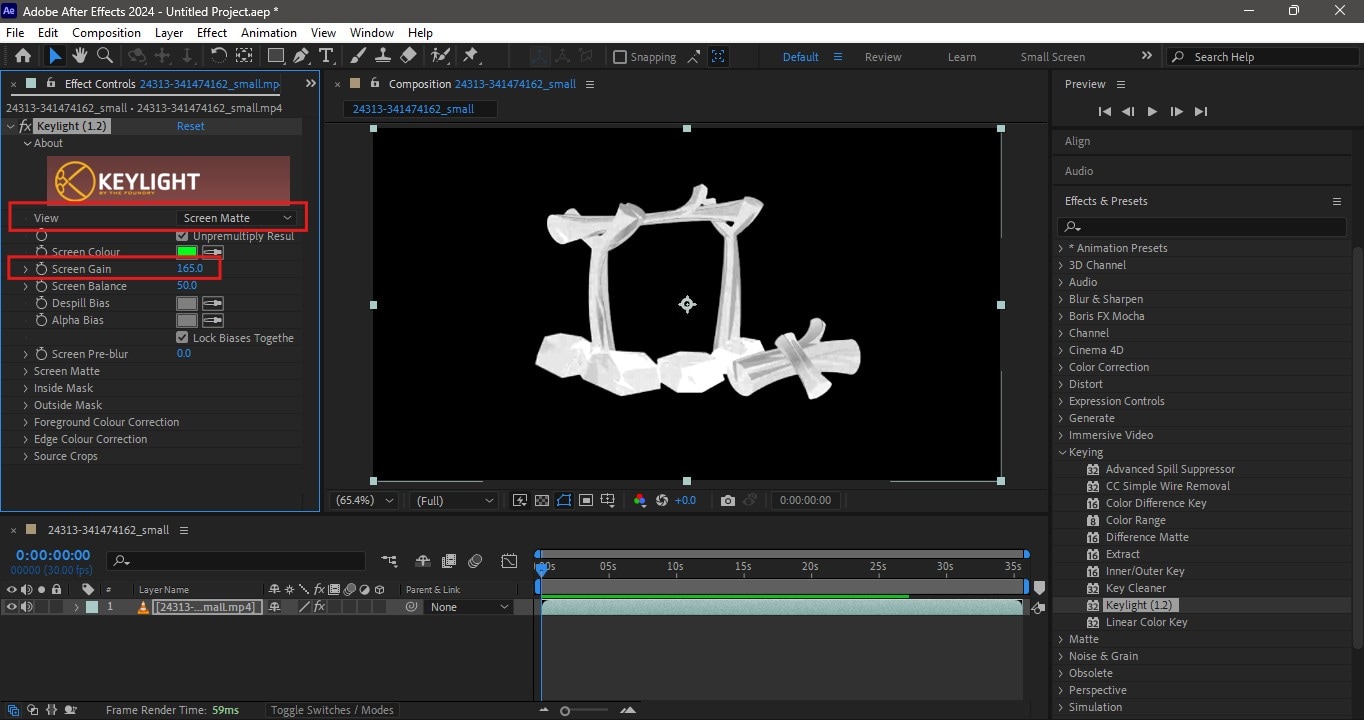
Passo 5. Importe seu clipe de fundo e arraste-o para sua linha do tempo. Redimensione e ajuste o vídeo conforme necessário até ficar satisfeito com o posicionamento.
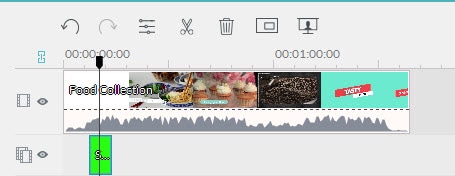
Com o recurso Chroma Key do Adobe After Effects, você pode substituir facilmente seu plano de fundo por designs diferentes e combinar vários vídeos em um conteúdo exclusivo.
Parte 4. Dicas para usar o Chroma Key de forma eficaz
Com os passos acima, você pode editar a tela verde no After Effects ou outras ferramentas e criar os mesmos resultados. No entanto, há pequenos ajustes que você pode fazer para dar um passo adiante. Isso pode parecer irrelevante no começo, mas pode fazer a diferença entre um bom e um ótimo conteúdo de tela verde. Algumas delas são dicas sobre como lidar com problemas técnicos comumente encontrados ao editar um vídeo de tela verde.
- Use a ferramenta Refinar Borda e Desfoque de Borda no After Effects para limpar ou suavizar bordas, proporcionando uma mistura mais natural entre o fundo e o objeto. No Filmora, você pode utilizar os controles deslizantes Espessura de Borda, Tolerância e Difusão de Borda para a mesma finalidade.
- Você pode lidar com objetos indesejados ou áreas problemáticas no After Effects durante edições de tela verde usando máscaras. No Filmora, você pode usar o Removedor de Objetos de IA para remover efetivamente quaisquer pontos, linhas ou objetos indesejados.
- Durante a filmagem, certifique-se de que o objeto esteja uniformemente iluminado para evitar sombras. O uso de várias luzes suaves ao redor do objeto realmente ajuda a criar uma iluminação uniforme.
- Se houver vazamentos acidentais durante a pós-produção, você pode usar o Supressor de Vazamentos Avançado no After Effects para remover respingos de cor verde no seu objeto.
- Use uma ferramenta de Correção de Cor para combinar a iluminação e a temperatura da cor do objeto e do fundo. Isso ajudará a mesclar os dois vídeos naturalmente e fará com que pareça uma única tomada.
Parte bônus: Ferramentas alternativas para mapeamento de tela verde
Embora o Chroma Key no After Effects seja um recurso incrível, a ferramenta é usada principalmente para gráficos em movimento e efeitos de vídeo. Se você estiver procurando por outros softwares de edição para ajudar em seus projetos de vídeo, você encontrará uma abundância deles. No entanto, essas são as três melhores ferramentas de edição que você pode considerar como alternativas.
Wondershare Filmora [Altamente recomendado]
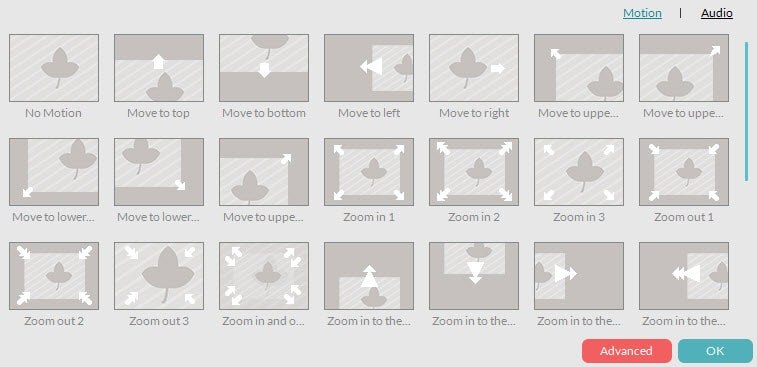
A plataforma de edição robusta do Wondershare Filmora tem um conjunto completo de ferramentas, incluindo uma chave de croma para ajudar você a editar vídeos de tela verde. Embora você possa encontrar muitas ferramentas avançadas em sua plataforma, a interface é tanto para profissionais quanto para iniciantes. Para ter uma boa ideia do que o Filmora pode fazer por você, aqui estão alguns de seus principais recursos:
- Conjunto completo de ferramentas de edição, desde as mais básicas até as mais avançadas para processos complexos, incluindo ferramentas de IA como Chroma Key, retrato de IA, música de IA e muito mais.
- Portfólio de recursos exclusivos de efeitos de vídeo, filmagens de arquivo, figurinhas e faixas de áudio.
- Software multiplataforma disponível em Windows, Mac e dispositivos móveis para trabalho flexível.
Assim como editar a tela verde no After Effects, aqui está uma maneira fácil e semelhante de fazer isso no Filmora.
Passo 1: Com a ferramenta Filmora aberta, vá para Novo Projeto. Importe seu clipe de tela verde e clipe de fundo clicando em Importar. Selecione seus clipes e arraste-os para a linha do tempo para edição.
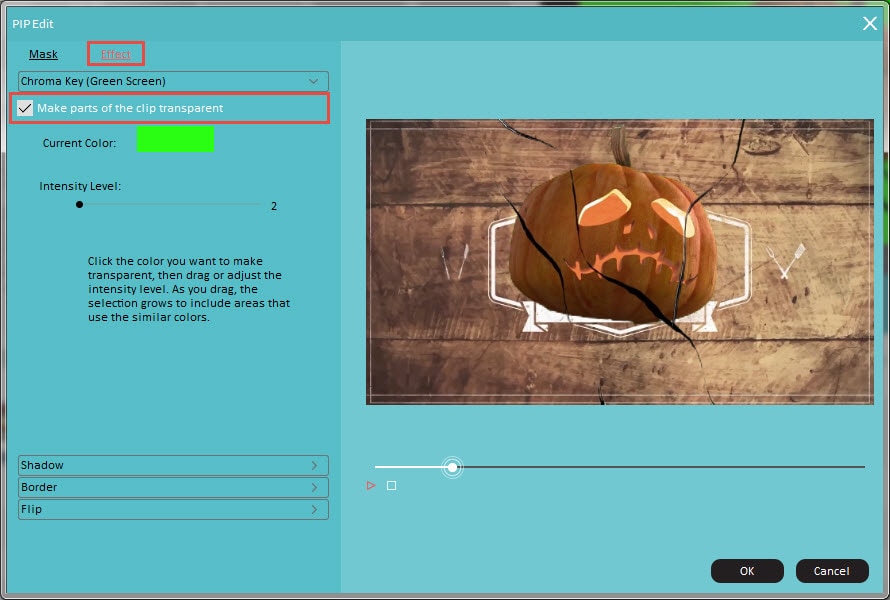
Passo 2: Clique primeiro no clipe de tela verde e depois vá até Ferramentas de IA e ative o Chroma Key. Você verá então instantaneamente a cor verde removida e substituída pelo seu clipe de fundo. Você também pode usar a ferramenta Seletor de Cores para selecionar o tom exato de verde no seu vídeo. Ajuste os controles deslizantes de espessura, suavização e tolerância conforme sua preferência.
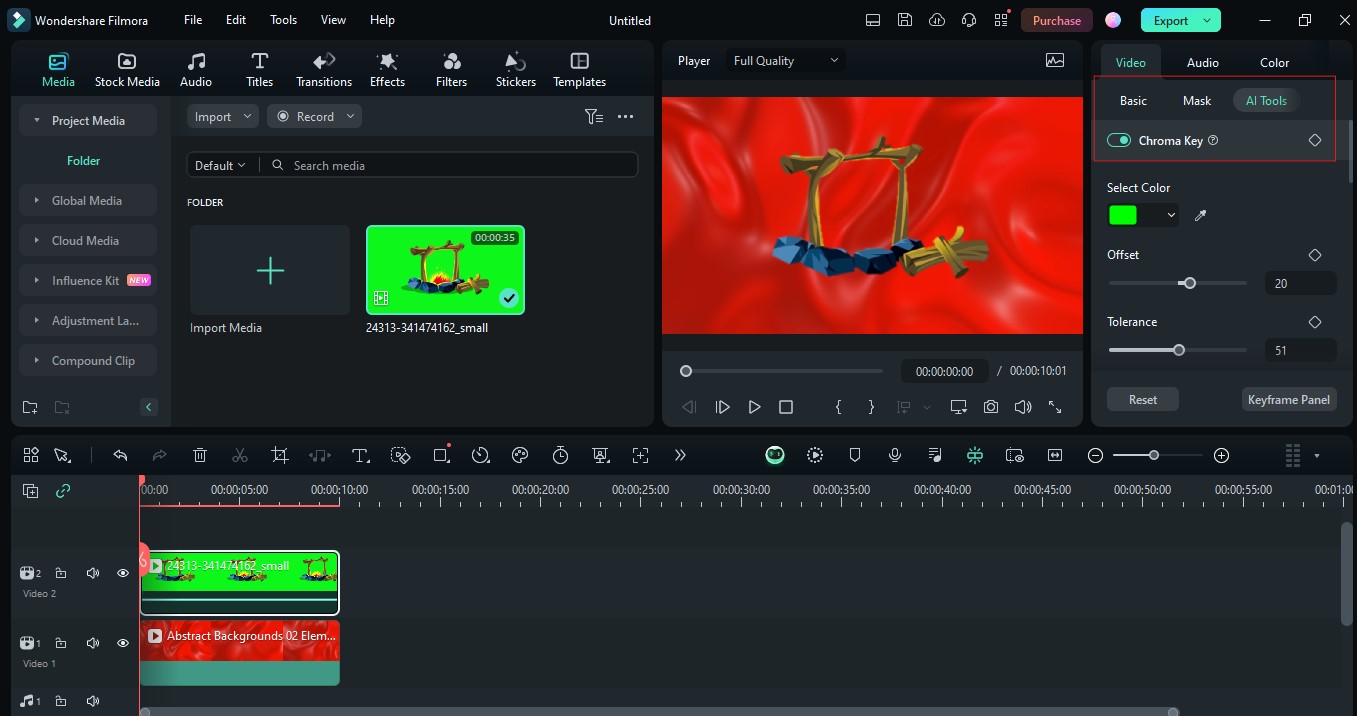
Premiere Pro [Para profissionais]
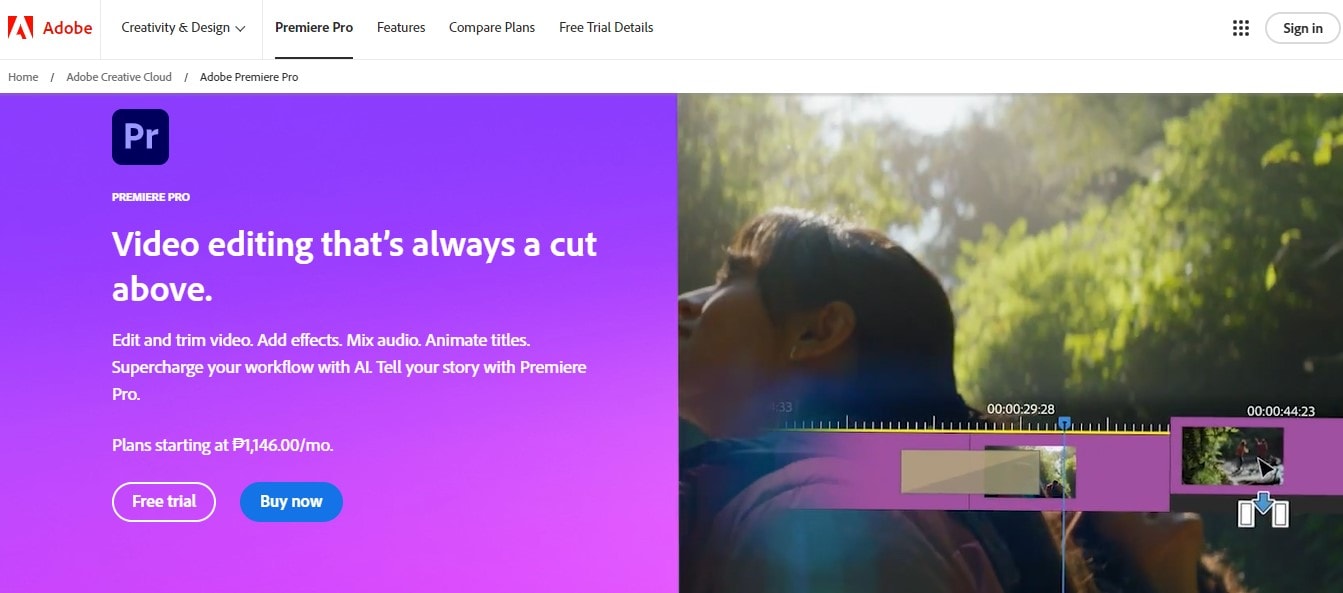
Assim como o After Effects, a maioria dos editores de vídeo profissionais tem o Premier Pro em seu arsenal. É uma ferramenta muito conceituada na edição de vídeo. Não só possui ferramentas de edição avançadas, mas também suporta uma grande variedade de formatos de vídeo, formatos de áudio, modelos de motion graphics e ferramentas de colaboração. Se você é um usuário frequente do ecossistema Adobe, então é mais fácil integrar projetos do After Effects ao Premier Pro e vice-versa.
Final Cut Pro [Para usuários Mac]
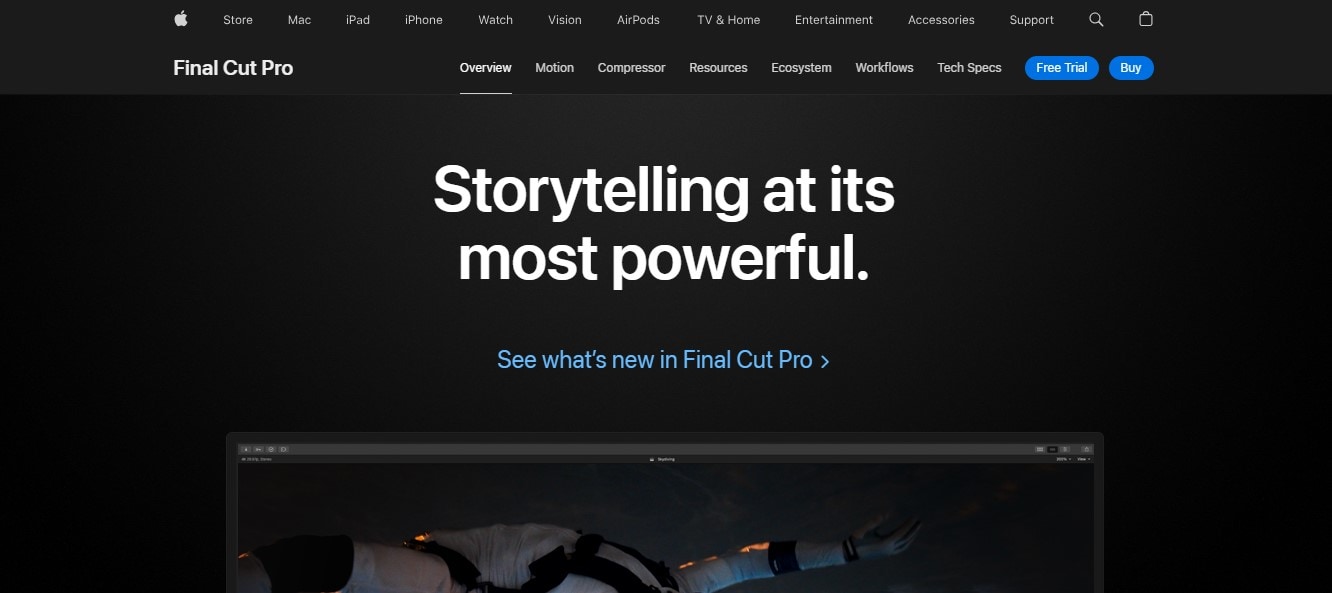
Usuários de Mac têm a vantagem desta poderosa ferramenta de edição. Esta ferramenta é conhecida por ter desempenho rápido, edição multicâmera, recursos de modelagem de animação 3D e ferramentas de Chroma Key como o After Effects. Se você é um usuário do MacOS, é fácil editar e compilar seus projetos de vídeo do seu dispositivo ou de qualquer outro dispositivo MacOS. Ao contrário de softwares sofisticados similares, o Final Cut Pro requer uma curva de aprendizado mais curta para usuários iniciantes, pois sua interface é projetada de uma forma extremamente organizada, o que facilita muito a familiarização.
Conclusão
Agora que você sabe como usar o Chroma Key no After Effects, pode criar seus próprios vídeos de tela verde, misturar vários fundos e criar conteúdo impressionante onde sua criatividade quiser. Além de usar o After Effects para efeitos de tela verde, você também pode encontrar outras ferramentas sofisticadas, como Filmora, Premier Pro ou Final Cut Pro, para atender às suas necessidades de edição profissional. Com o Filmora, você pode ter os benefícios de um editor de alta qualidade, mas sem a curva de aprendizado íngreme ou a interface complicada. Continue explorando o rico conjunto de edição do Filmora e mergulhe em um software incrível.



