Se você é um instrutor online ou criador de conteúdo que publica vídeos todos os dias, é bem provável que já tenha sentido a necessidade de ajustar o conteúdo visual, cuidando de cada detalhe. Além disso, quando o espaço no seu dispositivo começa a ficar escasso, o armazenamento em nuvem, como o Google Drive, surge como uma solução prática para salvar e acessar seus dados. Para criar miniaturas atraentes diretamente no armazenamento em nuvem, contar com as ferramentas certas faz toda a diferença.
Este artigo traz maneiras confiáveis de criar e alterar miniaturas de vídeo no Google Drive. Leia até o final para conhecer soluções práticas que simplificam o processo de criação de imagens de capa.

Neste artigo
Parte 1. Como criar miniaturas usando o Google Slides?
Criar miniaturas chamativas para seus vídeos é uma ótima maneira de atrair a atenção do público. O Google Slides é uma ferramenta simples e prática para desenvolver miniaturas personalizadas, oferecendo flexibilidade no design sem a necessidade de softwares gráficos complexos. Por ser uma plataforma baseada em nuvem, ela permite acessar e recuperar dados facilmente, sem que você precise sair do ambiente do Google Drive.
Além disso, o Google Slides oferece ampla personalização para criar imagens de capa para seus conteúdos visuais. Você pode inserir imagens e editar textos para tornar a miniatura ainda mais interessante.
Guia para fazer miniaturas no Google Slides
Quer aprender a usar o Google Slides para criar miniaturasde vídeo? Veja o guia abaixo:
Passo 1. Inicie o processo: Acesse seu Google Drive e clique no ícone "+" no canto superior esquerdo para abrir as opções. Localize "Google Slides" e clique em "Modelo" para prosseguir.

Passo 2. Escolha o modelo que mais gostar e clique nele. Após importá-lo, ajuste as imagens usando a barra de ferramentas no topo. Adicione o texto desejado clicando no ícone "Texto", também na barra de ferramentas. Ao finalizar, clique em "Compartilhar" para enviar a miniatura criada.

Parte 2. Como adicionar miniaturas a um vídeo com o Wondershare Filmora?
Se você procura uma solução completa para criar capas de vídeo enquanto edita, o Wondershare Filmora é uma excelente opção. Esse editor multimídia tudo-em-um permite criar conteúdos visuais e sonoros incríveis, com recursos como aprimoramento automático. Você pode importar vários clipes e gerar miniaturas para todos de uma só vez. O programa ainda disponibiliza modelos gerados por IA, o que torna o processo mais prático.
Graças à tecnologia de inteligência artificial, o Filmora analisa seu vídeo e escolhe a imagem mais impactante para a capa. Mas, se preferir, você também pode usar uma foto do seu dispositivo. Além disso, é possível adicionar textos às miniaturas com diversas opções de personalização para deixá-las mais completas.
Passos para criar miniaturas com o Filmora no computador
O Filmora oferece uma ampla gama de recursos acessíveis no PC ou celular, facilitando a criação de conteúdo. Confira como alterar a miniatura de um vídeodo Google Drive com o Filmora:
Passo 1 Crie um projeto e importe o vídeo
Abra o Filmora no seu dispositivo, vá até a tela inicial e clique em "Novo Projeto". Importe o vídeo para a interface e arraste-o para a linha do tempo de edição.
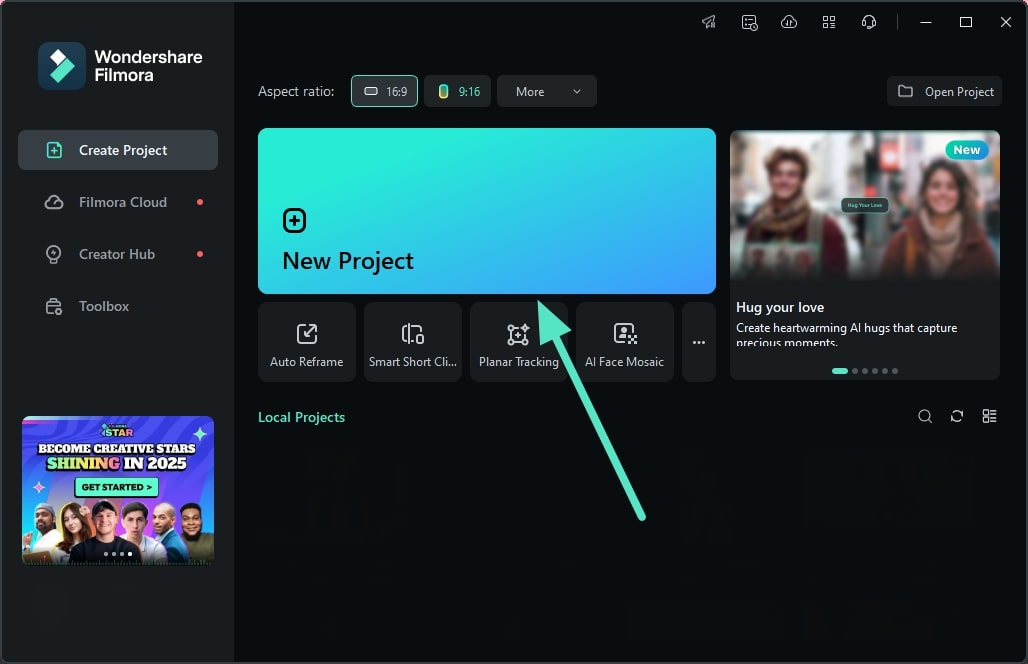
Passo 2 Edite e exporte o vídeo
Se precisar ajustar o conteúdo, use as ferramentas do Filmora para estabilizar o vídeo, adicionar efeitos ou filtros. Quando estiver satisfeito, clique em "Exportar" no canto superior direito.

Passo 3 Acesse a opção de miniatura
Na janela de exportação, clique em "Miniatura" e depois em "Editar" para criar a capa do vídeo.

Passo 4 Escolha um preset
O Filmora usa IA para analisar o vídeo e sugerir miniaturas na seção "Capa de IA", à direita. Escolha a que preferir, corte partes indesejadas com a opção "Cortar" e, se quiser, adicione uma imagem do seu dispositivo com "Adicionar Imagem".

Passo 5 Adicione e personalize texto
Clique em "Adicionar texto", insira o texto desejado e escolha entre os presets disponíveis ou ajuste o estilo na aba "Personalizar". Ao terminar, clique em "Salvar" na parte inferior.

Passo 6 Exporte o vídeo com a miniatura
Defina as configurações de saída (resolução, formato, etc.) e clique em "Exportar" para salvar o vídeo com a miniatura no seu computador.

Poderoso editor de vídeo com IA para todos os criadores
Parte 3. Criar miniaturas rápidas usando o aplicativo Filmora
Para enviar vídeos diretamente do seu smartphone, o aplicativo Filmora [Android/iOS] permite criar miniaturas para o Google Drive de maneira rápida. Ele oferece uma solução instantânea para destacar a parte mais importante do vídeo como capa. Você pode adicionar elementos, filtros e adesivos à imagem para deixá-la mais atraente e salvá-la no celular.
Passos para gerar uma miniatura com o aplicativo Filmora
Com o aplicativo Filmora, você cria capas automáticas e rápidas para vídeos que serão enviados à nuvem. Veja como fazer:
Passo 1. Abra o app e inicie um projeto
Abra o Filmora no seu dispositivo e toque em "Novo Projeto". Depois, importe o vídeo para a interface do app.

Passo 2. Escolha a capa
Na linha do tempo, toque em "Capa", no início do vídeo. Arraste o controle até o momento que deseja usar como capa e clique no ícone "visto" no canto superior direito. Se preferir, importe uma imagem do dispositivo com a opção "Álbum".

Passo 3. Adicione texto
Vá em "Texto" na barra inferior, insira um texto relevante e escolha um modelo entre as opções. Toque no "visto" à direita para salvar.

Passo 4. Salve o vídeo
Quando a capa estiver pronta, toque em "Exportar" no canto superior direito para salvar o vídeo no seu celular.

Filmora para celular Filmora para celular Filmora para celular Filmora para celular Filmora para celular
Aperfeiçoe a miniatura do seu vídeo
- • Novos recursos de IA incríveis
- • Edição de vídeo fácil para iniciantes
- • Ferramentas completas para profissionais

 4,5/5 Excelente
4,5/5 ExcelenteParte 4. Salvar miniaturas de vídeo do Google Drive com outras ferramentas
Se você prefere ferramentas online para criar capas e enviá-las ao Google Drive, conheça estas opções:
1. Canva
O Canva é uma ferramenta online popular para criar miniaturas de vídeo do Google Drive, com diversos modelos disponíveis. Ele oferece opções de personalização para texto e outros elementos, além de permitir remover partes indesejadas da imagem para um resultado mais limpo. Veja como usar:
Passo 1. Acesse a ferramenta de miniaturas no Canva, ative os modelos e escolha um clicando nele. Clique em "Personalizar este modelo" para editar.

Passo 2. Na interface de edição, ajuste o texto clicando nele e use a barra superior para aplicar estilos e efeitos. Depois, clique em "Compartilhar" e selecione "Google Drive" para enviar a capa diretamente.

2. Visme
Com uma interface intuitiva, o Visme é perfeito para quem não tem experiência em edição e deseja alterar miniaturas de vídeos do Google Drive. Ele oferece modelos e personalizações para criar capas relevantes. Siga os passos:
Passo 1. Acesse o Thumbnail Maker no site do Visme, escolha um modelo e clique em "Editar" para personalizá-lo.

Passo 2. Edite o texto na seção "Editar Texto", aplique filtros e, ao finalizar, clique em "Compartilhar" no canto superior para enviar ao Google Drive.

3. Pixlr
O Pixlr é ideal para criar miniaturas atraentes para YouTube ou Google Drive, com modelos ajustáveis para diferentes plataformas. Você pode melhorar a qualidade da imagem com ajustes de contraste, brilho e saturação. Veja como criar uma miniatura:
Passo 1. Acesse o recurso de miniaturas no Pixlr, escolha um modelo na biblioteca e clique em "Usar Modelo" para editar.

Passo 2. Ajuste o texto no painel "Texto" à direita. Ao terminar, clique em "Salvar" no canto superior direito para baixar a miniatura e enviá-la ao Google Drive.

Dica importante: Pontos essenciais ao escolher um editor de miniaturas
Para personalizar uma miniatura no Google Drive, o ideal é editar o vídeo antes de enviá-lo. Considere estas dicas:
- Adicione a miniatura no início: Ela deve durar alguns segundos para que o Google Drive a reconheça como capa.
- Use imagens HD: Escolha imagens de alta qualidade para melhores resultados.
- Tamanho e proporção ideais: Ajuste as dimensões para um visual profissional.
- Respeite os limites de tamanho: O arquivo deve estar dentro das recomendações do Google Drive.
- Prefira vídeos curtos: Miniaturas são ideais para vídeos curtos, mas também funcionam em vídeos longos para armazenamento.
Conclusão
Este artigo explorou diversas formas de alterar miniaturas de vídeo no Google Drive com diferentes ferramentas. Entre elas, o Wondershare Filmora se destaca como uma opção confiável, com recursos de IA que criam miniaturas automaticamente, analisando seu conteúdo e oferecendo presets variados.
Poderoso editor de vídeo com IA para todos os criadores








