O Windows Media Player é o software de reprodução de vídeo mais popular para usuários do Windows. Isso ocorre porque é um produto da Microsoft e vem pré-instalado no Windows. Portanto, por padrão, todos os arquivos de vídeo são abertos automaticamente no Windows Media Player. Mas existe uma maneira de girar o vídeo no Windows Media Player?
Infelizmente, não existe uma opção disponível no Windows Media Player. Portanto, você deve procurar uma alternativa para girar vídeos no Windows. Selecionamos o Google Fotos, VLC Media Player e a ferramenta Rotate My Video online como alternativas para substituir o Windows Media Player. No entanto, a melhor e mais fácil maneira de girar o vídeo no Windows é através do Wondershare Filmora.
Editor de vídeo Filmora
Gire, corte, divida vídeos facilmente.
Tela verde, rastreamento de movimento, recursos de enquadramento chave.
Redução de áudio, detecção de silêncio.
Incorporado com recursos e modelos de vídeo avançados.
Opção 1. Use o aplicativo Photos
O Windows Media Player vem pré-instalado no Windows e é por isso que seria melhor se você pudesse girar o vídeo com ele. Como a rotação de vídeo no Windows media player não é possível, existe um aplicativo alternativo disponível no Windows 10. O aplicativo é chamado de Photos, que é considerado uma alternativa ao Windows Movie Maker. Aqui estão os passos a seguir para girar o vídeo usando o aplicativo Photos.

Passo 1: Vá para o menu Iniciar e digite “Photos” e abra o aplicativo Photos.
Passo 2: Selecione Editor de vídeo na parte superior da tela.
Passo 3: Clique no botão Novo Projeto de Vídeo.
Passo 4: Digite o nome do projeto e clique em Ok.
Passo 5: Clique no botão Adicionar e selecione o arquivo de vídeo que você deseja girar.
Passo 6: Arraste o arquivo de vídeo para a Linha do tempo da Biblioteca de projetos.
Passo 7: Clique no ícone Girar para girar o vídeo em 90 graus. Você pode clicar no ícone Girar para girar o vídeo em 180 graus.
Passo 8: Por fim, clique na opção Concluir no canto superior direito e selecione a qualidade do vídeo e salve o arquivo de vídeo na pasta de destino.
Isso salvará o vídeo no ângulo desejado após a rotação e quando você abrir o arquivo de vídeo no Windows Media Player ou em qualquer outro reprodutor de vídeo, ele será exibido com a nova orientação girada.
Opção 2. Use o VLC Media Player
O VLC Media Player é o segundo reprodutor de vídeo mais popular entre os usuários do Windows depois do Windows Media Player. Você pode editar seu vídeo facilmente com o VLC Media Player, especialmente quando precisar girar, inverter ou transpor o arquivo de vídeo. Você pode girar a rotação de qualquer vídeo temporariamente ou permanentemente. Já ensinamos como girar vídeos permanentemente com o aplicativo Photos e aqui estão os passos para o VLC Media Player girar o vídeo temporariamente.

Passo 1: Abra o VLC Media Player e na opção Mídia > Abrir Arquivo, abra o arquivo de vídeo que você deseja girar.
Passo 2: Vá para a opção Ferramentas > Efeitos e Filtros.
Passo 3: Na janela Ajustes e Efeitos, clique na guia Efeitos de Vídeo.
Passo 5: Na guia Efeitos de vídeo, clique na guia Geometria.
Passo 6: Ative a opção Transformar e você obtém as opções no menu suspenso.
As opções são - Girar 90 graus, 180 graus, 270 graus, transpor, antitranspor, virar horizontalmente e verticalmente.
Passo 7: Você pode girar o vídeo em qualquer ângulo ativando a opção Girar e selecionando o ângulo desejado.
Passo 8: Clique no botão Salvar e no botão Fechar.
Opção 3. Use a ferramenta online Rotate My Video
Se você estiver usando uma versão antiga do Windows, o aplicativo Photos não estará disponível. Se você não deseja baixar e instalar o VLC Media Player, ainda pode girar qualquer vídeo sem instalar um software. Isso é possível por meio de uma ferramenta online chamada Rotate My Video. Esta ferramenta online é gratuita e fácil de usar e você pode girar, alterar a proporção e o esquema de cores. Aqui estão os passos a seguir para girar qualquer vídeo com a ferramenta online Girar meu vídeo.
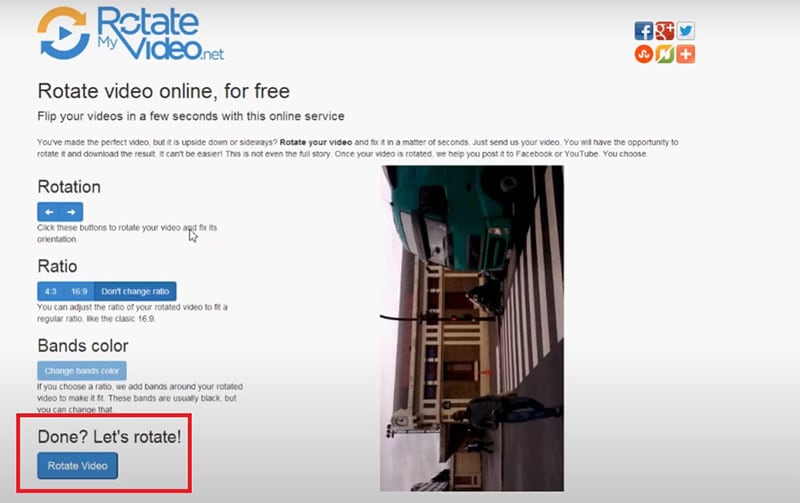
Passo 1: Abra rotatemyvideo.net no seu navegador da web.
Passo 2: Clique no botão Escolher vídeo na página inicial.
Passo 3: Selecione o arquivo de vídeo do seu computador e aguarde o carregamento.
Passo 4: Agora, você encontrará opções como Girar, Proporção, Cor das Bordas. Na opção de Girar, existem dois botões. Uma gira no sentido anti-horário e a outra gira no sentido horário.
Passo 5: Por fim, clique no botão Girar Vídeo na parte inferior.
Passo 6: Aguarde alguns segundos e você terá a opção de baixar o vídeo no seu computador. Você também pode baixar o vídeo no seu celular com o código QR.
Opção 4. Melhor maneira de girar vídeo no Windows
A melhor alternativa e a maneira mais fácil de girar o vídeo no Windows é através do Editor de Vídeo Filmora. É um editor de vídeo profissional e você pode editar qualquer vídeo como um editor de vídeo profissional. Este software suporta edição de vídeo 4K, remoção de ruído, estabilização de vídeo, equalizador de áudio, ajuste de cores e muito mais. Desenvolvido especificamente para girar um vídeo, aqui estão os passos a seguir.
Passo 1: Baixe e instale o Filmora e abra o software. Importe o arquivo de vídeo e arraste e solte na Linha do tempo.
Para Win 7 ou posterior (64 bits)
Para macOS 10.12 ou posterior
Passo 2: Clique duas vezes no arquivo de vídeo para entrar no Painel de Edição de Vídeo. Ative a opção Transformar e defina o controle deslizante na opção Girar para girar o vídeo em qualquer ângulo. Em seguida, clique no botão OK.

Passo 3: Vá para a opção Exportar e preencha os parâmetros corretamente e clique no botão Exportar. O vídeo girado será salvo na pasta de destino.

Conclusão:
A razão pela qual não respondemos como girar o vídeo no Windows Media Player é que não há opção disponível. Em vez disso, recomendamos as melhores alternativas disponíveis para girar qualquer vídeo no Windows. A melhor maneira de girar o vídeo no Windows é usando o Wondershare Filmora.




