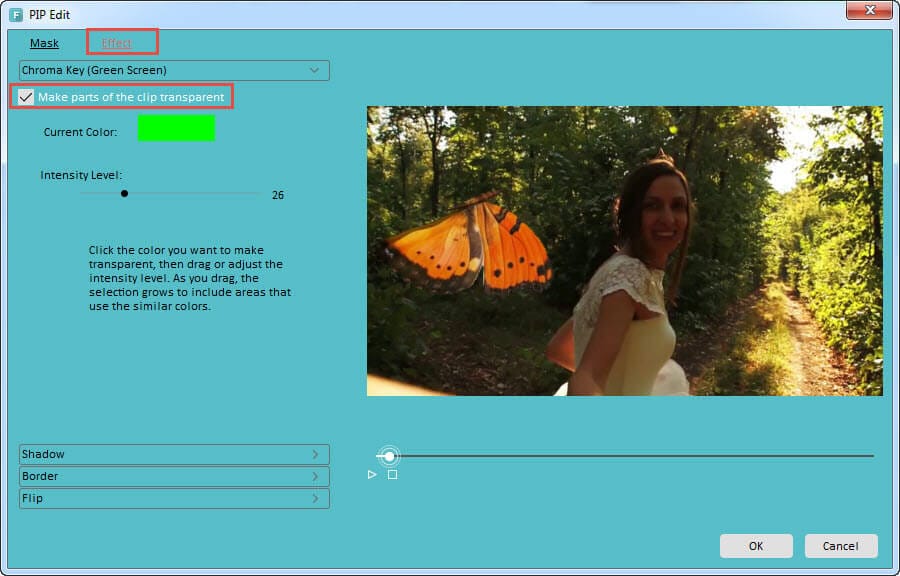Como aplicar chroma key no Cyberlink PowerDirector
Mar 15, 2025• Soluções comprovadas
Com a tecnologia de tela verde do Cyberlink PowerDirector, é possível substituir o fundo de um vídeo pré-gravado com tela verde usando um segundo vídeo ou imagem estática.
Logo, é viável aprimorar suas filmagens feitas com câmera de vídeo ou webcam usando o chroma key do PowerDirector. Você pode escolher qualquer fundo que desejar e editar seus clipes, com essa ferramenta útil.
Parte 1: Como utilizar o chroma key no PowerDirector
O Chroma key do PowerDirector pode ser um pouco desafiador no início, mas uma vez que você siga este processo algumas vezes, você se acostumará.
- Abra o PowerDirector e traga suas imagens para a sala de mídia. Clique no canto superior esquerdo da tela para abrir o menu e navegue até a localização dos seus arquivos de mídia arraste e solte arquivos de uma pasta de armazenamento ou clicando na cadeira do diretor.
- Assim que escolher os arquivos que deseja exibir no plano de fundo e arraste-os para a trilha um.
- Então, selecione o vídeo com tela verde e solte-o na segunda trilha.
- Clique duas vezes no clipe que deseja utilizar como tela verde e abra o menu do Chroma key. Também é possível abrir o menu selecionando um clipe e clicando em modificar.
- Habilite o chroma key do PowerDirector marcando a caixa "Ativar chroma key".
- Abaixo desta caixa de seleção, você encontrará um conta-gotas. A cor padrão está definida como preta, então clique no ícone e escolha a cor que deseja definir como sua tela verde.
- Ajuste a cor movendo os controles deslizantes abaixo; tolerância de matiz e de luminância.
- Após ficar satisfeito com o vídeo de tela verde, salve o arquivo.
- Agora, clique no clipe de fundo e você verá o vídeo de tela verde sobreposto.
Parte 2: Um jeito mais fácil de usar o efeito chroma key
Para alguns usuários, o Chroma key do PowerDirector pode ser um desafio. Este programa é bastante complicado. Contudo, existem alternativas como o Chroma key do Filmora, que permite superpor vídeos da mesma forma que o Chroma key do Cyberlink PowerDirector mencionado acima, só que com um software muito mais simplificado.
A seguir, aprenda como adicionar vídeos de tela verde ao Wondershare Filmora:
- Ao abrir o Filmora, escolha "Modo de recursos completo".
- Importe os clipes de vídeo e/ou imagens para a biblioteca de mídia.
- Solte o clipe de fundo na linha do tempo.

- Puxe o arquivo de vídeo de tela verde para a trilha PIP e clique duas vezes. Isso abrirá uma nova janela onde é possível ajustar as configurações de cor. Pressione o botão "Avançado".

- No menu "Efeitos", ative "Tornar partes do vídeo transparentes" e escolha a cor na qual deseja que seu clipe de tela verde seja exibido.
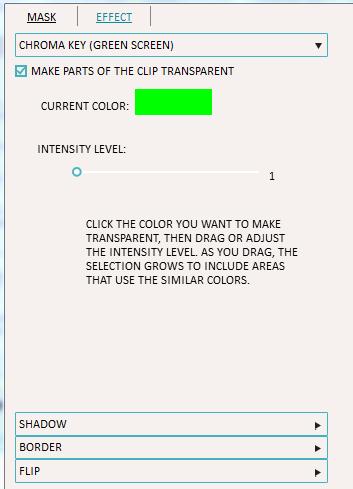
- Ajuste o nível de intensidade usando os controles deslizantes. Adicione também sombras, bordas e efeitos de virar.
- Veja os resultados e salve o arquivo em uma pasta de sua escolha quando estiver contente com os resultados.