Como Fazer um Vídeo Sem uma Câmera
O YouTube é o principal site de compartilhamento de vídeos on-line do mundo, lançado em 2007, agora tem mais de 1 bilhão de usuários únicos no site a cada mês - que assistem a mais de 6 bilhões de horas de filmagens durante esse período; quase uma hora para cada pessoa viva! Há mais de 100 horas de vídeo enviado para o YouTube a cada sessenta segundos. Isso é de quem quer atingir um público específico para os mais diversos fins, como entretenimento, marketing, ensino e sociabilidade. Se você quiser criar, editar e fazer o upload de um vídeo próprio para o site, mostramos como em um guia passo-a-passo.
Gravando Seu Vídeo do YouTube
O YouTube é compatível com centenas de dispositivos diferentes e mais de 40% dos vídeos enviados para o site são feitos através de dispositivos móveis de Internet, como smartphones, iPhones ou tablets. Se você estiver usando um computador desktop ou laptop, poderá gravar seu vídeo com o uso de sua webcam. Procure os ícones no seu dispositivo, como mostrado abaixo, prepare-se para a filmagem, verificando se tudo está em disparo, a iluminação funciona bem e o conteúdo do vídeo está pronto, em seguida, clique em gravar.



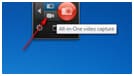
Os vídeos do YouTube diferem em duração e os seus próprios dependerão do objetivo que você tem. Vídeos que são para webinars ou fins de ensino geralmente serão os vídeos mais longos e populares, como música, brincadeiras, filmes caseiros e gravações de estúdio, tendem a ser muito mais curtos. Isso ocorre porque as pessoas não precisam ver esses vídeos e o fazem por escolha. Portanto, se o seu vídeo for muito longo, maçante ou arrastado (ou seja, a menos que seja absolutamente alucinante), ele pode ser facilmente clicado por alguém que pousa em sua página. Não há requisitos de comprimento mínimo ou máximo, mas a chave é manter o interesse das pessoas tão cortado ao ponto; uma vez que você tem uma base de fãs ou grupo de seguidores, então você pode se ramificar ainda mais.
Como Editar seu Vídeo do YouTube
Recomendamos Wondershare Filmora como o programa mais fácil de criar filmes caseiros. Compatível com todos os principais dispositivos, este aplicativo permite cortar, editar, mesclar e aparar seus clipes, bem como adicionar texto ou música para criar um vídeo de aparência profissional em minutos.
1. Baixe sua avaliação gratuita do site e execute o aplicativo, isso pode levar até dois minutos para ser totalmente instalado. Quando estiver pronto, clique em Novo Projeto e simplesmente importe seus arquivos ou imagens salvos no seu dispositivo. Alternativamente, você pode usar a função arrastar e soltar para mover seu vídeo para o aplicativo em preparação para a edição.

2. O próximo passo é arrastar e soltar seu vídeo, áudio ou imagens para a linha do tempo na parte inferior da tela mostrada. É aqui que você pode organizar um pedido para que o vídeo seja reproduzido, uma escolha popular para montagens e vídeos que mostram coleções de imagens.

3. Você pode cortar as imagens para eliminar quaisquer fundos indesejados, como multidões, objetos ou certos logotipos. Isso também melhorará sua(s) imagem(ns) principal(is) e fará com que elas apareçam de forma maior para o espectador. Agora você também pode girar ou inverter a imagem, bem como redimensionar para um ajuste perfeito.

4. Quando você estiver satisfeito com a disposição das peças e o tamanho das imagens, reproduza-o para verificar se flui bem. Agora veremos como adicionar coisas como sua música e texto para concluir o vídeo. Você começará isso clicando na ferramenta de edição na parte superior da tela, que se parece com uma tesoura.

5. O penúltimo passo da edição de vídeo é adicionar seu texto. Nem todos os vídeos terão texto, mas para muitos gêneros pode ser muito benéfico. Você pode escolher entre vários estilos, cores, fontes e tamanhos de texto e, quando tiver escrito sua mensagem, ela poderá ser posicionada em qualquer lugar do vídeo.

6. O passo final é assistir a sua própria produção e examinar o seu trabalho, procurando por qualquer coisa que não fique bem e detectar quaisquer alterações, que precisam ser feitas para otimizar totalmente o seu vídeo. Quando estiver satisfeito com o vídeo finalizado, exporte-o.
Carregar o Seu Vídeo Para o YouTube
Clique em EXPORTAR. Um pop-up surgirá. Clique na guia YouTube. Agora faça login na sua conta do YouTube. Em seguida, você pode inserir o título do vídeo, descrição e tags. Depois de concluído, clique em EXPORTAR. Isso pode levar segundos ou vários minutos, dependendo do tamanho e da duração do seu vídeo.

Nota: O YouTube lhe dará opções para preencher antes que seu vídeo seja carregado, isso é principalmente para confirmar que o vídeo é seu e que você tem os direitos de enviá-lo e também é a maneira de aumentar suas chances de vídeos serem pesquisados e encontrados, adicionando as tags de título mais apropriadas. Tags como "Meu Vídeo" não vão otimizá-lo nos resultados dos mecanismos de pesquisa, pense no seu público-alvo e no que eles provavelmente procurarão. Você pode adicionar uma descrição do seu vídeo; isso deve ser breve e não mais do que um par de linhas. A categoria do seu vídeo precisa ser selecionada antes do upload - isso novamente aumentará sua visibilidade para o seu público-alvo. O passo final se para escolher suas configurações de privacidade, para gravações familiares você pode querer apenas aqueles que você conhece para ver o vídeo, mas para aqueles que querem alcançar mais pessoas, talvez para fins de negócios e marketing, em seguida, o ter a maior exposição tornar o seu vídeo disponível para toda a visualização. O próximo passo é clicar em concluir, e você está ao vivo!
Conclusão
Agora, já que você conhece os passos para fazer um vídeo sem uma câmera, por que não baixar o Wondershare Filmora para testar?
Tem vídeos com problemas de áudio baixo ou pouco claro? Saiba como aumentar o volume sem distorções usando o Filmora e outros intensificadores de volume de MP3.
por João Pedro Mar 17, 2025 14:59 PM
Se você não gosta de assistir vídeos com o player embutido do FB, descubra o melhor player para usar. Neste artigo, nossos especialistas selecionaram cuidadosamente os melhores players de mídia do Facebook.
por João Pedro Mar 17, 2025 14:58 PM
Adicionar som a uma publicação do Facebook pode ser desafiador devido a certas limitações. Felizmente, este guia explora como adicionar música a uma publicação do Facebook e aborda os possíveis obstáculos ao longo do caminho.
por João Pedro Mar 17, 2025 14:58 PM






João Pedro
staff Editor
Comentário(s)