Como dar aos seus vídeos um visual cinematográfico
Mar 17, 2025• Soluções comprovadas
Embora a melhor aparência cinematográfica seja obtida com o uso do câmera profissional de filme de 35 mm, ou outras câmeras de cinema, os cineastas podem aplicar vários efeitos que simularão a aparência e a sensação das imagens filmadas com algumas das melhores câmeras já criadas.
Neste tutorial, apresentaremos alguns truques que você pode aplicar em seu projeto para conseguir uma estética cinematográfica nos vídeos que está produzindo.
Como dar aos seus vídeos um visual cinematográfico
Wondershare Filmora: O melhor criador de filmes para criar vídeos com aparência cinematográfica
Recomendamos o uso do Wondershare Filmora para seus projetos porque é fácil fazer com que seus vídeos pareçam ter sido produzidos em um estúdio de Hollywood com esse software de edição de vídeo. Além disso, ferramentas como LUTs 3D, Tilt-Shift e outros efeitos podem auxiliá-lo na criação de vídeos com uma aparência semelhante aos filmes projetados para o cinema.
Como obter um visual cinematográfico com o Filmora
Há várias maneiras de criar um visual cinematográfico com o Filmora. As partes a seguir são alguns exemplos, mas você pode criar vídeos mais criativos com o Filmora.
1. Sobreposição de cinema 21:9
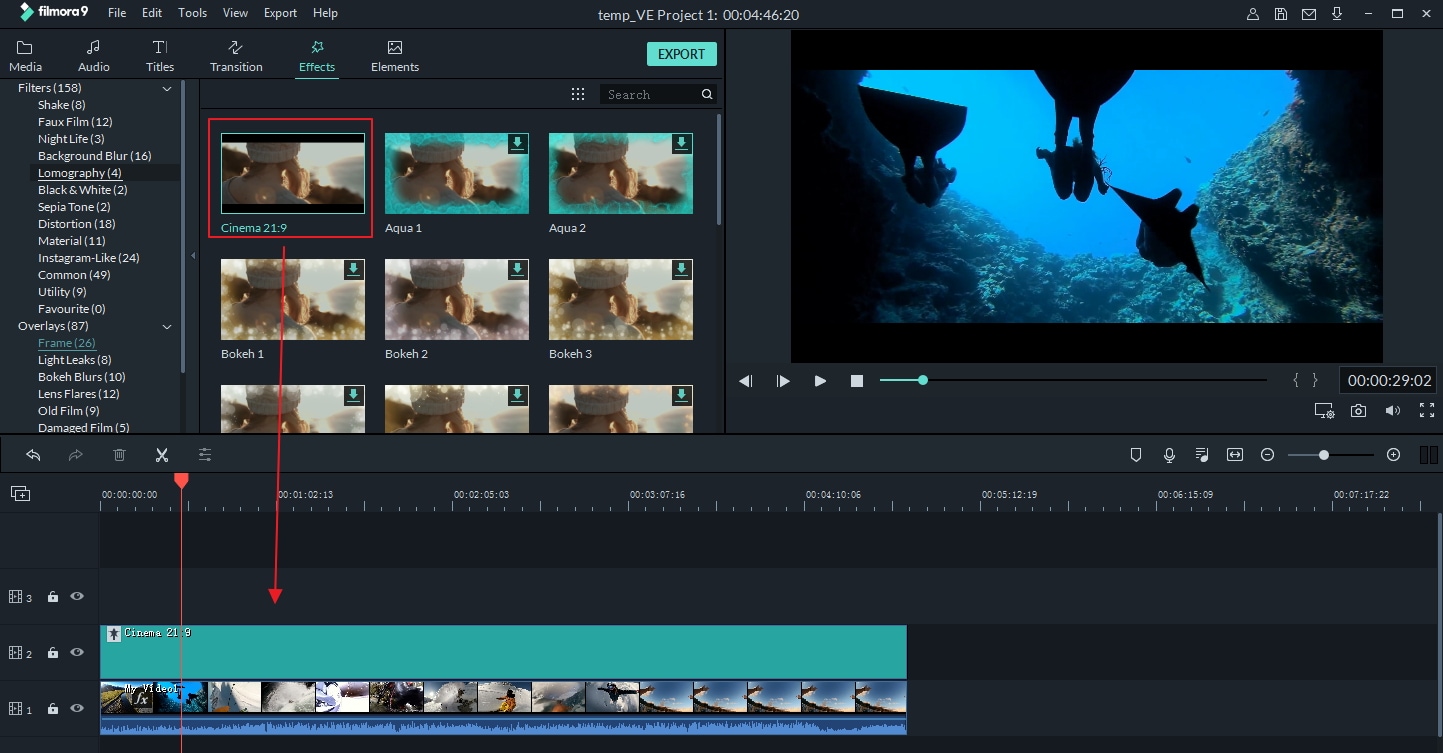
Recriar a proporção dos filmes filmados em CinemaScope aplicando a sobreposição Cinema 21:9 sem dúvida o ajudará a dar aos seus vídeos uma aparência cinematográfica. Essa sobreposição simplesmente acrescentará duas barras pretas na parte superior e inferior do quadro. Para aplicá-la, basta clicar no ícone de Sobreposição e selecionar a categoria de Quadro. Clique na sobreposição Cinema 21:9 para visualizá-la ou arraste-a e solte-a na trilha acima da trilha de vídeo para aplicá-la. Certifique-se de ajustar a duração da sobreposição Cinema 21:9 para corresponder à duração de seu videoclipe.
2. Adicionar legendas

As conversas em vídeos nem sempre são fáceis de acompanhar, e a solução perfeita para esse problema é adicionar legendas. Além de conferir uma estética mais cinematográfica ao seu vídeo, as legendas podem torná-lo mais acessível para aqueles que não dominam o idioma original do filme. Para conferir uma estética cinematográfica ao seu vídeo, vá até a guia "Títulos" e escolha entre uma variedade de estilos de legendas na categoria "Subtítulos".
3. 3D Luts
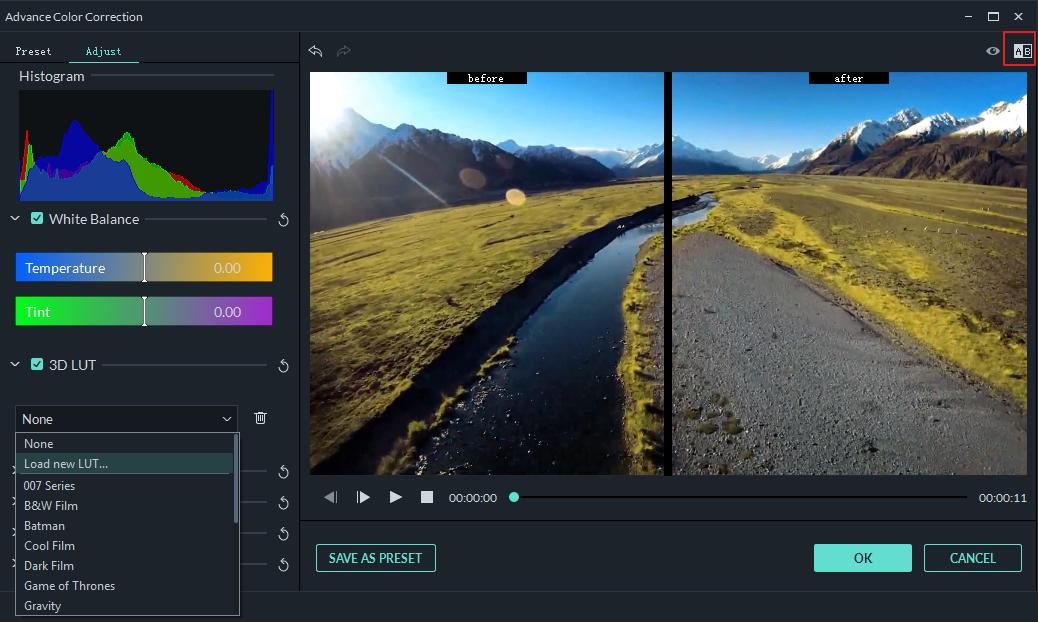
Se você quiser reproduzir o estilo visual de um determinado filme, o recurso 3D LUT do Filmora terá muito a oferecer a você. Predefinições como Star Wars, Gravity ou Batman podem auxiliá-lo a incorporar o visual cinematográfico desses filmes icônicos aos seus videoclipes. Selecione o videoclipe na linha do tempo e clique na opção Ajuste avançado de cores, um ícone que se parece com uma paleta. Depois que a nova janela aparecer na tela, você poderá escolher a predefinição no menu 3D LUT ou até mesmo criar a sua própria. Pressione o botão OK para aplicar o efeito ao clipe de vídeo.
4. Aplicar efeitos de câmera lenta

Se você já assistiu a um filme de ação, provavelmente já viu uma boa quantidade de efeitos de câmera lenta. A câmera lenta é um efeito simples que pode ajudá-lo a obter uma aparência mais cinematográfica em seu vídeo. Clique com o botão direito do mouse no videoclipe e escolha Velocidade e duração para abrir a janela de "Velocidade personalizada". Em seguida, reduza simplesmente o valor da velocidade conforme desejado. Você pode inserir um novo valor na caixa ou usar um controle deslizante para reajustar a velocidade de reprodução do seu vídeo.
5. Usar efeitos Tilt-Shift

O efeito Tilt-Shift permite posicionar o ponto focal do vídeo conforme desejado, resultando em áreas fora desse foco ficando desfocadas. Isso recria o estilo visual de filmes capturados com lentes profissionais de cinema. Para adicionar o efeito Tilt-Shift, vá até a guia "Efeitos" e escolha a opção Utilitário em Filtros. Você verá dois efeitos de tilt-shift circular e tilt-shift linear. Escolha um efeito de deslocamento de inclinação e arraste-o para a trilha acima da trilha de filmagem de vídeo. Em seguida, arraste sua borda para ajustar a duração e cobrir todo o vídeo, se necessário. Dê um duplo clique no efeito Tilt-Shift na linha do tempo para acessar o painel de Ajuste de efeitos de Tilt-Shift. A partir daí, você pode ajustar a posição do efeito na tela de visualização ou mover o controle deslizante no painel para modificar o tamanho, intensidade e posição do efeito Tilt-Shift.
6. Adicionar efeitos sonoros e música

Nada cria uma atmosfera cinematográfica melhor do que uma boa trilha sonora. Os efeitos sonoros especiais ou a música podem definir o clima de todo o videoclipe. O Filmora oferece uma enorme biblioteca de músicas e tudo o que você precisa fazer para adicionar música aos seus vídeos é clicar na guia Audio (Áudio) e selecionar a faixa que deseja usar. É um processo simples, mas gratificante, que certamente dará aos seus vídeos uma aparência e um toque mais cinematográficos.
Assista ao vídeo: Dê a seus vídeos um visual cinematográfico
O Filmora é um software de edição de vídeo dedicado a todos os criadores. Ele oferece vários filtros, sobreposições, transições, títulos personalizados e muito mais para criar vídeos sem limites. Faça o download e experimente o Filmora hoje mesmo e descubra uma pessoa mais criativa.








