Como usar o VLC para cortar/aparar vídeo no Mac? [Passo a passo]
Mar 15, 2025• Proven solutions
Quando deseja cortar um vídeo no VLC no macOS, você enfrenta problemas?
O VLC media player é um sistema e reprodutor multimídia multiplataforma primário e versátil. Ele contém vários recursos e criou um renome na indústria de edição de vídeo digital, pois seus vários recursos de edição são ótimos. Você pode editar ou cortar seu vídeo, além de outras atividades de edição.
Este artigo te ajudará a entender como cortar/aparar vídeos de maneira conveniente no VLC usando o macOS. Para descobrir mais, continue lendo o artigo.
Você pode gostar:
- Dicas do VLC player: 10 recursos escondidos >>
- Cortador VLC no Mac: A melhor maneira de cortar VLC sem perder qualidade >>
Parte 1. Como usar o VLC para cortar vídeos no Mac?
Ao cortar vídeos com VLC em computadores macOS, os usuários de Mac podem se perguntar se há alguma variação. Na verdade, a diferença é mínima. Mas pode ser difícil encontrar o vídeo salvo no Mac. Antes de cortar/aparar vídeos no Mac com VLC, recomendamos que você configure a posição padrão da pasta.
Observe que o VLC não suporta operações de corte, mas você pode gravar a parte do vídeo necessária para atingir esse objetivo. Para gravar parte do vídeo no VLC, confira o passo a passo abaixo.
Passo 1: Selecione a pasta de saída, para onde irá o vídeo cortado.
- Nas Preferências do VLC, defina a posição da pasta onde você precisa salvar sua versão editada. No menu VLC, basta clicar em Preferências.
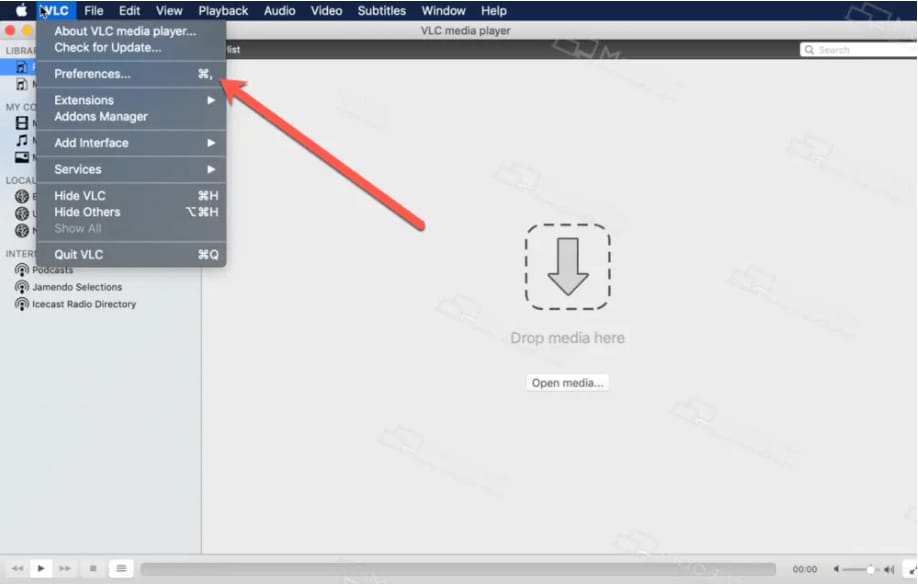
- Mude para a guia Entrada/Codecs e selecione um local para armazenar o arquivo cortado clicando no botão Procurar embaixo da Pasta ou nome do arquivo.

- Para confirmar, clique em Salvar.
Passo 2: Adicione o vídeo que deseja cortar ou recortar na playlist.
- Através da operação de arrastar e soltar, você pode adicionar o arquivo de vídeo facilmente.
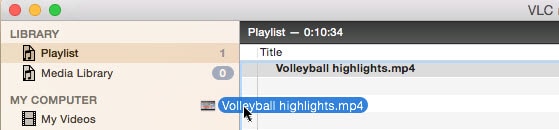
Passo 3: Comece a cortar o vídeo no VLC.
- Navegue até "Exibir > Controles avançados > Menu de repetição" e clique em "Gravar". (Este recurso é idêntico ao "cortar/aparar" e funciona bem.)

- Retome o VLC, reproduza o arquivo importado e pressionando o botão vermelho, pare antes de atingir a parte que deseja.
- Pesquise seu vídeo editado na pasta de gravação que você configurou no Passo 1.
A solução mais fácil para cortar vídeo - Wondershare Filmora
O Filmora é um software de edição de vídeo mais conveniente e eficiente que o VLC. Para te ajudar a criar um vídeo perfeito, permite dividir vídeos em várias partes e oferece uma variedade de ferramentas de edição de vídeo. Veja a lista a seguir com alguns de seus recursos extraordinários:
- Rastreamento de movimento: Ajuda você a verificar objetos em movimento no vídeo e adicionar elementos.
- Exclusão de ondulação: Exclui clipes em branco na sua trilha de vídeo.
- Oferece muitos títulos, transições e efeitos.
- Estoque de mídia: Para você acessar recursos gratuitos de imagens/gifs/vídeos facilmente dentro do software, coopere com Giphy, Pixabay, Unsplash.
- Novo Blue FX e Boris FX: Fornece efeitos no estilo Hollywood.
- Suporta exportação em 4K.
Cortar vídeo no Filmora também é intuitivo. Para saber como editar um vídeo no Mac com o Filmora, você pode conferir os vídeos abaixo.
Confira as instruções abaixo, se você não tem tempo para o vídeo.
Passo 1. Antes de transferir para a linha do tempo para edição, você pode tocar em "Importar" e selecionar os arquivos ou clicar e arrastar os arquivos para a biblioteca de mídia.

Passo 2. Se o seu clipe tiver várias cenas, o recurso de "Detecção de cena" permitirá que você encontre a peça que deseja remover rapidamente. Para acessar a janela Detecção de cena, delineie o vídeo na Biblioteca de mídia, clique com o botão direito e escolha "Detecção de cena".
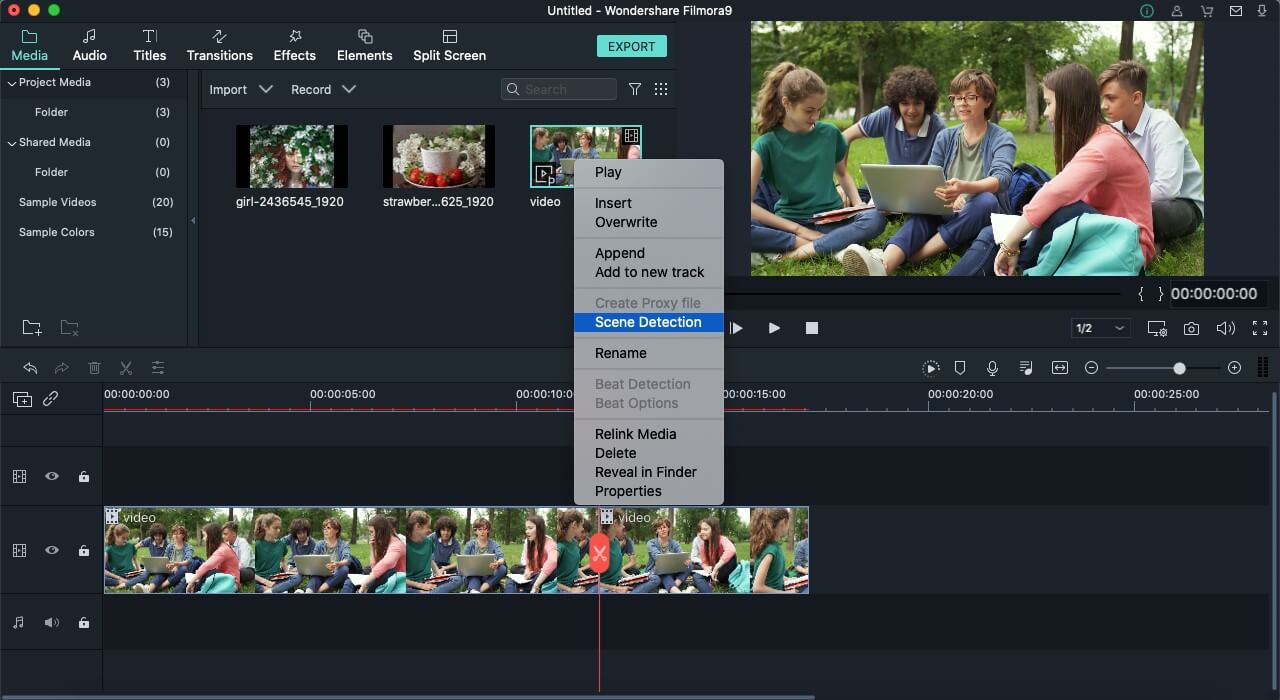
Passo 3. Selecione Detectar e o Filmora vai dividir seus vídeos em várias seções instantaneamente, dependendo das mudanças de cena.

Passo 4. Clicando o ícone Excluir ao lado do clipe, você pode remover cenas indesejáveis e obter rapidamente a seção desejada. Clique no botão Adicionar à linha do tempo para importar diferentes partes do vídeo diretamente para a linha do tempo.
Parte 2. Dicas para usar o VLC media player no Mac
Embora a maioria das pessoas use o VLC principalmente como reprodutor de vídeo, ele é muito mais do que isso. Ao longo dos tempos, vários recursos foram introduzidos. Vamos te mostrar algumas dicas simples que você talvez não conheça e que pode usar no VLC.
1. Como usar o VLC para cortar parte de um vídeo?
- Usando a barra de menu da tela normal do VLC, vá para Exibir > Controles avançados.
- Acima dos botões de controle padrão do player, os botões de gravação serão exibidos.
- Abra o vídeo que deseja cortar.
- Execute ou reproduza um vídeo ou vá até o ponto inicial onde deseja cortar.
2. Como usar o VLC para cortar arquivos de áudio?
No menu principal da janela do VLC, vá até "Exibir" e selecione o recurso "Controles avançados". Usando o VLC media player, para começar a cortar o arquivo MP3, acesse o arquivo MP3, vá até a parte inferior e selecione o que deseja e pressione o botão vermelho na parte inferior esquerda do navegador.
3. É possível usar o VLC para edição de áudio?
Embora o VLC media player - um reprodutor multimídia popular, não seja comumente usado como editor de áudio ou vídeo, você pode realizar métodos básicos de edição, como cortar a frente e o verso de um arquivo MP3, alterar os níveis do equalizador para produzir o som correto, entre outros.
4. Como desativar o VLC como player padrão?
Clique em Iniciar e selecione Configurações. Clique nos aplicativos padrão. Você pode escolher os aplicativos padrão que podem ser usados para acessar seus arquivos populares a partir daqui. Mude a opção em reprodutor de vídeo e reprodutor de música para VLC media player por padrão.
5. Como acelerar o VLC?
- Por ser um conversor de vídeo muito eficiente, o VLC pode cortar e transformar vídeos rapidamente.
- É só ir em Mídia > Converter / Salvar.
- Selecione seu arquivo e clique em "Mostrar mais opções" na caixa Opções de edição.
- Para meia velocidade rate=0,5 ou para velocidade dupla no final da linha rate=2,0.
Conclusão
São discutidas neste artigo as formas usadas para aparar e cortar vídeos usando o VLC media player no Mac. O VLC é digno de seu sucesso como reprodutor de mídia, pois é uma ferramenta de reprodutor de mídia gratuita. Inclui uma infinidade de ferramentas de edição simples para editar vídeos, mas não é tão bom como um editor de vídeo.
Em comparação, o Filmora é mais flexível na edição, oferecendo não apenas corte/recorte simplificado, mas também outros recursos valiosos de edição de vídeo. Este editor de vídeo é adequado para iniciantes e especialistas. Sugerimos o Filmora como a melhor ferramenta de edição de vídeo para usuários de Mac. Instale esta excelente ferramenta de edição de vídeo para experimentar!
Tem vídeos com problemas de áudio baixo ou pouco claro? Saiba como aumentar o volume sem distorções usando o Filmora e outros intensificadores de volume de MP3.
by João Pedro Mar 17, 2025 14:59 PM
Se você não gosta de assistir vídeos com o player embutido do FB, descubra o melhor player para usar. Neste artigo, nossos especialistas selecionaram cuidadosamente os melhores players de mídia do Facebook.
by João Pedro Mar 17, 2025 14:58 PM
Adicionar som a uma publicação do Facebook pode ser desafiador devido a certas limitações. Felizmente, este guia explora como adicionar música a uma publicação do Facebook e aborda os possíveis obstáculos ao longo do caminho.
by João Pedro Mar 17, 2025 14:58 PM






João Pedro
staff Editor