Como comprimir vídeos com o editor de vídeo Filmora
Mar 15, 2025• Soluções comprovadas
Após causar um impacto enorme no mercado de conversão de vídeos com o Wondershare Video Converter Ultimate, o Wondershare Filmora agora vem conquistando muitas pessoas com suas ferramentas únicas. Desde uma linha do tempo eficiente até uma enorme variedade de efeitos e transições, além de várias opções interessantes de importação e exportação, o Filmora oferece muito por um preço bem acessível. Você consegue fazer um vídeo profissional sem sair de casa!
Antes de falarmos sobre o assunto principal, é bom você ter em mãos:
O que você precisa:
- Wondershare Filmora
- Um arquivo de vídeo. O Wondershare Filmora aceita mais de 28 formatos de vídeo, então é bem provável que seu vídeo funcione direito no programa.
- Um computador Windows ou Mac.
Observação: Esse artigo fala apenas sobre como comprimir vídeos com o Filmora. Se você já criou seu vídeo e incluiu todas as transições e ajustes que queria, ótimo! Mas antes, é bom baixar a versão de teste para ter certeza.
Como comprimir vídeos com o Wondershare Filmora
Após fazer o download do programa, a primeira tela que você vê depois de clicar no ícone do software é essa. Para começar, clique em Novo Projeto. Podemos fazer vários testes para descobrir a melhor maneira de comprimir o seu vídeo, mas antes de vermos esses testes, tem um passo que é sempre o mesmo.

O passo básico
O Wondershare Filmora tem várias formas de conversão e aceita vários formatos, mas a primeira coisa é sempre importar o vídeo. Na imagem abaixo você vê a tela inicial do Filmora. Para importar o vídeo, basta clicar em "Importar", no canto superior esquerdo. O programa aceita um monte de formatos: 28 de vídeo, 21 de áudio e 10 de imagem! É bem provável que o seu vídeo não vá ter problema. Depois que ele for importado, vai aparecer no canto superior esquerdo da tela, como mostra a imagem abaixo. Só que ainda falta arrastar o vídeo para a linha do tempo, porque, se não fizer isso, não dá para converter. Por enquanto, não precisa fazer mais nada porque o nosso foco é só a conversão.

Testando as opções
Após importar o vídeo, dá para fazer vários testes para descobrir como comprimir o arquivo usando o software. Cada teste vai ter um resultado de compressão diferente. Vamos ver um por um.
Teste nº 1 - Cortando partes da tela
Para fazer isso, é só clicar com o botão direito no clipe que está na linha do tempo e escolher a opção Cortar e Ampliar. Aí vai abrir a janela de corte. Como você pode ver na imagem acima, aparecem duas abas do seu vídeo. A primeira é a de corte. Você pode arrastar os pontinhos e cortar a parte que você quiser. Além da opção manual, o programa tem mais três que podem ajudar, com os formatos: 4:3, 16:9 e 9:16. Assim que você terminar, dá para exportar o vídeo no formato que você preferir (que também é uma forma de compressão, como vamos ver mais para frente) ou deixar o vídeo do tamanho ideal para o dispositivo onde você quer assisti-lo.

Teste nº 2 - Diminuindo o tamanho do vídeo
Digamos que você esteja trabalhando com um filme. Todo filme tem partes no começo e no final que não são tão importantes. Então, se você quiser cortar essas partes fora, é só colocar o cursor no começo do seu vídeo (naquela linha vermelha) que fica ao lado da barra do vídeo na linha do tempo. Você vai ver uma flecha de dois lados. Quanto mais você arrastar essa flecha da esquerda para a direita, mais o começo do filme vai ser cortado. A mesma flecha aparece se você colocar o cursor no final do vídeo. Aí é só arrastá-la da direita para a esquerda para cortar as partes finais. E, pronto, seu vídeo está comprimido! Mas falta o próximo passo, que é exportar o vídeo. Clique em "Exportar", no canto inferior esquerdo da tela. Dá para exportar o vídeo em qualquer formato que você quiser ou selecionar a opção "Dispositivo" para escolher o modelo do seu iPhone ou iPad. Tem até como compartilhar o vídeo diretamente no YouTube e/ou no Facebook.

Quando você clicar em "Exportar", vai aparecer essa tela:

Teste nº 3 - Ajustando a resolução
Ajustar a resolução ajuda bastante a comprimir vídeos, principalmente se você estiver usando o Wondershare Filmora. Essa opção é até mais fácil do que a primeira, porque são só três cliques para comprimir um vídeo depois de arrastá-lo para a linha do tempo. Uma vantagem do Wondershare Filmora é que ele não só oferece vários formatos, mas também permite escolher a resolução do seu vídeo. Ou seja, mesmo se você tiver um vídeo HD em altíssima qualidade, dá para comprimir diminuindo a resolução. É um jeito super prático de comprimir vídeos porque você mantém o mesmo formato, mas o arquivo fica menor sem perder nenhuma cena.
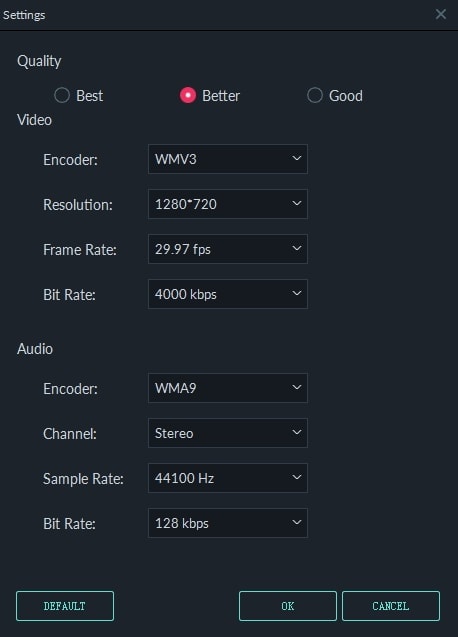
Teste nº 4 - Convertendo o formato
Converter o vídeo para outro formato é uma ótima maneira de reduzir o tamanho de qualquer arquivo de vídeo. Essa opção é parecida com o método anterior, mas a vantagem é que você pode adaptar o vídeo segundo o formato suportado pelo seu dispositivo. E ainda dá para compartilhar o vídeo direto no YouTube ou Facebook! Para converter e diminuir o tamanho do vídeo, clique na setinha ao lado de "Formato" para abrir uma lista de opções. Escolha o formato que você quer e clique em "Exportar", que fica no canto inferior esquerdo da tela.
Importante: É essencial saber a resolução, a taxa de quadros, a taxa de bits e outras informações do vídeo original. Se você escolher um formato e clicar em "Exportar" sem mudar a resolução e as outras especificações, o arquivo pode ficar maior em vez de menor.
Vamos fazer um teste convertendo nosso vídeo para o formato 3GP. Você pode ver o resultado na tabela abaixo. Repare que, uma vez convertido, o tamanho do arquivo diminui, assim como a duração, tudo automaticamente. Veja a qualidade do vídeo convertido na captura de tela abaixo. E vale lembrar que a resolução muda automaticamente quando você converte para o formato 3GP.
| Configurações | Antes | Depois |
|---|---|---|
|
|
||
|
|
||
|
|
||
|
|
||
|
|
||
É importante ficar de olho no formato escolhido porque foi o que aconteceu quando esse vídeo 720p foi comprimido para 3GP. Dá para ver que o vídeo que convertemos ficou borrado. Por isso, o ideal é aprender um pouco sobre os diferentes formatos de vídeo antes de fazer sua escolha.

Teste nº 5 - Explorando as configurações avançadas
Já falamos sobre resolução de vídeo antes, mas nesse teste você vai reduzir as configurações do vídeo. Por exemplo, dá para diminuir a taxa de quadros de 29,97 para 24fps e também dá para diminuir a taxa de bits de 4000 kbps para 1200 kbps. E você pode até mesmo alterar a resolução. Todas essas mudanças ajudam muito a deixar o arquivo de vídeo menor. Assim que fizer os ajustes, é só esperar a compressão terminar. Mas, uma coisa que faz o Wondershare Filmora se destacar é que tem uma seção só de "Configurações Avançadas" onde você pode definir cada detalhe do vídeo! Por exemplo, o vídeo usado na maioria dos testes deste artigo tinha uma resolução de 720x400. A taxa de bits total de vídeo era de 1097 kbps, e a taxa de bits de áudio era de 128 kbps. Mas isso tudo é super fácil de mudar. É só clicar na caixa desejada e digitar o valor que você quiser. Não tem problema se as especificações que você quer usar não estiverem nas listas. Nesse caso, reduzi todas as configurações do vídeo, desde a resolução até a taxa de amostragem do áudio.
| Configurações | Antes | Depois |
|---|---|---|
|
|
||
|
|
||
|
|
||
|
|
||
|
|
||
Teste nº 6 - Convertendo o vídeo para o formato MP3
Se você quiser só o áudio de um vídeo, dá para convertê-lo para o formato MP3. A grande vantagem dessa conversão é que o tamanho do arquivo diminui bastante!

O último passo
Após escolher o método da compressão, é só ter paciência e esperar um pouco. O processo leva um tempo que pode variar conforme as configurações que você escolheu. Quando a conversão chegar a 100%, você terá a opção de abrir a pasta com o arquivo. Clique nela para ver o seu vídeo novinho em folha, já comprimido. E pronto, agora é só aproveitar!
No final, a decisão sobre qual método usar fica por sua conta. A melhor parte é que, mesmo não sendo especializado em compressão ou conversão, o Wondershare Filmora supera um monte de outros programas para essa finalidade no mercado. Cada teste dá um resultado diferente, como mostram as tabelas acima. Podíamos fazer mais testes, mas para evitar confusão, resolvemos focar nos cinco mais importantes, que podem ser ajustados para suas necessidades. Espero que você curta bastante o Wondershare Filmora!








