- Editores de Vídeo Populares
Como Criar uma Marca d'Água no Vegas Pro
Adicionar uma marca d'água no seu vídeo é uma forma eficaz de proteger os seus direitos de autor, permitindo-lhe também partilhar o seu lado criativo com todo o mundo.
Sep 15, 2025• Soluções Comprovadas
Adicionar uma marca d'água no seu vídeo é uma forma eficaz de proteger os seus direitos de autor, permitindo-lhe também partilhar o seu lado criativo com todo o mundo. Além disso o seu vídeo irá ficar com um tom extremamente profissional se tiver uma marca d'água adicionada. Neste artigo vamos ensinar a você como criar uma marca d'água de imagem e uma marca d'água de texto no Vegas Pro com toda a facilidade.
Veja também: Como Adicionar Logo e Marca d'Água nos Vídeos com o Avidemux
Como adicionar uma marca d'água num vídeo no Sony Vegas Pro
Seção 1: Marca d'Água de Imagem
Os passos necessários para criar uma marca d'água em tipo de fotos no Vegas Pro são os seguintes:
1. Preparar a foto:
O primeiro passo é selecionar um logo ou imagem com um fundo transparente. Depois, escolha o vídeo onde pretende adicionar a marca d'água. Se você não tiver nenhuma foto com fundo transparente, então o recurso de Chroma Key do Sony Vegas pode resolver esse problema mas apenas funciona se o fundo tiver uma única cor e que seja diferente do tom da cor da sua foto.
Veja como usar o chroma key no Sony Vegas Pro aqui.
2. Importar arquivos de mídia:
Agora você deve importar o vídeo e a imagem para o Vegas Pro. De seguida, arraste a imagem e o vídeo para a faixa 1 e faixa 2 respetivamente na linha de tempo. De seguida a sua imagem irá aparecer no vídeo. É recomendável você arrastar a sua imagem de acordo com a duração total do seu vídeo, pois a imagem terá que ficar visível durante todo o vídeo.
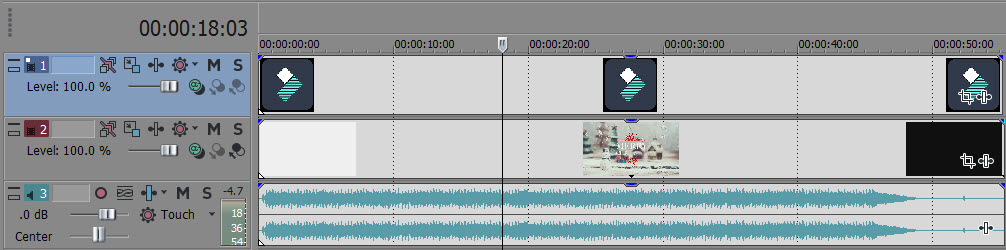
3. Redimensionar e ajustar a marca d'água:
Se a sua foto estiver posicionada ao centro do vídeo e o tamanho da foto ficou demasiado grande, você pode redimensionar a marca d'água seguindo estes passos em baixo.
- Pressione na opção Track Motion localizada no cabeçalho de informações da faixa do clipe de foto.
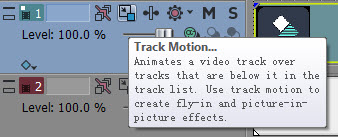
- Depois ajuste o tamanho da marca d'água encolhendo e arrastando o retângulo para uma localização no canto inferior ou superior do clipe de vídeo. Terá a possibilidade de pré-visualizar o efeito gerado na respetiva janela de pré-visualização.
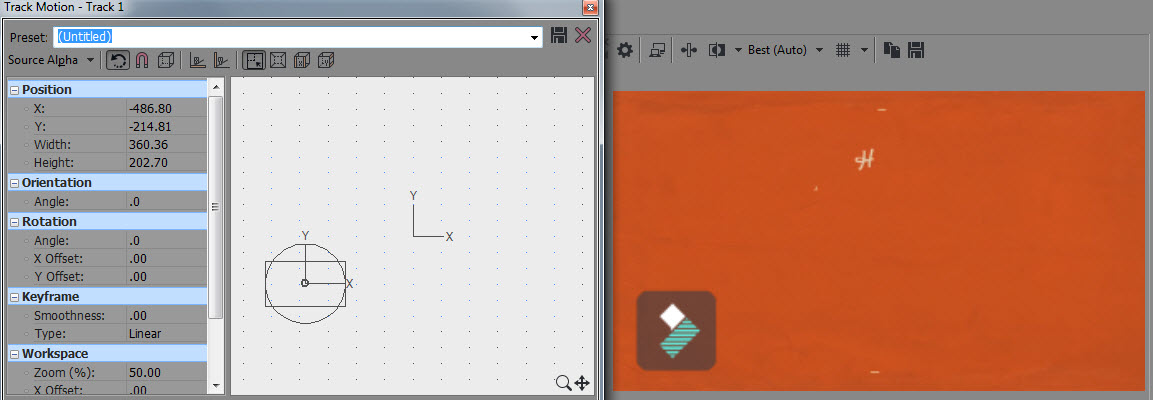
4. Alterar a opacidade:
Ao reduzir a opacidade você estará permitindo que os espetadores consigam assistir perfeitamente a todas as cenas do vídeo. Pode reduzir a opacidade acessando a marca d'água no primeiro painel da linha de tempo. O nível da opacidade estará nos 100% pelo que basta arrastar para a esquerda para alterar o valor.
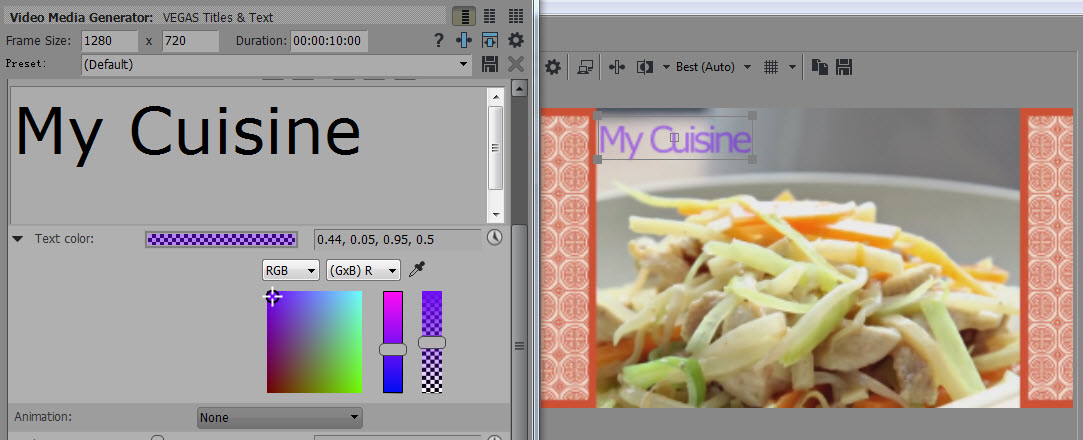
Seção 2: Marca d'Água de Texto
Também é possível adicionar uma marca d'água de texto no vídeo através dos passos em baixo, caso você não tenha nenhum logo para adicionar.
- Vá em Geradores de Mídia e clique em Títulos e Texto.
- Agora selecione o texto padrão e digite o seu slogan desejado.
- De seguida ajuste a cor e altere a posição conforme necessário.
- Reduza a opacidade.
Pode reduzir a opacidade de duas formas:
1. No fim da faixa de texto, pressione na opção Mídia Gerada e acesse a cor do texto. Agora para alterar a opacidade arraste o cursor para a direita.
2. Outra forma alternativa é arrastar o cursor de "Nível" no cabeçalho da faixa de texto, como se estivesse alterando a opacidade de uma marca d'água de imagem.
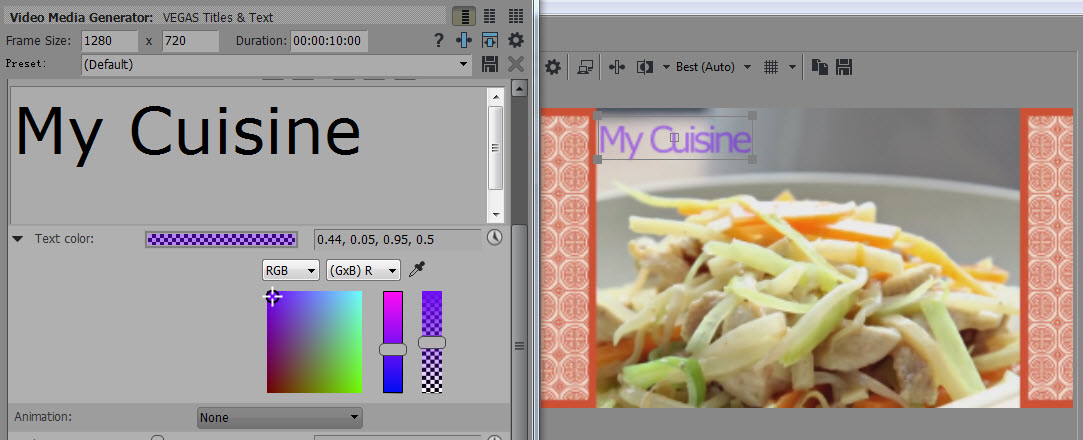
Artigo relacionado: Como adicionar texto no Sony Vegas Pro
Recomendação
Existem algumas limitações inerentes ao Sony (Magix) Vegas Pro como o seu custo elevado e apenas ser compatível com Windows. Mas não se preocupe, pois o Wondershare Filmora existe para você ultrapassar todas as limitações de outros softwares. Este software de edição de vídeos é compatível com ambos os sistemas operativos Windows e Mac. Se você é relativamente iniciante no mundo da edição de vídeos, o Wondershare Filmora é a escolha ideal para as suas tarefas graças à sua interface fácil de usar. Sendo assim, todos os usuários iniciantes devem experimentar baixar a versão gratuita através do link que partilhamos em baixo.
Vídeo tutorial em como adicionar uma marca d'água num vídeo com o Wondershare Filmora






