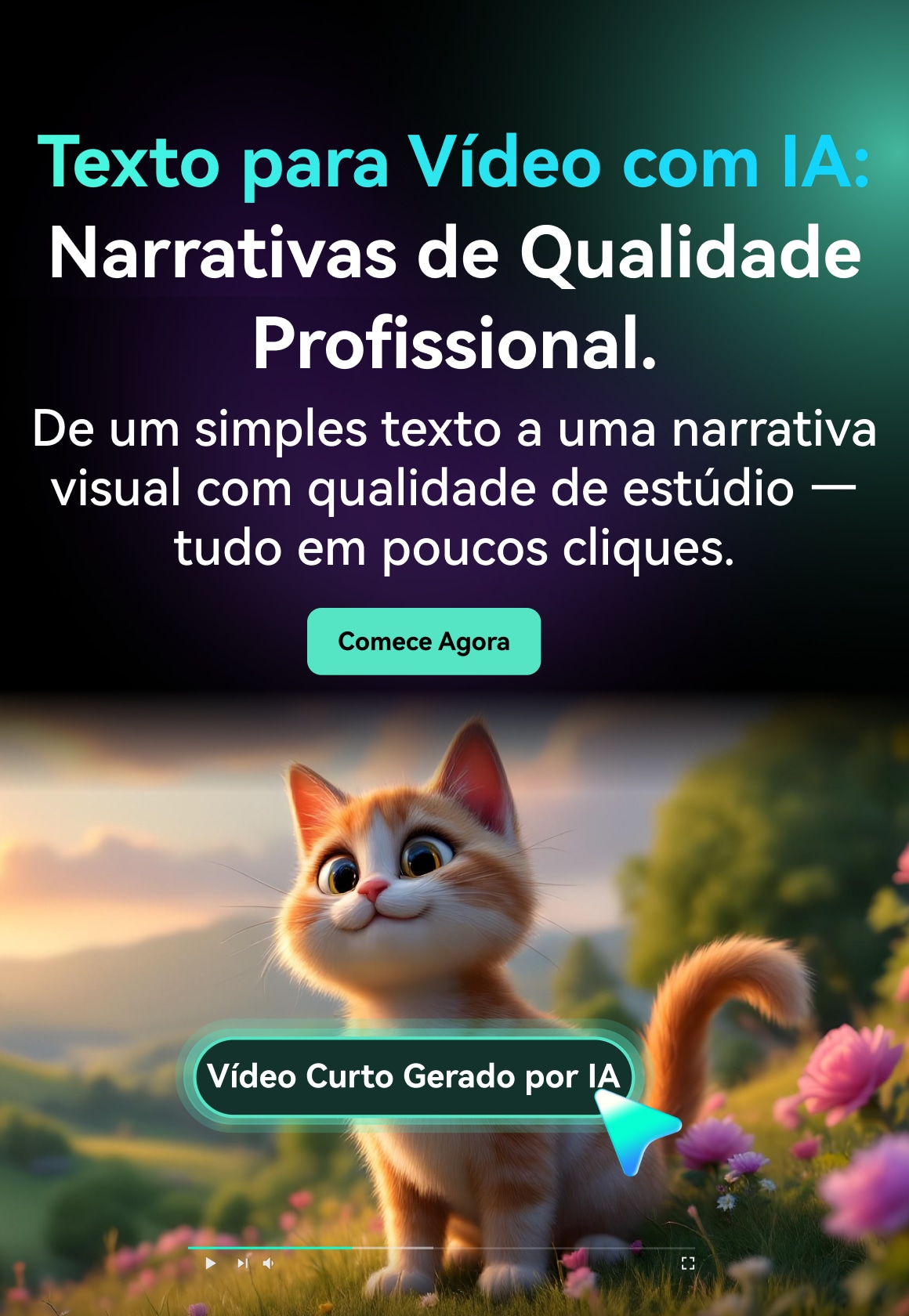Gravar a tela e o áudio no Mac é fundamental para diversas tarefas. Seja para criar tutoriais, fazer apresentações ou gravar suas sessões de jogos, capturar tanto os elementos visuais quanto o som torna seu conteúdo mais envolvente e claro. Além disso, dominar essa técnica pode economizar seu tempo e melhorar a qualidade do seu trabalho.
Neste artigo, vamos apresentar várias maneiras de fazer isso, desde o uso de ferramentas nativas até softwares avançados de terceiros, como o Wondershare Filmora. No final, você estará preparado para criar gravações de alta qualidade, garantindo que seu público tenha a melhor experiência possível.
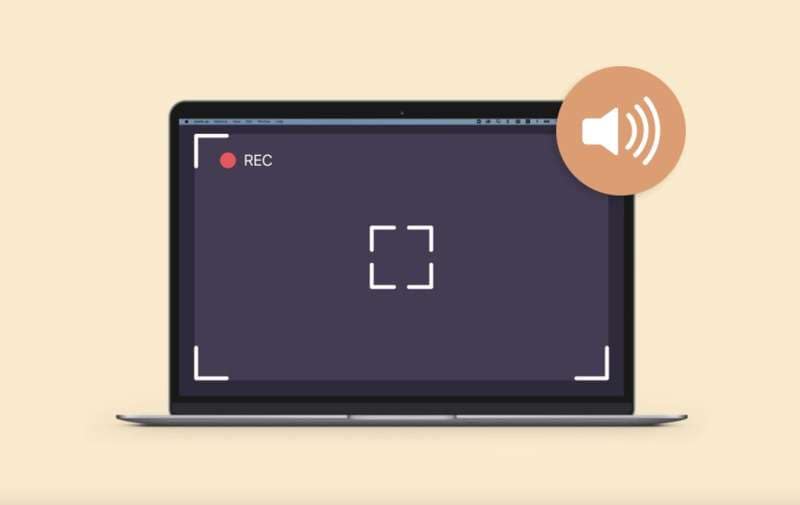
Neste artigo
Parte I: Gravação de tela e áudio no Mac usando o Wondershare Filmora
Quando se trata de capturar a tela com áudio no Mac, o Wondershare Filmora se destaca como uma ferramenta poderosa e versátil. Projetado para atender às necessidades tanto de iniciantes quanto de profissionais, ele oferece uma gama de recursos que facilitam a gravação de tela e a edição de vídeo.
O Filmora vai além de um simples gravador de tela. Na verdade, é um software completo de gravação e edição de vídeo. Com ele, você pode facilmente capturar vídeo e áudio de alta qualidade no seu Mac, usando suas ferramentas de edição integradas para aprimorar as gravações. Isso faz do Filmora o software perfeito para criar tutoriais, apresentações, vídeos de gameplay e muito mais.
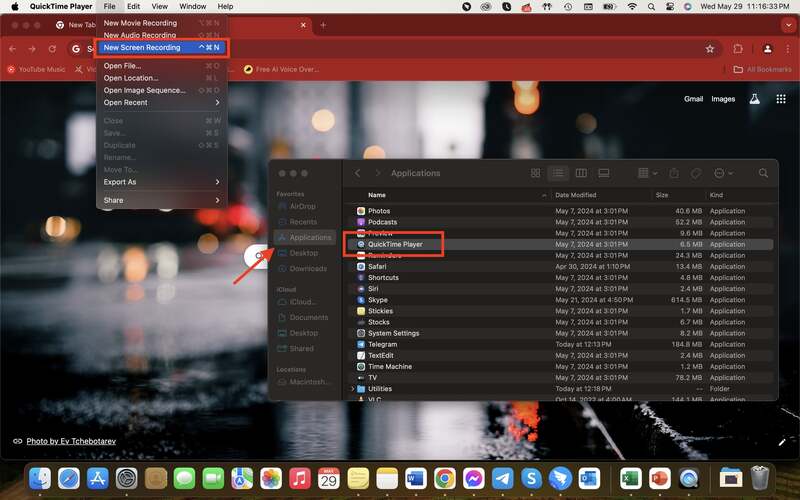
Por que escolher o Filmora?
O Filmora oferece uma série de recursos exclusivos que o destacam de outros softwares de gravação de tela. Sua interface intuitiva e funcionalidades robustas permitem que todos possam se beneficiar deste software:
- Gravação de alta qualidade. O Filmora garante que suas gravações de vídeo e áudio sejam de alta qualidade, dando um acabamento profissional ao seu conteúdo.
- Ferramentas de edição integradas. Após a gravação, você pode editar o vídeo imediatamente dentro do Filmora. Ele inclui ferramentas para cortar, adicionar anotações e aplicar efeitos sem a necessidade de usar software adicional.
- Facilidade de uso. O software é amigável, tornando simples para qualquer pessoa começar a gravar e editar vídeos, mesmo sem experiência prévia.
- Redução de ruído com IA. O Filmora utiliza técnicas de inteligência artificial para reduzir ruídos de fundo e melhorar a qualidade do áudio. Com essa ferramenta, você garante que o público entenda cada palavra dita em seus vídeos, eliminando qualquer ruído que possa causar distração.
- Sincronização automática de batidas. O programa permite que você sincronize automaticamente seus clipes de filme e vídeo com a música.
- Visualizador de áudio. Adicione elementos gráficos à música do seu computador para uma experiência visual mais rica.
- Sincronização automática. Fica mais fácil e direto combinar seu áudio com o vídeo, melhorando a clareza e a nitidez.
- Alongamento de áudio com IA. Você pode esticar qualquer faixa de áudio para corresponder ao comprimento do áudio que está utilizando.
- Detecção de silêncio. Com este recurso do Filmora, você pode remover automaticamente os momentos de silêncio indesejados.
- Audio Ducking. Esta opção permite ajustar rapidamente o áudio quando você deseja que o diálogo se destaque mais.
Como gravar com áudio no Mac usando o Filmora
Siga os passos abaixo para aprender a gravar a tela e o áudio do seu Mac com o Filmora:
Passo 1: Abra o Filmora no seu Mac e selecione Criar Projeto. Escolha a proporção de tela desejada no topo e clique em Novo Projeto.

Passo 2: No painel de reprodução, vá em Arquivo > Gravar Mídia. Escolha entre Gravar da Webcam, Gravar Tela do PC ou Gravar Voz.

Passo 3: Defina a resolução do seu projeto. Clique na seta abaixo do ícone "Quadrado" para escolher entre Tela Cheia, Personalizado ou Janela Específica. A opção Personalizado permite ajustar manualmente a largura, altura e proporção.

Passo 4: A interface de gravação do Filmora oferece três opções: Microfone (para gravar sua voz), Câmera e Áudio do Sistema. Ative ou desative conforme necessário.

Passo 5: Expanda a opção Configurações no canto inferior esquerdo para ajustar parâmetros adicionais.

Passo 6: Clique no ícone vermelho para iniciar. Uma contagem regressiva aparecerá, mas você pode pulá-la selecionando a opção Iniciar Diretamente. Use os controles na parte inferior para Pausar, Parar ou Reiniciar a gravação.

Passo 7: Após gravar, edite o projeto. O Filmora oferece diversas opções de edição de áudio para personalizar conforme suas preferências.
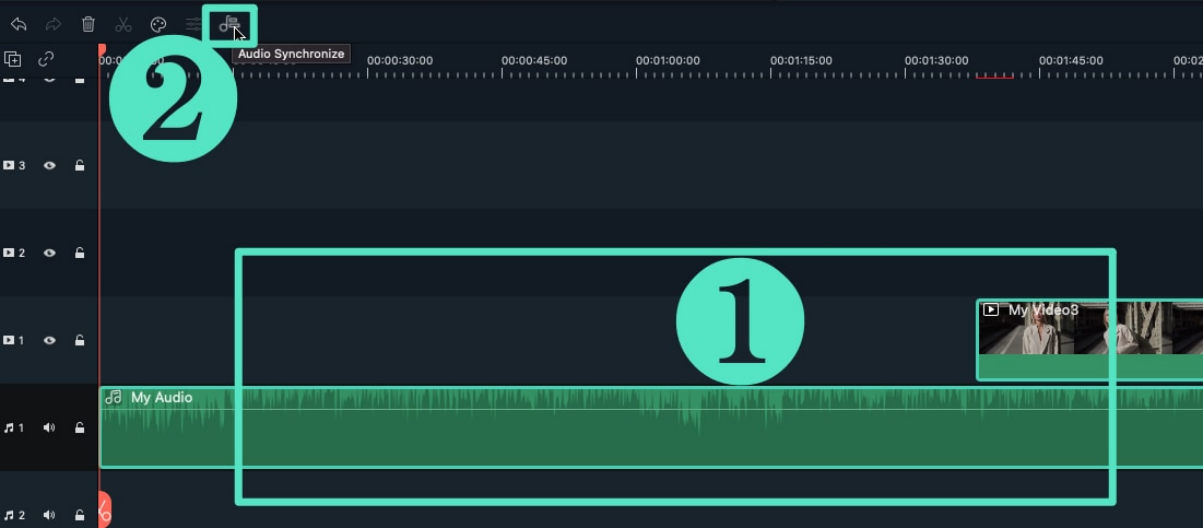
Passo 8: Quanto terminar, salve o projeto. Clique em Exportar, escolha o formato desejado, renomeie o arquivo se quiser, ajuste a resolução, taxa de quadros, tamanho e duração, e finalize clicando em Exportar.

O Wondershare Filmora é uma excelente escolha para quem busca gravar a tela com áudio no Mac. Seus recursos poderosos de gravação e edição, combinados com uma interface intuitiva, o tornam ideal para criar vídeos de alta qualidade. Seja você iniciante ou profissional, o Filmora oferece todos os recursos necessários para produzir conteúdo polido e envolvente.
Parte II: Gravação de tela e áudio no Mac usando ferramentas nativas
Nem sempre é necessário recorrer a softwares de terceiros para gravar a tela e o áudio no Mac. Os computadores Mac vêm equipados com ferramentas nativas que facilitam essa tarefa. Nesta seção, vamos explorar dois métodos principais: o QuickTime Player e a barra de ferramentas de captura de tela do macOS. Essas ferramentas integradas são ótimas opções se você busca uma solução simples para gravar tela e áudio no Mac.
QuickTime Player
O QuickTime Player é uma ferramenta versátil que vem pré-instalada em todos os Macs. Embora seja comumente usado para reproduzir vídeos, ele também possui um recurso de gravação de tela muito útil.
Como usar
Veja como gravar a tela com áudio usando o QuickTime Player:
Passo 1: Vá até a pasta Aplicativos e abra o QuickTime Player. Clique em Arquivo na barra de menu e selecione Nova Gravação de Tela.
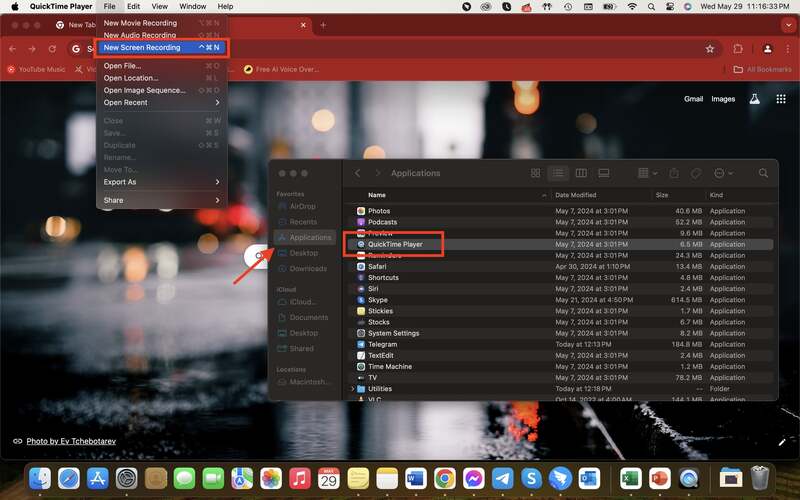
Passo 2: Ajuste as configurações do áudio. Na janela de gravação que aparecer, clique no botão Opções. Selecione o microfone que deseja usar para gravar o áudio junto com a tela.
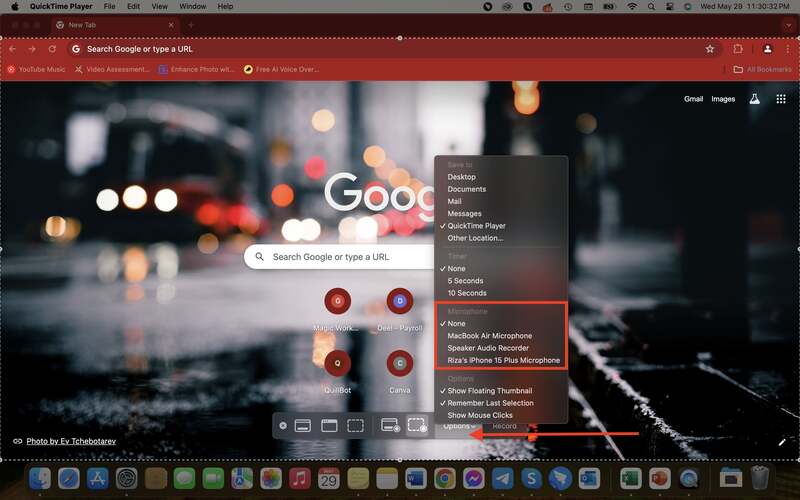
Passo 3: Escolha se deseja gravar a tela inteira ou apenas uma parte. Clique no botão Gravar para iniciar a gravação.
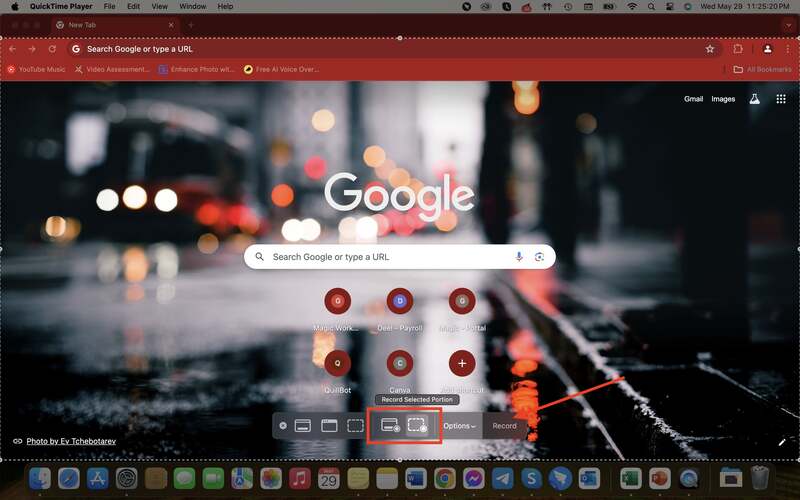
Passo 4: Clique no botão Parar, na barra de menu, ou pressione "Command + Control + Esc" para encerrar a gravação. O QuickTime abrirá automaticamente o arquivo de vídeo após a gravação. O arquivo será salvo automaticamente na área de trabalho.
Vantagens do QuickTime Player
- Nativo e gratuito. Já vem pré-instalado em todos os Macs, sem necessidade de baixar softwares adicionais.
- Fácil de usar. Interface simples e intuitiva, acessível para qualquer usuário.
- Edição básica. Permite fazer cortes simples nas gravações dentro do próprio QuickTime.
Desvantagens do QuickTime Player
- Recursos limitados. Não possui recursos avançados de gravação e edição encontrados em softwares especializados.
- Configuração de áudio. Requer seleção manual da entrada de áudio, o que pode ser complicado para usuários com menos experiência.
Barra de ferramentas de captura de tela do macOS (para macOS Mojave e posteriores)
Para usuários do macOS Mojave ou versões mais recentes, a barra de ferramentas de captura de tela é outra excelente opção para gravar a tela. Este recurso é integrado ao sistema operacional e oferece uma maneira fácil de capturar tanto screenshots quanto gravações de tela.
Como usar a barra de ferramentas de captura de tela
A barra de ferramentas de captura de tela funciona similar ao QuickTime Player. A única diferença é como acessá-las. Veja abaixo:
Passo 1: Pressione "Shift + Command + 5" no teclado. Isso abrirá a barra de ferramentas na parte inferior da tela.
Passo 2: Selecione entre capturar a tela inteira, uma parte específica ou iniciar uma gravação de tela.
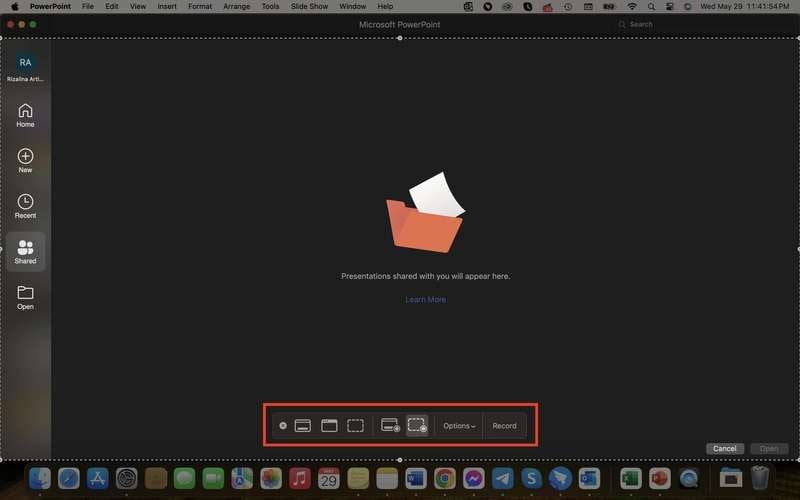
Passo 3: Clique em Opções na barra de ferramentas. Em Microfone, selecione a entrada de áudio desejada para garantir que sua voz seja gravada junto com a tela.
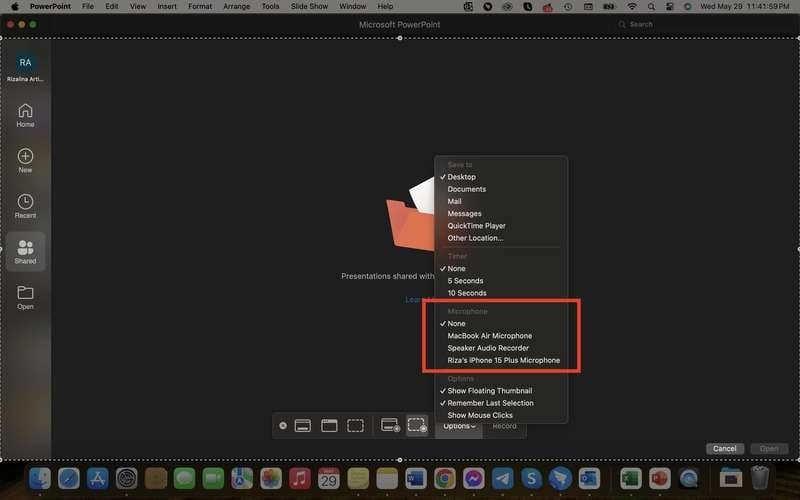
Passo 4: Clique no botão Gravar para começar e no botão Parar, na barra de menu, para concluir a gravação.
Passo 5: Após parar a gravação, o sistema reproduzirá automaticamente o vídeo. O arquivo será salvo na área de trabalho do seu Mac.
Vantagens da barra de ferramentas de captura de tela do macOS
- Opções flexíveis de gravação. Permite gravar a tela inteira ou apenas uma parte específica.
- Integrada e gratuita. Ferramenta nativa do macOS, sem necessidade de downloads adicionais.
- Fácil de usar. Interface intuitiva com acesso rápido às opções de gravação.
Desvantagens da barra de ferramentas de captura de tela do macOS:
- Recursos básicos. Assim como o QuickTime Player, carece de recursos avançados de gravação e edição.
- Configuração manual de áudio. É necessário selecionar manualmente a entrada de áudio a cada gravação.
Com ferramentas nativas como o QuickTime Player e a barra de ferramentas de captura de tela do macOS, é fácil gravar a tela e o áudio no Mac. No entanto, embora essas opções sejam práticas e gratuitas, elas têm suas limitações. Para recursos mais avançados e maior controle sobre suas gravações, você pode considerar um software especializado para capturar tela e áudio no Mac, como o Filmora.
Conclusão
Escolher a ferramenta certa para gravar a tela e o áudio no Mac é fundamental para criar conteúdo de alta qualidade. As opções nativas, como o QuickTime Player e a barra de ferramentas de captura de tela, são práticas, mas o Wondershare Filmora se destaca com seus recursos abrangentes. O Filmora proporciona ferramentas poderosas de gravação e edição, uma interface intuitiva e saída de alta qualidade, sendo ideal tanto para iniciantes quanto para profissionais.
Para quem busca elevar o nível de suas gravações de tela, o Filmora é a escolha ideal. Experimente o Filmora hoje mesmo e explore todas as suas capacidades. Visite o site do Filmora para saber mais e comece a criar vídeos impressionantes com facilidade!