Se você é um usuário do Windows 11 e está procurando um gravador de tela para capturar suas atividades de tela, você tem várias opções para escolher. Primeiramente, você pode usar o aplicativo Xbox Game Bar embutido como gravador de tela do Windows 11 para capturar seu jogo. Você também pode instalar qualquer aplicativo de gravação de vídeo da Microsoft Store, que possa atender. perfeitamente, ao seu propósito.
Você também pode usar o Microsoft PowerPoint, para gravar as suas atividades de tela, facilmente. No entanto, a maioria dos usuários do Windows 11 prefere software de gravação de tela de terceiros. O OBS Studio está disponível gratuitamente, mas o Filmora é o melhor gravador de vídeo do Windows 11. Aqui está a lista completa dos melhores gravadores de tela do Windows 11.
5 melhores gravadores de tela para Windows 11 e Windows 10
Abaixo estão 5 gravadores de tela do Windows úteis para você, cada um com suas próprias vantagens.
| 1 - Filmora Gravador de Tela | 2 - Barra de Jogos da Xbox |
| 3 - Gravador de tela para Windows 11 | 4 - PowerPoint |
| 5 - OBS Studio |
1Filmora Gravador de Tela
Se você está em busca de um gravador de vídeo profissional para Windows 11, o Wondershare Filmora é uma excelente escolha. Este software premium funciona tanto como gravador de vídeo quanto editor de vídeo, oferecendo uma solução completa para capturar e editar suas gravações.
Com o Wondershare Filmora, você pode gravar a tela do seu computador, jogos e vídeos da webcam, além de capturar áudio de várias fontes simultaneamente. O desempenho é estável, sem atrasos, mesmo ao gravar em altas resoluções e taxas de bits.
Além de gravar, o Filmora oferece um editor de vídeo profissional embutido, permitindo que você aperfeiçoe suas gravações com facilidade.
Passo 1: Baixe e instale o Wondershare Filmora. Inicie o Filmora e clique na opção PC Screen para gravar a tela.

Passo 2: Selecione a área da tela de gravação e as fontes de áudio. Você pode ativar a opção "Gravar a transmissão da câmera" para gravar o seu vídeo da câmera web.

Passo 3: Clique no botão Gravar ou tecla F9 para iniciar a gravação. Você terá alguns segundos de reserva para alternar para o seu aplicativo de gravação.

Passo 4: Edite sua gravação e clique no botão, Exportar para salvar a gravação em seu disco rígido.
2Barra de Jogos da Xbox
Não há necessidade de instalar nenhum aplicativo no Windows 11, se você quiser gravar o seu jogo. Isso ocorre porque há um gravador de tela embutido disponível chamado Xbox Game Bar. A interface do usuário do aplicativo é limpa e intuitiva. Existem muitas opções e configurações úteis disponíveis para uma melhor gravação. Você também pode capturar fotos da tela, bem como reprodução instantânea. Você pode monitorar o desempenho do seu sistema durante a gravação através de seus widgets. Aqui estão os passos para gravar a tela no Windows com Game Bar.
Passo 1: Pressione as teclas Windows + G juntas para iniciar a Xbox Game Bar no seu PC com Windows 11.
Passo 2: Quando estiver pronto com a tela que deseja gravar, clique no botão Gravar na barra de ferramentas Capturar. Como alternativa, você pode usar as teclas Windows + Alt + R juntas para iniciar a gravação.

Passo 3: Pressione as teclas Windows + Alt + R quando quiser parar a gravação. O vídeo gravado estará disponível na seção Widgets > Galeria.
3Gravador de tela para Windows 11
Existem diferentes aplicativos de tela de gravação do Windows 11 disponíveis na Microsoft Store, através dos quais você pode gravar sua tela no Windows 11 facilmente. Selecionamos o aplicativo Screen Recorder para Windows 11, que é um gravador de tela gratuito e você pode gravar a sua tela com resolução HD, sem qualquer marca d'água. Não há limitação no tempo de gravação e o aplicativo é muito fácil de operar. Aqui estão os passos para gravar sua tela com o aplicativo Screen Recorder para Windows 11.
Passo 1: Baixe e instale "Screen Recorder para Windows 11" da Microsoft Store.
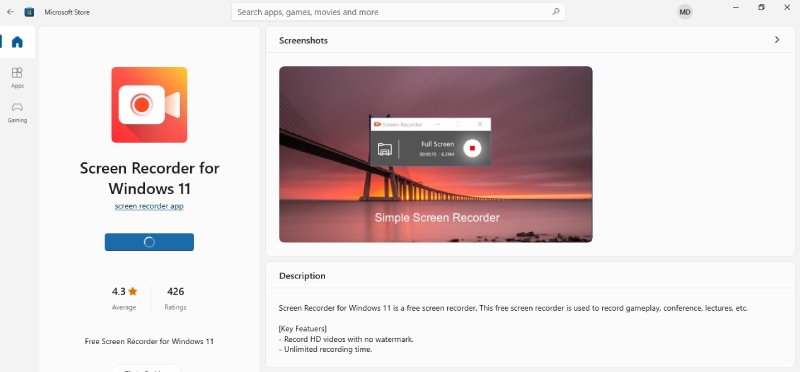
Passo 2: Abra o aplicativo e clique no botão Gravar para capturar a sua tela no modo de tela cheia.

Passo 3: Para parar a gravação, clique no botão Parar no painel de controle. O vídeo gravado será salvo na pasta Vídeos do seu computador.
4PowerPoint
A maioria dos usuários do Windows instala o Microsoft Office em seu PC para o seu trabalho regular. Você obtém o Microsoft PowerPoint junto com outros aplicativos do Office e pode gravar a sua tela com o PowerPoint, instantaneamente. No entanto, o PowerPoint não é uma ferramenta de captura de tela completa do Windows 11 e, portanto, as opções e recursos são limitados. Mas você pode gravar sua tela, instantaneamente, e a simplicidade é apreciada pelos iniciantes. Aqui estão os passos para gravar a sua tela com o PowerPoint no Windows 11.
Passo 1: Abra o PowerPoint e vá para Insert tab> Screen Recording opção.

Passo 2: Você receberá um Control Dock na tela. Selecione a área de gravação e ative a opção Áudio e a opção Gravar ponteiro.

Passo 3: Clique no botão 'Gravar no Controle de Doca' para iniciar a gravação.
Passo 3: Para parar a gravação, clique no botão Parar no painel de controle.
O vídeo gravado será adicionado ao seu slide. Você pode clicar com o botão direito do mouse no vídeo e clicar em "Salvar mídia como" para salvar no seu disco rígido.
5OBS Studio
Se você está procurando um software de gravação de tela gratuito do Windows 11, o OBS Studio é o favorito. É um software de código aberto e possui recursos equivalentes aos que você obtém em gravadores de tela premium. Você pode gravar a tela em alta resolução e capturar vídeo de qualquer dispositivo externo. As configurações são, altamente, personalizáveis de acordo com suas necessidades. Aqui estão os passos para gravar a tela com o OBS Studio no Windows 11 PC.
Passo 1: Baixe e instale o OBS Studio. Instale e inicie o OBS no seu PC com Windows 11.
Passo 2: Vá para a guia de Fontes e clique no ícone " +". Selecione a opção Captura de Exibição para gravar sua tela.

Passo 3: Você tem que colocar um rótulo para a sua sessão de captura de tela. Clique no botão OK

Passo 4: Quando a sua tela para gravação estiver pronta, clique no botão Iniciar Gravação, disponível na seção Controles, para iniciar a gravação.

Passo 5: Para parar a gravação, clique em Parar Gravação, na guia de Controles.
Gravador de Tela de Jogo e Webcam
Filmora Gravador de jogo pode ajudá-lo a gravar o jogo e a webcam em um computador ao mesmo tempo! Você não perderá nenhum momento fantástico do jogo!
Gravação de tela no Windows com o programa integrado - Barra de jogos Xbox
Não há necessidade de instalar nenhum aplicativo no desktop ou laptop Windows se quiser gravar sua jogabilidade ou qualquer vídeo. A Microsoft possui um gravador de tela embutido - Barra de jogos Xbox.
Ele pode gravar a tela com áudio e sua voz ao mesmo tempo. Também é possível capturar imagens de tela e reproduzi-las instantaneamente. Além disso, ele permite monitorar o desempenho do sistema durante a gravação por meio de seus widgets.
Passo 1: Press 'Windows + G' keys together to launch Xbox Game Bar on your Windows 11 PC. The shortcut is the same on Windows 10.

Passo 2: Quando a tela que deseja gravar estiver pronta, clique no botão "Gravar" na barra de ferramentas Capture. Como alternativa, você pode usar as teclas "Windows + Alt + R" juntas para iniciar a gravação.

Passo 3: Pressione as teclas "Windows + Alt + R" quando quiser interromper a gravação.

Passo 4: O vídeo gravado estará disponível na seção "Widgets > Galeria" ou "Capturas > Vídeos".

Perguntas frequentes: Dicas de gravação de tela no Windows 11 ou Windows 10
1. O Windows 11 tem gravador de tela?
Sim, o Windows 11 vem com um gravador de tela chamado Xbox Game Bar. Além disso, existem vários aplicativos de gravador de tela disponíveis na Microsoft Store. Você também pode usar o PowerPoint no Windows 11 para capturar suas atividades de tela com precisão.
2. Qual é o melhor gravador de tela, gratuito, para o Windows 11?
Wondershare Filmora é o melhor gravador de tela para Windows 11. Você pode gravar em resolução 4K se tiver um monitor 4K e pode editar sua gravação como um profissional. Na verdade, você pode gravar a sua tela, bem como o vídeo da webcam, juntamente com o sistema e o áudio externo. A interface do usuário é limpa e você pode salvar sua gravação em diferentes formatos de arquivo.
3. Como faço para gravar a tela no Windows 11 com áudio?
Você pode gravar sua tela no Windows 11 com a Xbox Game Bar. É um aplicativo de gravação de tela embutido que vem pré-instalado no Windows 11. Você pode gravar a sua tela com o som do sistema, bem como o áudio do microfone externo.
Conclusão:
Capturar a sua tela no Windows 11 PC foi facilitado para os usuários Se você quiser gravar a jogos, instantaneamente, você pode usar a barra de jogos do Windows. Você também pode instalar um aplicativo gravador de tela da Microsoft Store. Se você tiver o Microsoft Office instalado, você pode usar o PowerPoint para capturar a tela. OBS Studio é um gravador de tela gratuito, com recursos avançados. Mas, recomendamos o Filmora como o melhor software de captura de tela do Windows 11.




