Nos dias atuais, é muito fácil transformar seu computador em uma televisão, e muitos lares já usaram esse método como uma alternativa aos aparelhos de DVR do passado. Faça uma conexão da fonte de sinal ao sintonizador de TV externo, como um cabo, satélite ou serviço de antena. Um fio coaxial com um acoplador na ponta é a forma de conexão mais comum. Girar o acoplador no sentido horário ao redor do conector rosqueado conecta o cabo ao sintonizador. No entanto, a forma como vemos televisão está evoluindo, com a maioria dos canais e eventos desportivos oferecendo os seus próprios aplicativos e plataformas de streaming. Alguns deles exigem uma assinatura, enquanto outros são totalmente gratuitos.
Conecte o cabo USB do sintonizador de TV externo em qualquer porta USB acessível no computador para conectá-los. Na era da informação, sobra pouco tempo para sentar em frente à TV e assistir nosso programa favorito. Queremos com urgência poder gravar programas de televisão e visualizá-los sempre que quisermos. Devido à sua adaptabilidade e mobilidade, um laptop é o melhor dispositivo para fazer esse tipo de gravação. Muitos usuários de PC não usam mais seus equipamentos como DVRs devido à abundância de canais de streaming acessíveis a qualquer momento, e os DVRs, outrora populares, caíram em desuso. Um PC pode gravar programas de TV usando o aplicativo Windows Media Center, que foi incluído em várias versões desse sistema operacional. Apesar disso, os usuários que desejam gravar programas em seus laptops ainda podem usar as opções de DVR.
Parte 1. Como receber um sinal de TV no computador
A gravação de programas de TV exigirá hardware e software especializado, mas nada excessivo. Seu PC precisará primeiro de um sintonizador de TV. Se o seu computador não vier com um, você pode adquirir um externo que se conecta ao seu hardware através de um USB ou uma placa sintonizadora de TV que é colocada dentro dele. O próximo passo é conectar seu computador a um sinal de televisão. Discuta suas opções de sinal com um provedor de TV como, por exemplo, uma empresa de sinal à cabo ou satélite. Você pode precisar de um decodificador deles ou pode simplesmente conectar um fio ao PC.
Isso conclui a seção sobre o hardware. Agora você precisará de um software que permita visualizar e gravar os programas de televisão pelo seu computador. Existem muitos aplicativos semelhantes disponíveis, então dê uma olhada neles. Alguns sistemas operacionais, mais uma vez, já terão um instalado de fábrica. Se for esse o caso, comece com ele. Você não precisará comprar mais nada se essa opção atender às suas necessidades. Existem soluções de terceiros com uma variedade de recursos, se você desejar. Usar seu PC para gravar programas de TV pode remover a necessidade de adquirir um gravador de vídeo digital. Computadores mais novos, como o Windows Media Center, podem vir com um software de gravação de vídeo, necessitando apenas de um sintonizador de TV para obter um sinal que possa ser gravado. Sintonizadores externos com conexões USB simples também estão disponíveis, eliminando a necessidade de abrir o gabinete do computador ou laptop para instalar placas especiais.
Muitos têm recursos semelhantes aos do DVR, como a capacidade de pausar uma transmissão ao vivo da TV. Outros podem ter ainda mais recursos, como a capacidade de criar suas próprias transcrições ou a capacidade de pesquisar uma frase específica para iniciar a gravação. Alguns também permitem que você conecte o aplicativo à sua televisão real. Agora você pode assistir o que gravou no seu PC pela sua televisão. O ponto é que cada aplicativo tem seu próprio conjunto de opções, então decida quais são mais importantes para você antes de escolher um deles. Lembre-se de que essas opções de software demandam bastante do seu hardware, portanto, certifique-se de que as especificações do seu computador atendam aos requisitos mínimos para usá-las.
Parte 2. A melhor maneira de gravar programas de TV no PC/Mac
O Filmora é um gravador que faz a captura de tela em alta definição, além de gravar você mesmo usando a webcam e ter opções de sobreposição. Esse é um software simples, ideal para gravar jogos ou qualquer outra coisa que você queira. Ele inclui um conjunto de edição de vídeo projetado especificamente para esse tipo de gravação, que é muito mais do que o típico aplicativo básico de captura de tela. Com ele, alguém pode cortar, girar e fazer seus próprios clipes. Você também pode adicionar uma descrição e personalizar os efeitos do cursor. As gravações de tela feitas com o Filmora podem ser exportadas como arquivos MP4, MKV, MOV ou, até mesmo, como GIF.
Para Windows 7 ou versões posteriores (64 bits)
Para macOS 10.12 ou versões posteriores
Guia passo a passo para usar o Filmora:
Passo 1: Baixe e instale o software
Para começar, você deve primeiro baixar e instalar o Wondershare Filmora no seu computador. Você pode usar este gravador de programas de TV como quiser. Basta acessar o site oficial da Wondershare e você poderá encontrar todas as versões do Filmora, incluindo as para Windows e Mac, juntamente com a versão mais recente.

Depois disso, vá para "Arquivo" > "Gravar Mídia" e selecione o formato de arquivo desejado na lista, conforme mostrado aqui. Isso o levará à interface do Filmora, onde você poderá acessar imediatamente o recurso de gravação, conforme mostrado abaixo:
Passo 2: Comece e termine a gravação
Após fazer as configurações para a tela de gravação, como webcam, microfone, sistema e muito mais, basta pressionar o botão "Gravar" e o Filmora começará imediatamente a gravação. Agora que você terminou de gravar, pressione o botão "Parar" da mesma forma que fez quando a iniciou. Uma pessoa pode fazer edições específicas dentro do editor, porque o Filmora fornece várias ferramentas de modificação que você pode usar.
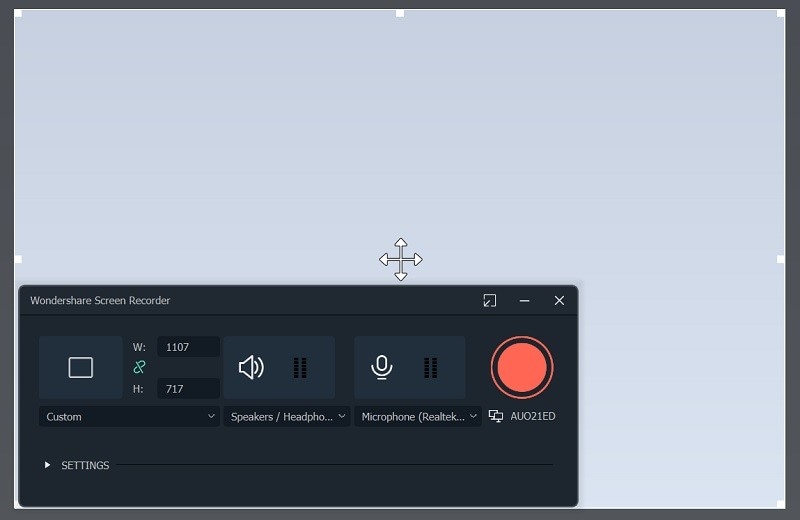
Passo 3: Salve/compartilhe as gravações
Agora, depois de terminar de fazer as edições com o Filmora, você pode salvar suas gravações diretamente por ele. Você tem muitas opções quando se trata de captura de tela e gravações de webcam. Para fazer isso, clique em "Exportar" no canto superior direito da interface da seguinte forma:

A melhor parte é que o Wondershare Filmora também permite que você poste seu próprio conteúdo gravado e modificado diretamente no YouTube ou algumas outras plataformas conhecidas; você pode selecionar facilmente sua plataforma preferida para compartilhar nela.
Parte 3. Outras maneiras de gravar programas de TV no computador
1. OBS Screen Recorder
O OBS Studio (Open Broadcaster Software) é um aplicativo gratuito que funciona no Windows, macOS e Linux e possui muitos recursos. Inicie e pare sua gravação usando o painel de controle flutuante do programa. Esse software pode gravar a atividade em sua tela, seu microfone e o áudio do computador. O arquivo de saída é salvo como MP4 pelo aplicativo. Você também pode usar o modo Estúdio para adicionar cortes, fades e outras transições ao seu vídeo enquanto o transmite ao vivo. Você pode alterar o formato e outros critérios do vídeo e áudio da gravação usando as configurações do programa. O OBS Studio pode parecer intimidador no começo, mas com a prática você será capaz de dominá-lo.
Guia passo a passo para gravar programas de TV com o OBS:
Depois de baixá-lo em seu computador, siga estas instruções:
Passo 1: Abra o OBS Studio
Abra o OBS Studio. Depois que o software for iniciado, ele geralmente adicionará uma cena. Caso contrário, vá para o canto inferior esquerdo da tela e clique no ícone "+" na caixa "Cenas".

Passo 2: Insira a TV como fonte
Clique no ícone "+" na parte inferior da caixa "Fontes", localizada ao lado de Cenas.
![]()
Passo 3: Comece a gravação do programa de TV
No menu de opções, escolha "Captura de exibição". Clique no botão azul de "Iniciar gravação" no canto inferior direito da tela quando terminar.

2. Movavi Screen Recorder
Este aplicativo é um dos melhores para capturar qualquer coisa em sua tela. Os usuários podem gravar a tela do computador, webcam, som interno e externo, editar o vídeo e postá-lo diretamente no YouTube e enviá-lo para o Google Drive a partir de sua interface. O agendador de gravação é o recurso mais importante que diferencia o Movavi Screen Recorder de outros aplicativos. Simplesmente diga a ele quando deseja que sua tela seja gravada e ele fará o resto. Você terá acesso a uma ampla variedade de ferramentas de edição, incluindo a capacidade de adicionar texto personalizável, melhorar a qualidade do vídeo, cortar e unir segmentos, aplicar efeitos ou filtros especiais, adicionar faixas de áudio e muito mais.
Guia passo a passo para gravar programas de TV no Movavi:
Passo 1: Selecione "Gravar tela" no menu do Movavi Screen Capture Studio.

Passo 2: Clique e arraste o cursor do mouse sobre a área que deseja capturar para desenhar um quadro ao redor dela ou use a lista abaixo de "Área de captura".
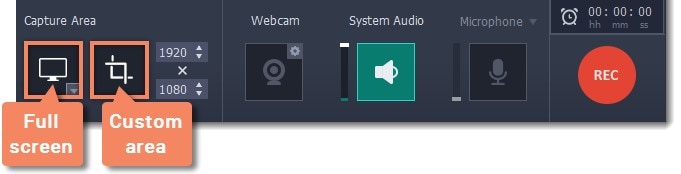
Passo 3: Certifique-se de que os ícones de áudio do sistema ou microfone estejam destacados ao selecionar uma fonte de áudio. Após um atraso de 5 segundos, clique em REC para iniciar a gravação.
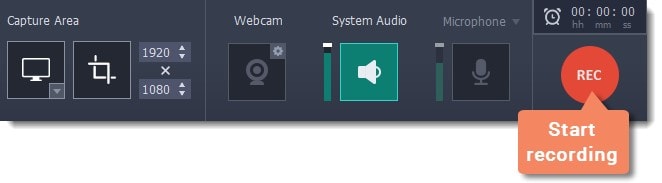
Passo 4: Quando terminar de gravar, clique em "Parar". Para salvar o vídeo, clique em "Salvar como".
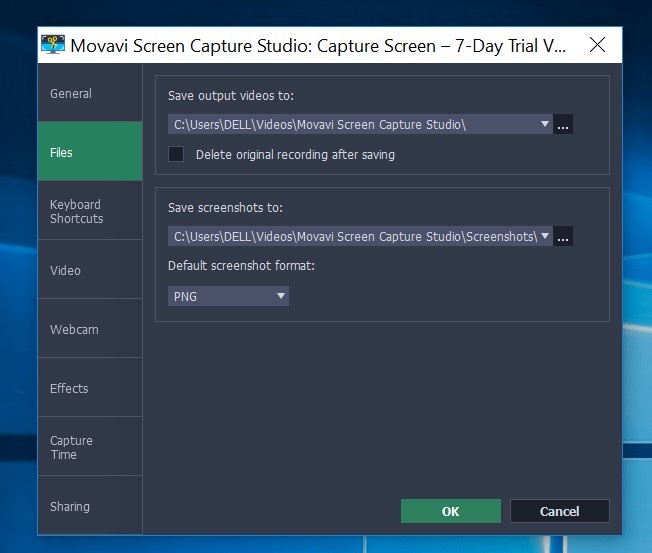
3. Windows Xbox
A Xbox Game Bar é um recurso do Windows 10 que permite gravar sua tela enquanto você joga em seu PC ou que você faça transmissões ao vivo de um Xbox. Ela pode, no entanto, capturar facilmente a atividade da tela de outros aplicativos. Para ativá-la, vá para "Configurações" > "Jogos" > "Xbox Game Bar" e ative a opção "Habilite a Xbox Game Bar". Você também pode alterar os atalhos de teclado para abri-la, fazer uma captura e gravação de tela. Você também pode ativá-la pressionando o botão do Xbox no seu controle do Xbox enquanto ele estiver conectado ao seu PC.
Guia passo a passo para gravar programas de TV usando o Windows Xbox:
Passo 1: Exceto a área de trabalho do Windows, o Explorador de Arquivos e alguns aplicativos, como o Weather, você poderá registrar a atividade na maioria dos aplicativos e janelas no seu computador. Para abrir a Game Bar, vá até a tela que deseja gravar e pressione as teclas "Win + G". Aparecerão vários widgets com controles para tirar screenshots, gravar vídeo e áudio e transmitir suas atividades.
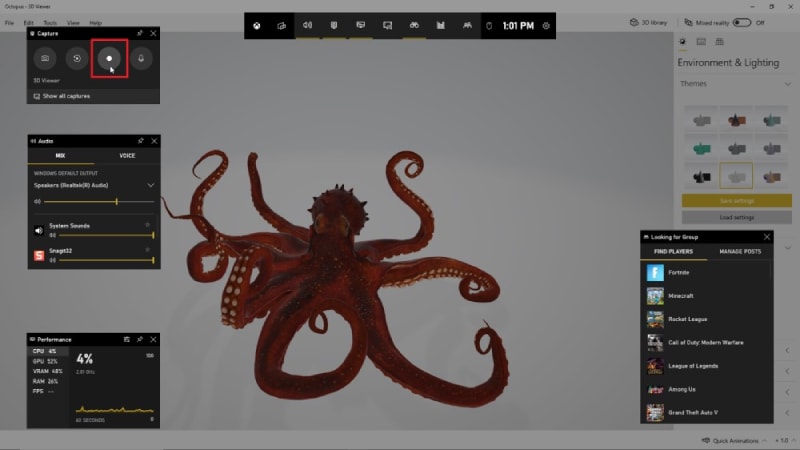
Passo 2: Para gravar a atividade da tela, clique no botão "Iniciar gravação" ou use o atalho de teclado "Win + Alt + R". Agora você pode capturar as ações que desejar. Os widgets da Game Bar desaparecem depois que você clica na tela e são substituídos por uma pequena barra flutuante no canto superior direito que permite controlar a gravação.
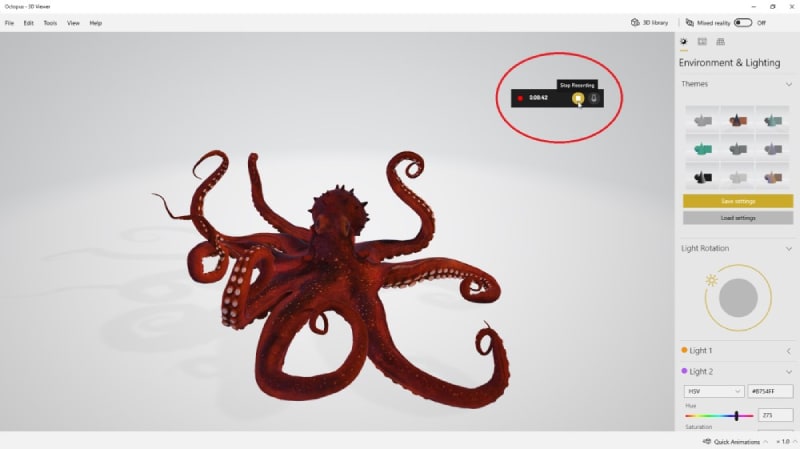
Passo 3: Clique no botão de "Gravação" na barra flutuante para interrompê-la. Quando a gravação terminar, você receberá uma notificação de que o clipe do jogo foi gravado. Para ver seu vídeo na Game Bar, clique nessa notificação. Em seguida, clique em "Reproduzir".
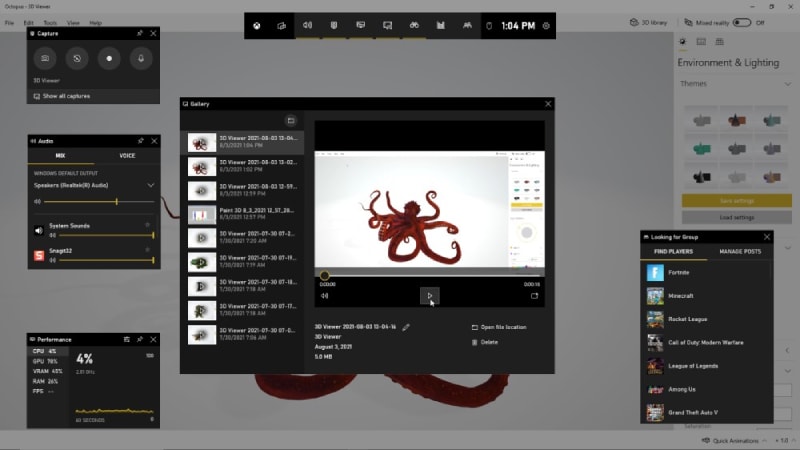
Passo 4: No "Explorador de Arquivos", você também pode acessar e reproduzir seu vídeo em seu local padrão: C:\Usuários\[nome de usuário]\Vídeos\Capturas. Seus vídeos serão salvos como arquivos MP4, que você poderá compartilhar onde quiser.
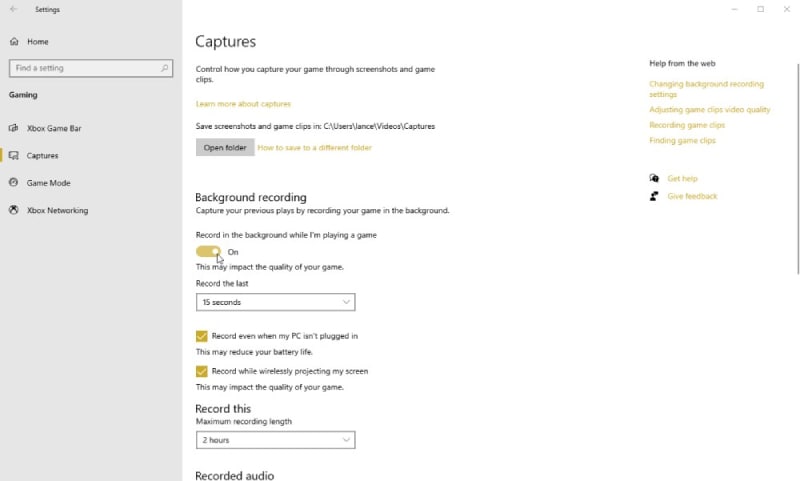
Passo 5: Se você for para "Configurações" > "Jogos" > "Capturas", poderá ajustar a Game Bar. Nesta tela, você pode alterar o local padrão para salvar seus vídeos, ativar a gravação em segundo plano enquanto estiver jogando, escolher gravar vídeo e áudio e alterar a taxa de quadros entre 30 e 60 quadros por segundo.
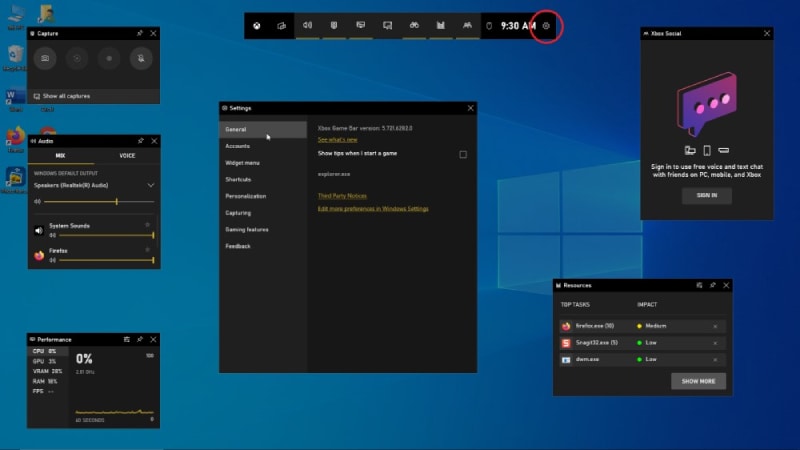
Clique no ícone" Configurações" à direita da barra superior na Game Bar. Modifique os atalhos, altere o tema, ajuste os widgets, configure a gravação em segundo plano e grave o áudio com o vídeo nas várias categorias em "Configurações".
4. QuickTime Player
O QuickTime Player é um software gratuito que permite gravar e transmitir vídeos ao vivo pelo seu computador. Streamers e criadores de conteúdo de vídeo de todo o mundo usam essa opção. Ele captura e combina mídia de várias fontes em tempo real, incluindo a tela do computador, webcam e microfone.
Guia passo a passo para gravar programas de TV no QuickTime Player:
Passo 1: Vá para "Arquivo" > "Nova Gravação de Tela" no software. Um prompt para fazer a gravação aparecerá.

Passo 2: Para garantir que sua configuração esteja correta, clique na seta para baixo ao lado do botão de gravação antes de pressioná-lo. Escolha o microfone que deseja usar se quiser que sua voz seja gravada. Para fazer isso, você precisará de um microfone interno ou externo. Se você deseja enfatizar os cliques do mouse, selecione "Mostrar cliques do mouse na gravação". Quando essa opção é marcada, o cursor é destacado com um círculo preto quando você clica. Quando ela está desmarcada, o cursor não é realçado.
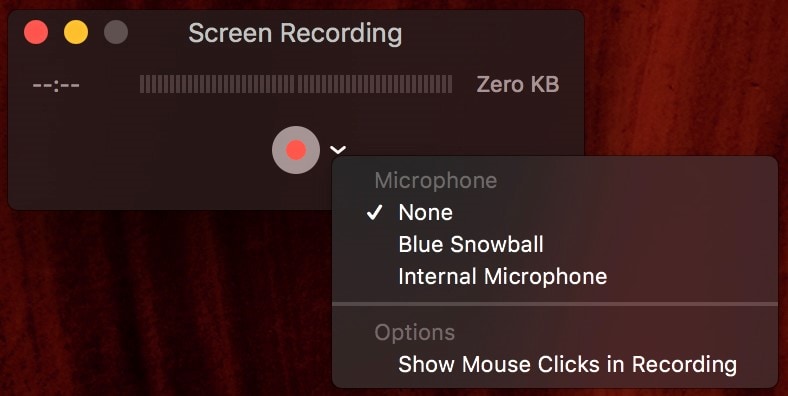
Passo 3: Clique no botão de gravar quando estiver pronto. No centro da tela, uma janela pop-up aparecerá. Se você quer que toda a tela seja gravada, clique em qualquer lugar. Se você deseja gravar apenas uma parte dela, clique e arraste o mouse sobre a seção que deseja sobre o botão "Iniciar gravação".
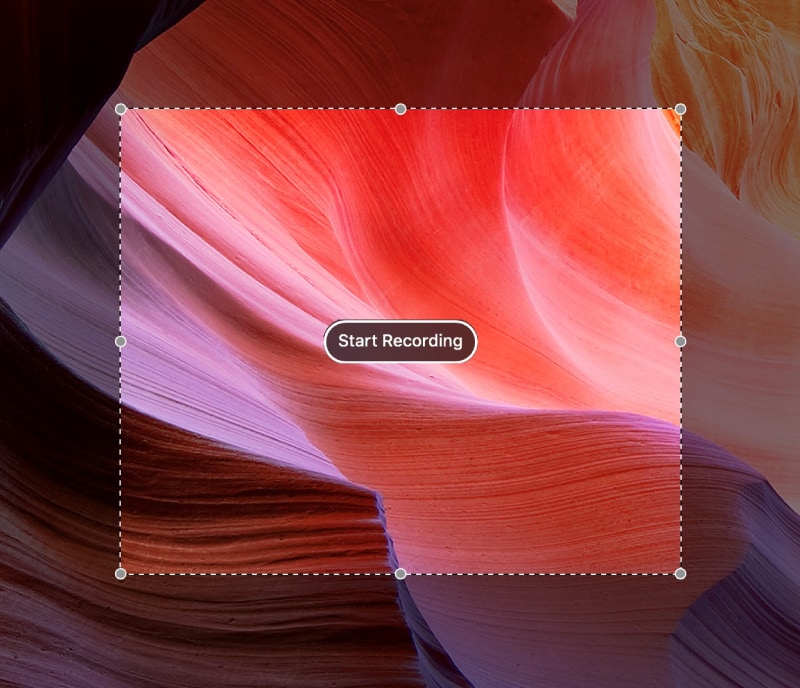
Passo 4: Quando estiver pronto para interromper a gravação, clique no ícone "Parar" na barra de menu superior. Você pode revisá-la na tela do computador. Se estiver satisfeito com o resultado e quiser salvá-la, selecione "Arquivo" > "Salvar". Um pop-over aparecerá sobre o seu vídeo; nomeie-o e salve-o.
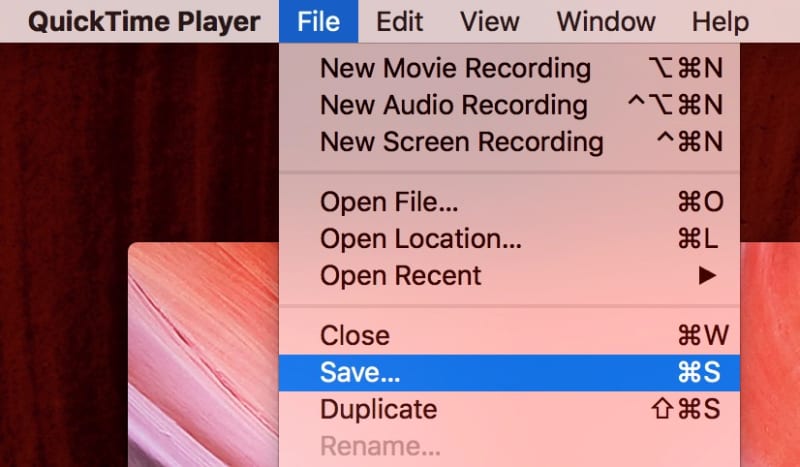
Parte 4. Como gravar programas de TV no celular
Para o iPhone: recurso de gravação integrado
Uma ferramenta integrada de captura de tela está disponível no iOS 11 e em versões posteriores. Veja como usá-la. Para começar, vá para "Ajustes", "Centro de Controle" e "Personalizar Controles". Clique no sinal de adição ao lado do widget de gravação de tela para adicionar a ferramenta de captura ao "Centro de controle". Para abri-lo, feche os "Ajustes" e deslize o dedo para baixo no canto superior direito da tela. Basta clicar no botão "Gravação de tela" para começar a capturá-la. Após uma contagem regressiva, o processo será iniciado e um cronômetro aparecerá na parte superior da tela. Abra o "Centro de Controle" e clique em "Gravação de Tela" novamente para interrompê-la. A gravação pode ser encontrada na pasta "Fotos".
Guia passo a passo para gravar programas de TV usando o gravador do iPhone:
Passo 1: Vá para "Ajustes" > "Centro de Controle" > "Personalizar Controles" para ativar a gravação de tela. Clique no ícone de "Gravação de tela" nesta página. É um círculo branco rodeado por um anel circular.
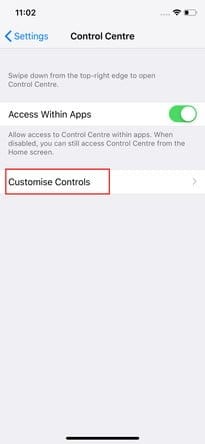
Passo 2: Você terá três segundos para fechar o "Centro de Controle" antes que seu celular comece a gravação. Para indicar que ela começou, uma barra vermelha aparecerá na parte superior da tela. Conforme mostrado aqui, clique no ícone de "Microfone":
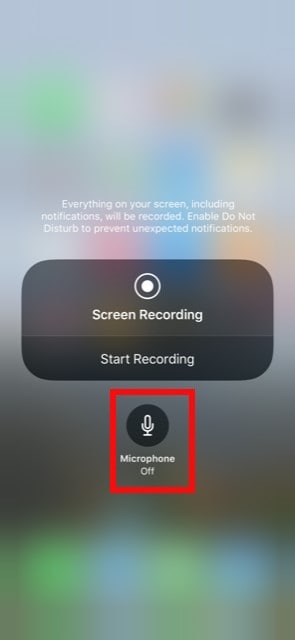
Passo 3: Para começar, basta pressionar o botão "Iniciar gravação". A maneira mais rápida de pará-la é tocar no cronômetro vermelho na parte superior da tela. Em sua "Central de Notificações", você verá a mensagem "Vídeo de gravação de tela salvo em Fotos", na qual você pode tocar para abrir o aplicativo "Fotos" e assistir ao seu vídeo. Para parar a gravação, vá para o "Centro de Controle" e clique no ícone de "Gravação de Tela".
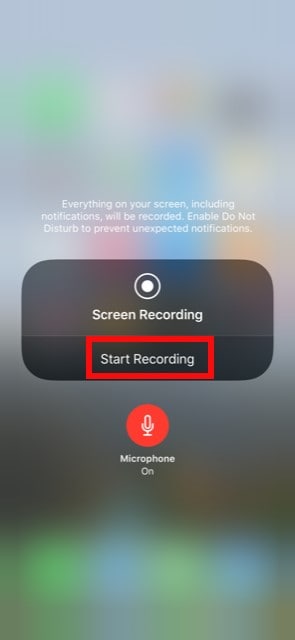
Para o Android: DU Gravador de Tela
O DU Recorder é um aplicativo gratuito que lhe permite fazer transmissões ao vivo e gravar sua tela enquanto joga, assistir shows ou fazer outras atividades. Embora ele seja gratuito, existe uma versão premium que inclui recursos avançados como marcas d'água personalizadas, canais de feedback VIP, e outras opções.
Guia passo a passo para gravar programas de TV usando o gravador do Android:
Passo 1: No Google Play, ou em outras fontes, baixe e instale o DU Gravador de Tela em seu Android. Abra o aplicativo.
Passo 2: Para fazer gravações, ajuste a qualidade e a resolução do vídeo, grave o áudio, mostre toque, compartilhe vídeos, e outras opções.
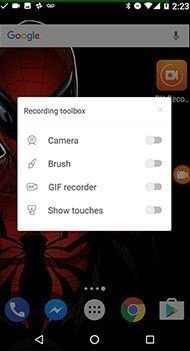
Passo 3: Com o DU Gravador de Tela, clique em "Gravar" no lado esquerdo da tela para gravar de tudo, incluindo tutoriais, jogos e todas as outras atividades.
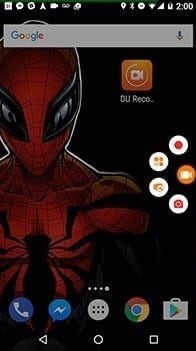
Passo 4: Apare, corte, desfoque, costure e adicione dublagens de áudio aos vídeos capturados pelo DU para criar um vídeo excelente.
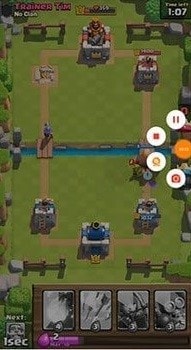
Conclusão:
Ter um poderoso gravador de tela é essencial hoje em dia, e encontrar a melhor ferramenta para atender a todas as suas necessidades pode ser difícil. Graças ao Wondershare Filmora, você pode gravar seus programas de TV pela tela do computador em alta qualidade e depois editar a filmagem, adicionar marcas d'água, inserir legendas e modificá-los como quiser. Este artigo explica como gravar sua tela no Windows, Mac, iPhone e Android.




