Um gravador de tela simples, mas poderoso
O gravador de vídeo Filmora é capaz de capturar qualquer atividade na tela do seu computador, seja no navegador ou no desktop. Ele mantém a qualidade ao gravar reuniões online, demonstrações de produtos, palestras, jogatinas e muito mais.
Crie gravações de tela + webcam incomparáveis
Vídeos que mostram pessoas na câmera costumam atrair mais a atenção do público. O Filmora é perfeito para gravar em várias situações, como vídeos instrucionais, transmissões ao vivo, webinars, reuniões de vídeo e chamadas.
Personalize a área de gravação como quiser
Quer ajustar a proporção e o tamanho da tela para diferentes ocasiões? Explore truques incríveis com o Filmora! Com ele, você pode gravar qualquer parte da tela do seu computador — seja ela inteira, uma janela específica ou uma área definida por você. Ajuste a proporção e o tamanho arrastando a janela ou digitando a largura e a altura desejadas. É uma forma prática e conveniente de capturar sua tela!
Dê asas à gravação de áudio do sistema e do microfone
O Filmora atende às suas necessidades, seja para gravar áudio do YouTube, fazer narrações ou capturar sons de transmissões. Ele atua como um gravador de voz completo, capturando ao mesmo tempo o áudio do sistema do computador e do microfone externo. Para aprimorar a experiência, você pode silenciar o projeto durante a gravação e ajustar o tempo da contagem regressiva.
Processo de gravação simplificado com temporizador
Quer gravar a tela sem estar por perto? Use o Temporizador de Gravação para agendar tarefas e capturar sua tela automaticamente. Personalize as configurações no Temporizador e defina a data e a hora de início e término da gravação.
Capture momentos incríveis mostrando teclas e cliques do mouse
Como tornar suas gravações mais empolgantes e fáceis de entender? Uma ótima ideia é exibir as teclas pressionadas e os cliques do mouse durante a gravação! A função “Mostrar Cliques do Mouse” oferece quatro opções de cores personalizáveis: verde, amarelo, vermelho e roxo. Você também pode ligar ou desligar o som dos cliques nas configurações.
Exiba as teclas de atalho
Você pode usar atalhos de teclado para capturar screenshots. Esse recurso permite personalizar teclas de pausa e retomada, início e parada, além das combinações usadas durante a gravação.
O Filmora funciona em qualquer lugar
Chega de depender só do PC! Você não precisa estar sempre na sua mesa. Com o aplicativo Filmora para iOS e Android, é possível gravar áudio e vídeo diretamente do celular. Depois, edite, envie e compartilhe de qualquer lugar, a qualquer hora.
Como gravar a tela?
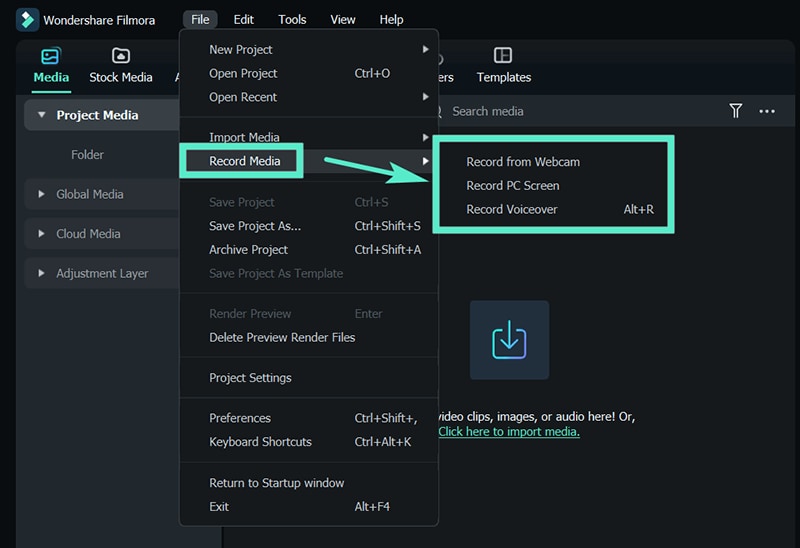
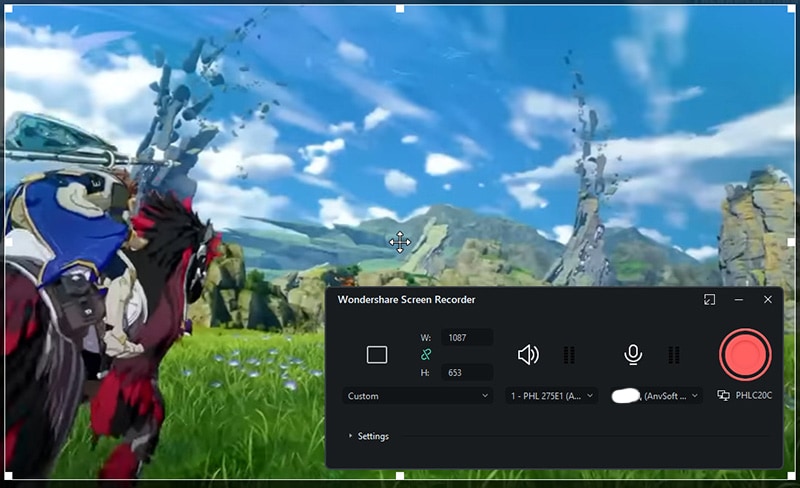
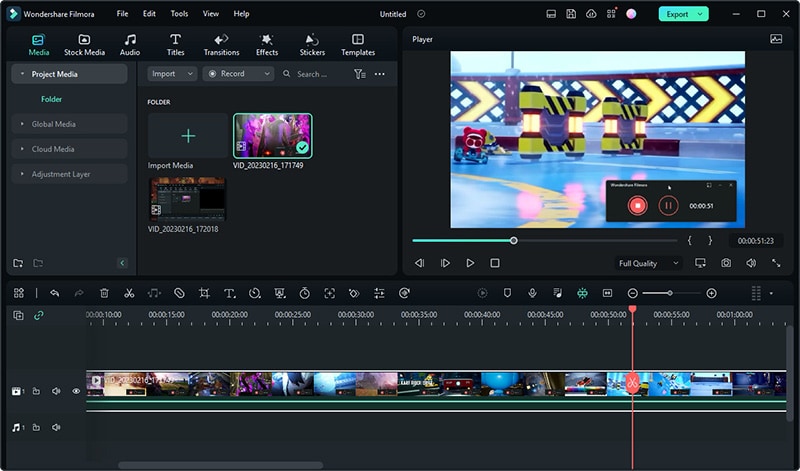
Grave a tela de qualquer coisa, de qualquer lugar

Engenheiros
Grave vídeos de apresentação de código para mostrar o que ele faz. Além disso, registre bugs e compartilhe os clipes com sua equipe para revisão posterior e ajustes rápidos no programa.

Professores
Crie vídeos de aulas para o ensino a distância em salas híbridas, ajudando os alunos a aprender no próprio ritmo. Uma dica valiosa com o Filmora: corte silêncios constrangedores, trechos indesejados e erros para manter seus vídeos educativos envolventes e bem produzidos.

Vendedores
Diga adeus ao cansaço do Zoom, e-mails intermináveis e conversas longas no Slack. Grave vídeos de demonstração de produtos para colaborar com parceiros ou mostrar todos os detalhes aos clientes. Destaque o valor do produto em poucos minutos. Dica para economizar tempo e dinheiro: use narrações profissionais com IA em diferentes idiomas, vozes e velocidades conforme necessário.

Jogadores
É um vlogger de jogos que anima os espectadores com vídeos de reação? O Filmora facilita a gravação da tela e da webcam para criar destaques de jogos em formato picture-in-picture. Depois, é só compartilhar no YouTube ou Vimeo. Personalize suas gravações com animações de “curtir e inscrever-se”, adesivos e GIFs!
Dicas e truques para gravação de tela
Perguntas frequentes
O gravador de tela e webcam do Filmora é gratuito?
Sim! Nosso gravador de tela e webcam é gratuito para todos os usuários. Você pode escolher gravar com a webcam, a tela do PC ou adicionar uma narração. Baixe, cadastre-se e experimente agora mesmo a função de gravação do Filmora.
Posso gravar minha tela com áudio?
Sim! Além de gravar vídeo, o Filmora captura ao mesmo tempo o áudio do sistema do computador e do microfone externo, funcionando como um gravador de voz completo.
O gravador de tela Filmora é seguro e livre de vírus?
Com certeza! O Filmora é 100% confiável para Windows e Mac. Levamos a segurança dos dados dos clientes a sério e adotamos medidas técnicas e organizacionais para evitar malware ou problemas de invasão. Ainda tem dúvidas? Entre em contato conosco!
A ferramenta de edição de vídeo do Filmora é gratuita?
Sim, você pode usar o editor integrado do Filmora para editar seus vídeos sem custo. Porém, na versão gratuita, os arquivos exportados têm marca d’água. Se preferir, há opções de gravadores gratuitos sem marca d’água.
O que é gravação de tela?
Gravação de tela, ou screencast, é o processo de capturar as atividades na tela do computador. É algo comum no dia a dia: jogadores gravam partidas para compartilhar nas redes, professores criam aulas remotas, e profissionais registram reuniões e apresentações.
Posso editar minhas gravações de tela?
Sim! Você pode editar gravações tanto no computador quanto no celular. Para usuários de PC, o Filmora é uma solução tudo-em-um que grava e edita com facilidade.
Como gravar a tela no Windows 10?
O Windows 10 tem a Windows Game Bar integrada. Veja como usá-la:
1. Pressione as teclas “Logotipo do Windows” + “G”.
2. Clique no botão circular (Gravar) para iniciar ou parar.
3. Use “Logotipo do Windows + Alt + G” para jogos em tela cheia.
1. Pressione as teclas “Logotipo do Windows” + “G”.
2. Clique no botão circular (Gravar) para iniciar ou parar.
3. Use “Logotipo do Windows + Alt + G” para jogos em tela cheia.
Como posso gravar minha tela?
1. Escolha o modo desejado: webcam, tela do PC ou narração.
2. Pressione F9 ou configure um atalho de início/parada nas Configurações para encerrar a gravação.
3. Edite o trecho gravado no editor integrado e exporte.
2. Pressione F9 ou configure um atalho de início/parada nas Configurações para encerrar a gravação.
3. Edite o trecho gravado no editor integrado e exporte.
 4,7
4,7 