Se você está procurando o melhor software para gravação de tela, pode optar por um software de gravação gratuito ou por um software premium, o OBS Studio é o melhor software para gravação gratuito disponível, entre os softwares para gravação premium, você encontrará vários aplicativos e o Fraps certamente será um deles, só porque o Fraps é um software premium você não deve comprá-lo às cegas.
Você deve verificar os recursos de cada um desses softwares para gravação de tela, você deve passar por OBS Studio vs Fraps para entender as suas semelhanças e diferenças, dependendo dos seus requisitos você pode selecionar o perfeito com base no seu próprio julgamento, também fornecemos a você uma alternativa melhor para a sua consideração.
1. Principais Recursos OBS x Fraps
Antes de começar a usar qualquer software, você deve estar ciente dos seus principais recursos, você deve certificar-se de que os principais recursos do software atendam especificamente aos seus requisitos.
OBS Studio:
Captura de Tela Fácil: O OBS garante vídeo de alta qualidade e captura de tela, é adequado para capturar jogos, atividades na tela, bem como vídeo de webcam e dispositivos externos, existem muitos filtros de áudio e vídeo, bem como efeitos disponíveis para tornar o processo de captura de vídeo melhor.
Personalize os Parâmetros: Apesar de ser totalmente gratuito não faltam recursos e funcionalidades avançadas, você pode personalizar vários parâmetros de áudio e vídeo para atender às suas necessidades.
Gravação Avançada: Você pode adicionar várias cenas e alternar entre elas, existem opções de configurações poderosas disponíveis para gravação de várias fontes e além disso, suporta plugins e aplicativos externos para melhor gravação, o mixer de áudio intuitivo ajuda a capturar áudio com a melhor qualidade.
Transmissão ao Vivo: O OBS oferece suporte à transmissão ao vivo de vídeos em várias plataformas online, é extremamente popular para transmitir vídeos em tempo real no Twitch, Facebook Live, YouTube e muito mais, assim que tiver o URL e a chave da transmissão, você poderá transmitir em qualquer plataforma.
Além disso as teclas de atalho personalizáveis para diferentes funções tornam a operação de gravação perfeita.
Fraps:
Grave Vídeos Profissionais: o Fraps permite gravar vídeos com alta qualidade em 120 quadros por segundo, você pode até gravar vídeos em 4K sem problemas, dependendo da sua webcam ou resolução da tela ele otimizará automaticamente a taxa de bits para que haja uma captura de vídeo com a melhor qualidade.
Captura de Tela: Você também poderá fazer a captura de tela a qualquer momento durante a gravação de um vídeo, tudo o que você precisa fazer é pressionar a tecla de atalho e ele salvará automaticamente a captura de tela de acordo com o carimbo de data/hora, você pode pré-selecionar o formato do arquivo da captura de tela.
Requisitos do Sistema – O Fraps é compatível com a versão mais antiga do Windows, como Windows XP, Windows Vista, Windows 7 e superior. Naturalmente o requisito do sistema é ideal e significativamente menor do que a maioria dos softwares para gravação da tela, a captura também é suave sem travar o software ou travar o sistema.
Fácil de Usar: O Fraps vem com uma interface de usuário limpa e intuitiva, durante a gravação ele mostra vários parâmetros úteis em um canto, você pode personalizar os vários parâmetros para uma gravação perfeita.
2. Como Usar o OBS Studio e o Fraps:
OBS: abaixo estão os passos sobre como gravar o vídeo com o OBS Studio.
Passo 1: Baixe e instale o OBS Studio no seu computador.
Passo 2: Abra a guia Cenas, clique no botão “+” para criar uma nova cena, você pode criar várias cenas e alternar entre elas durante a gravação.

Passo 3: Abra a guia Fontes, clique no botão “+” e selecione a opção Captura de Tela para capturar a sua tela, e se você deseja capturar de um console de jogos ou dispositivo de captura de vídeo externo, selecione a opção de acordo.

Passo 4: Abra a guia Controles, clique em Iniciar gravação para começar a gravação.

Passo 5: Quando a gravação estiver concluída, clique na opção Parar gravação na guia Controles.
Fraps: Abaixo estão os passos sobre como gravar vídeo com Fraps.
Passo 1: Baixe e instale o Fraps, você pode optar pela versão de teste e se estiver satisfeito pode optar pela versão premium.
Passo 2: Abra o aplicativo e na guia Geral, verifique os parâmetros necessários.
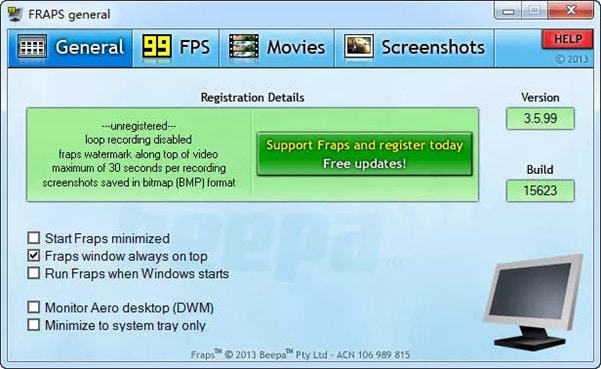
Passo 3: Abra a guia Filmes e defina as configurações conforme necessário.

Passo 4: Abra a tela que deseja gravar e pressione F9 para começar a gravação com o Fraps, para parar a gravação e pressione a tecla F9 novamente.
3. Comparação - Fraps vs OBS
O OBS permite que você o use gratuitamente em diferentes sistemas operacionais, o Fraps cobra uma taxa única e suporta apenas a plataforma Windows, em termos de recursos o Fraps possui recursos limitados bem como configurações, no entanto o Fraps é fácil de usar e os controles limitados são de natureza intuitiva.
O Fraps oferece ótima qualidade de vídeo, mesmo com uma baixa taxa de quadros e não requer alta configuração do computador, por outro lado o OBS é altamente personalizável e possui recursos avançados disponíveis para gravação de vídeo e até transmissão ao vivo, aqui estão os principais pontos de comparação para escolher o OBS ou Fraps como o melhor gravador de tela.
|
Parâmetros |
OBS |
Fraps |
|
Sistema Operacional: |
Windows, Mac, Linux |
Windows |
|
Fácilidade de Uso: |
Complicado |
Fácil |
|
Utilização do CPU: |
Relativamente Alto |
Relativamente Baixo |
|
Qualidade de Vídeo: |
Ruim |
Boa |
|
Tamanho do Arquivo: |
Ajustável |
Muito Grande |
|
Formatos do Arquivo de Saída: |
MP4, MOV, AVI e Mais |
AVI |
|
Configurações Personalizáveis: |
Várias |
Limitado |
|
Integrações com Terceiros: |
Possível |
Não é Possivel |
|
Preço: |
Grátis |
$ 37,00 (Compra Única) |
4. A Melhor Alternativa
Se você acha o OBS Studio complicado de usar e os recursos do Fraps não atendem aos seus requisitos, recomendamos que você opte pelo Wondershare Filmora, em termos de recursos para captura de tela e vídeo, o Filmora é tão bom quanto o OBS Studio e além disso existem ferramentas para edição de vídeo e áudio disponíveis que deixarão o seu vídeo gravado pronto para publicação online, abaixo estão os passos para gravar a tela com o Filmora.
Para Windows 7 ou Superior (64-Bits)
Para macOS 10.12 ou Superior
Passo 1: Baixe e instale o Wondershare Filmora de acordo com o seu sistema operacional e inicie os aplicativos, selecione a opção Tela do computador no canto superior direito.

Passo 2: Personalize o tamanho da tela de gravação e selecione a fonte de áudio conforme necessário, se você deseja gravar a sua webcam em um canto, ative a opção Gravar o fluxo da câmera.

Passo 3: Clique no botão Gravar para iniciar a gravação, quando terminar pressione a tecla F9 para parar a gravação, você pode então editar a gravação e exportar instantaneamente.

Conclusão:
Se você tem um computador com baixa configuração deve optar pelo Fraps, se você tem um orçamento baixo deve optar pelo OBS Studio, em termos de recursos o OBS é muito melhor que o Fraps, embora seja totalmente gratuito, se você comparar a interface do usuário o Fraps é o vencedor claro, se você deseja uma alternativa melhor ao OBS Studio e ao Fraps, recomendamos o Wondershare Filmora como o melhor software para gravação de tela para Windows e Mac.




