Embora seja uma das ferramentas de gravação e transmissão mais utilizadas atualmente, o OBS também tem seus percalços.
Seus espectadores vivem te avisando que a transmissão não está rodando lisinha? Ou você está recebendo relatos de que o OBS está perdendo frames? Não sabe como resolver essas quedas de frame? Sem mais delongas, vamos direto ao assunto.
Neste artigo
O que causa quedas de frames no OBS?
Se a barra de status confirmar que o OBS está pulando frames durante a transmissão, é hora de investigar os culpados mais comuns para encontrar a origem do problema. Aqui estão algumas das causas mais frequentes de quedas de frames no OBS:
- Conexão de rede instável – Faça um teste de velocidade da sua internet para ver se a instabilidade da conexão é a culpada.
- Interferências de software – Alguns firewalls de terceiros ou programas antivírus podem, às vezes, causar interferência com o OBS, levando a quedas de frames e outros problemas de transmissão.
- Restrições do firewall – Se o firewall estiver restringindo sua conexão de rede, a velocidade de upload pode ser limitada, ou ele pode estar bloqueando o OBS de estabelecer uma conexão adequada com a plataforma de transmissão.
- Hardware mais básico – CPUs mais antigas precisam dividir recursos para o OBS em alta resolução e bitrate, um jogo e talvez outros aplicativos – o que pode sobrecarregar o sistema, causando as quedas de frames no OBS.
- Grave vídeos sem limite de tempo.
- Grande variedade de efeitos de vídeo e áudio e recursos criativos.
- Inteligência artificial poderosa para criação de conteúdo facilitada.
- Intuitivo e profissional, ideal até para quem está começando.
- Funciona em Mac, Windows, iOS e Android.

Como corrigir quedas de frames no OBS?
Agora que entendemos melhor os problemas mais comuns que levam o OBS a saltar frames, podemos seguir para as soluções. Abaixo, você encontra uma lista com os dez melhores métodos para acabar com as quedas de frames no OBS. Confira as soluções apresentadas.
Verifique a conexão de internet
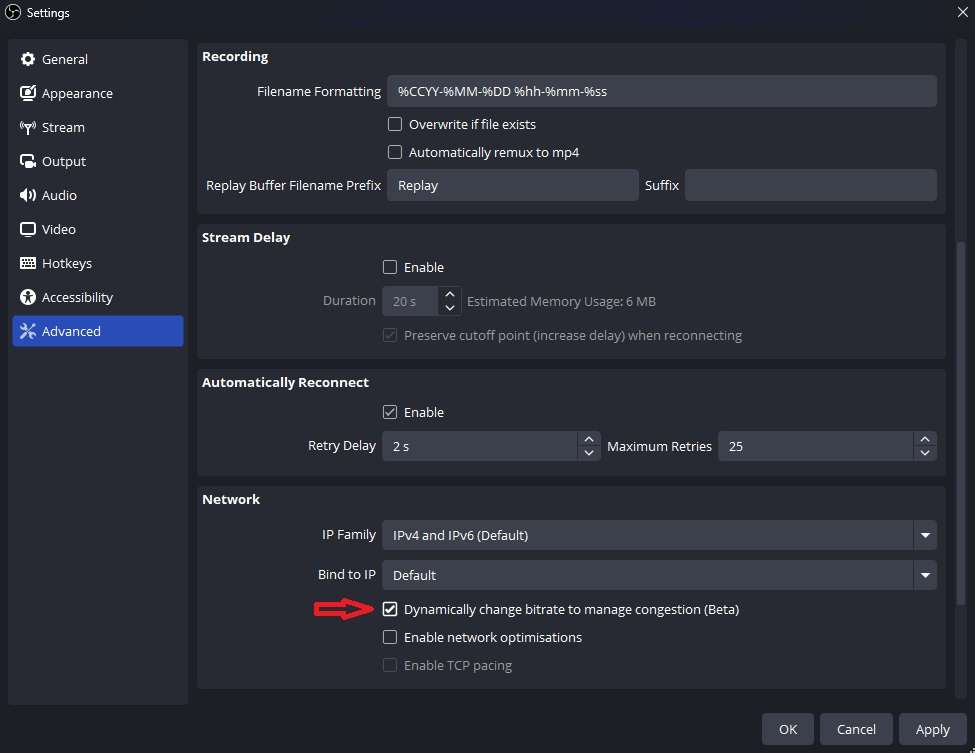
Como a maioria dos problemas de queda de frame no OBS estão relacionados à rede, é fundamental verificar sua conexão de internet. No entanto, fazer um teste de velocidade nem sempre é suficiente, já que esses testes mostram apenas a velocidade máxima teórica, e não a estabilidade da conexão.
Em vez disso, teste outros serviços que dependem da internet, como vídeos online no navegador, ou experimente usar um cabo Ethernet, se estiver conectado via Wi-Fi.
Além disso, você pode usar o recurso de Bitrate Dinâmico do OBS Studio. Veja como ativá-lo:
- Abra o OBS Studio e vá em Arquivo > Configurações.
- Clique em Avançado e role até a seção Rede.
- Marque a opção Alterar dinamicamente o bitrate para gerenciar o congestionamento (Beta).
Depois de ativar, clique em Aplicar > OK e verifique se o problema continua.
Atualize os drivers de rede
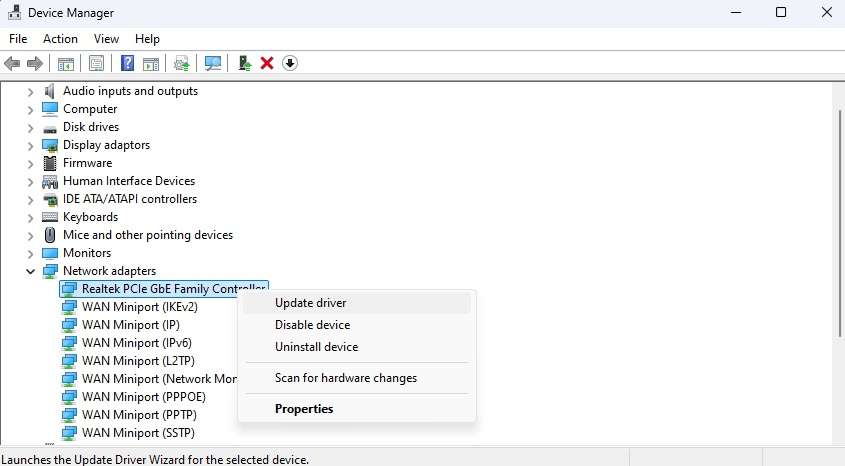
Se a sua conexão de internet é instável, atualizar os drivers da placa de rede também pode ajudar.
- Abra o Painel de Controle e vá em Hardware e Sons.
- Clique em Gerenciador de Dispositivos na seção Dispositivos e Impressoras.
- Expanda o submenu Adaptadores de rede e encontre o dispositivo de rede.
- Clique com o botão direito sobre ele e selecione Atualizar driver.
Siga as instruções para concluir a atualização e reinicie o computador para finalizar a instalação dos drivers de rede.
Execute o OBS como administrador
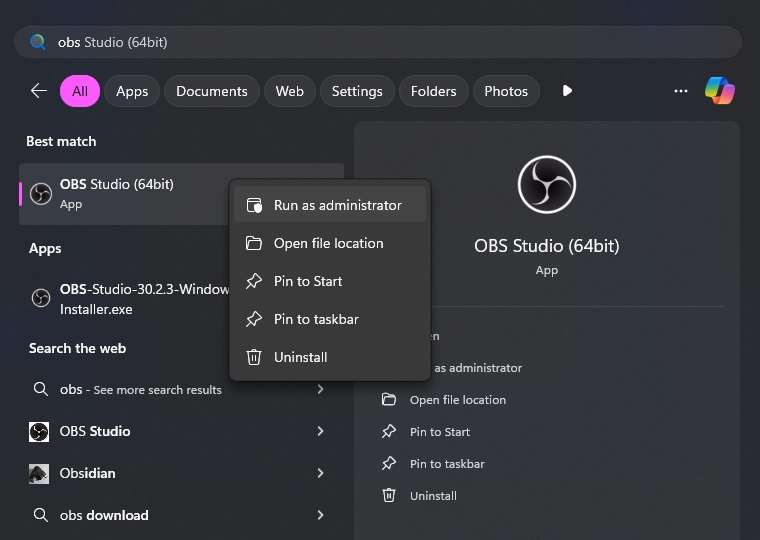
Executar um programa com privilégios de administrador, seja o OBS ou qualquer outro aplicativo, permite que ele acesse os recursos de hardware e rede do seu sistema de forma mais eficiente. Essa medida simples pode ajudar a resolver gargalos de desempenho, incluindo as quedas de frames no OBS.
- Clique com o botão direito no atalho do OBS Studio no menu Iniciar ou na área de trabalho.
- Selecione a opção Executar como administrador.
- Inicie a transmissão e verifique se as quedas de frames no OBS foram resolvidas.
Se essa dica simples funcionar, uma ótima maneira de aplicar essa correção sempre é clicar com o botão direito no atalho, ir em Propriedades > Compatibilidade, marcar a opção Executar este programa como administrador e clicar em Aplicar. Assim, o OBS sempre abrirá como administrador.
Defina o OBS como Prioridade Alta
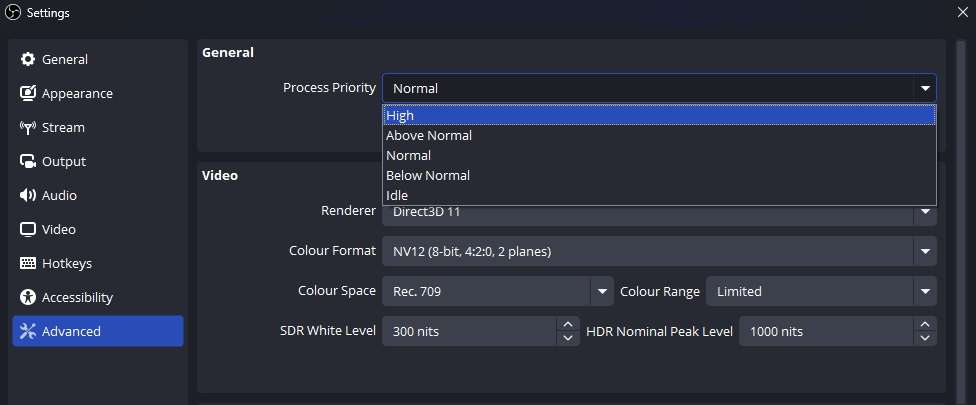
Ter um jogo ou vários outros aplicativos abertos pode causar quedas de frames no OBS devido ao gerenciamento inadequado dos recursos do computador e da rede. Nesses casos, executar o OBS como administrador pode não ser suficiente, e você precisará priorizar o OBS. Veja como:
- Abra o OBS Studio e vá em Arquivo > Configurações.
- Na lateral esquerda, selecione a aba Avançado.
- Na seção Geral, encontre a opção Prioridade do Processo e mude para Alta.
Desative outros processos
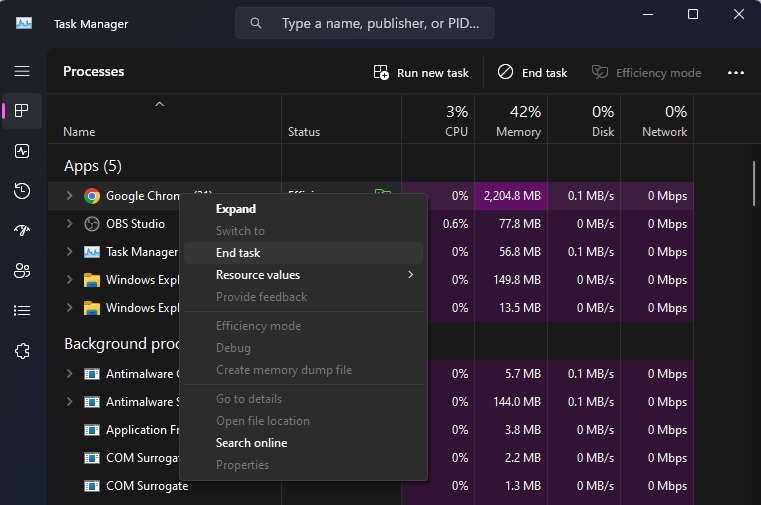
Mesmo com privilégios de administrador e a Prioridade do Processo do OBS Studio definida como Alta, outros programas rodando em segundo plano ainda podem consumir recursos importantes do sistema, fazendo com que o OBS pule frames durante a transmissão.
Para resolver isso, desative os processos desnecessários em segundo plano. Essa medida pode ajudar ainda mais se você tiver um computador mais antigo ou com uma CPU mais básica.
- Pressione CTRL + ALT + Delete e abra o Gerenciador de Tarefas.
- Localize os aplicativos que não são necessários. Clique com o botão direito sobre um processo e selecione Finalizar tarefa.
Permita o OBS através do firewall
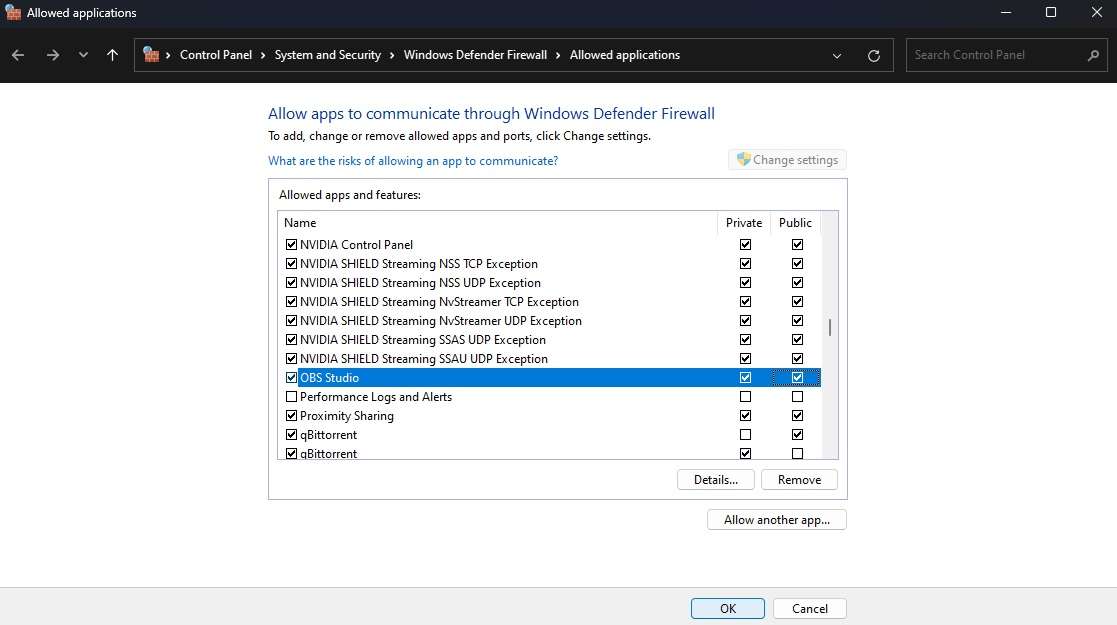
O firewall, seja o do Windows ou um de terceiros que veio com seu antivírus, pode limitar o funcionamento do OBS Studio, restringindo a velocidade de rede ou impedindo a conexão com plataformas como Twitch ou YouTube.
Para evitar isso, adicione o OBS à lista de permissões do firewall.
- Pressione a tecla Windows e procure por firewall.
- Abra Firewall e proteção de rede e clique em Permitir um aplicativo através do firewall.
- Clique em Alterar configurações e marque as caixas de seleção para permitir que o OBS Studio acesse redes privadas e públicas.
Se o OBS Studio não estiver na lista, clique em Permitir outro aplicativo e procure manualmente a pasta de instalação do OBS Studio.
Diminua a resolução de saída
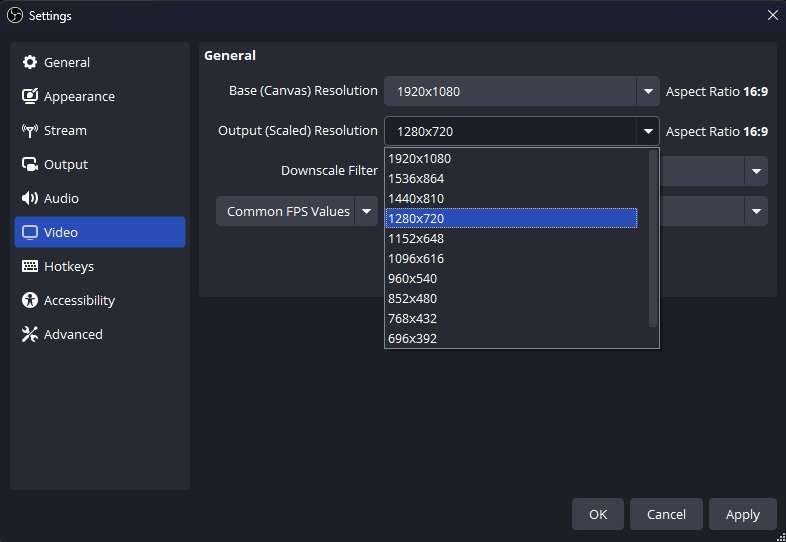
Se você tem um PC mais básico, corrigir as quedas de frames causadas por hardware limitado vai exigir diminuir a resolução de saída.
Para fazer isso, siga estes passos:
- Abra o OBS Studio e vá em Configurações, pelo menu Arquivo.
- Selecione Vídeo e encontre a opção Resolução da Saída (Escalonada).
- Escolha uma resolução menor, como 1280x720, para transmitir em HD em vez de Full HD.
Você também pode diminuir o FPS aqui para melhorar o desempenho. Depois de aplicar as novas configurações, reinicie o OBS e inicie a transmissão para testar.
Diminua o bitrate
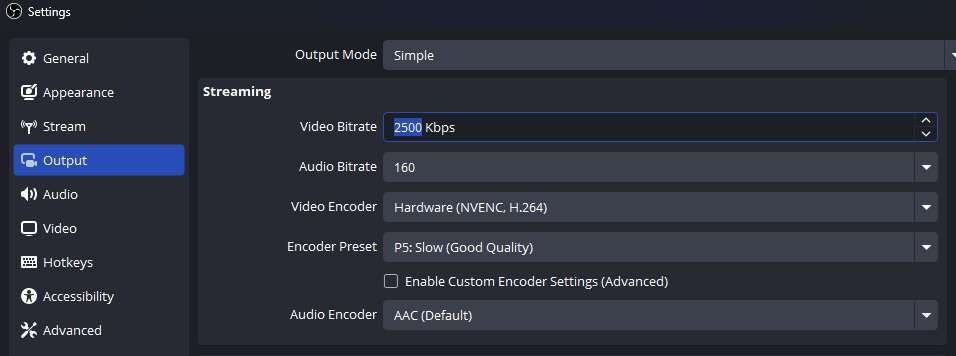
Assim como a resolução e o FPS, o bitrate do vídeo também influencia o desempenho da transmissão. As condições da internet variam, dependendo de outros usuários na sua casa, do seu provedor e de outros fatores.
Se sua internet não estiver funcionando tão bem quanto antes, diminua o bitrate e teste novamente:
- Abra o OBS Studio, clique no menu Arquivo e selecione Configurações.
- Selecione a aba Saída na lateral esquerda.
- Altere o Bitrate do vídeo para um valor menor e clique em Aplicar.
Geralmente, ajustar a resolução e o bitrate ajuda a reduzir as quedas de frames no OBS, permitindo transmitir mesmo com um PC mais simples em uma rede congestionada.
Atualize o OBS
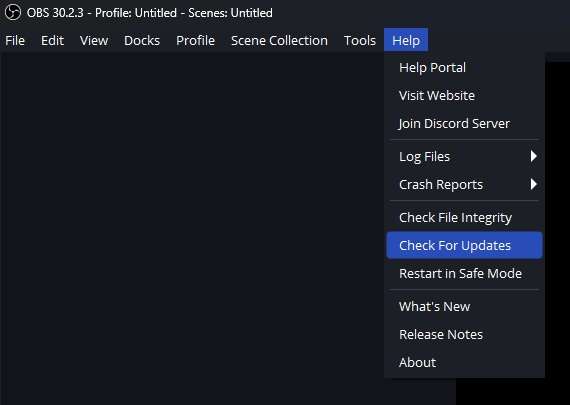
Embora o OBS pular frames sem motivo aparente não seja comum, pode ser que a versão desatualizada que você está usando tenha algum bug causando esse problema. Nesse caso, atualizar o OBS Studio pode resolver a situação. Tente estes passos:
- Abra o OBS Studio.
- Clique em Ajuda, no canto superior esquerdo.
- Selecione Verificar atualizações e, se houver alguma disponível, siga as instruções para atualizar o OBS.
Reinstale o OBS
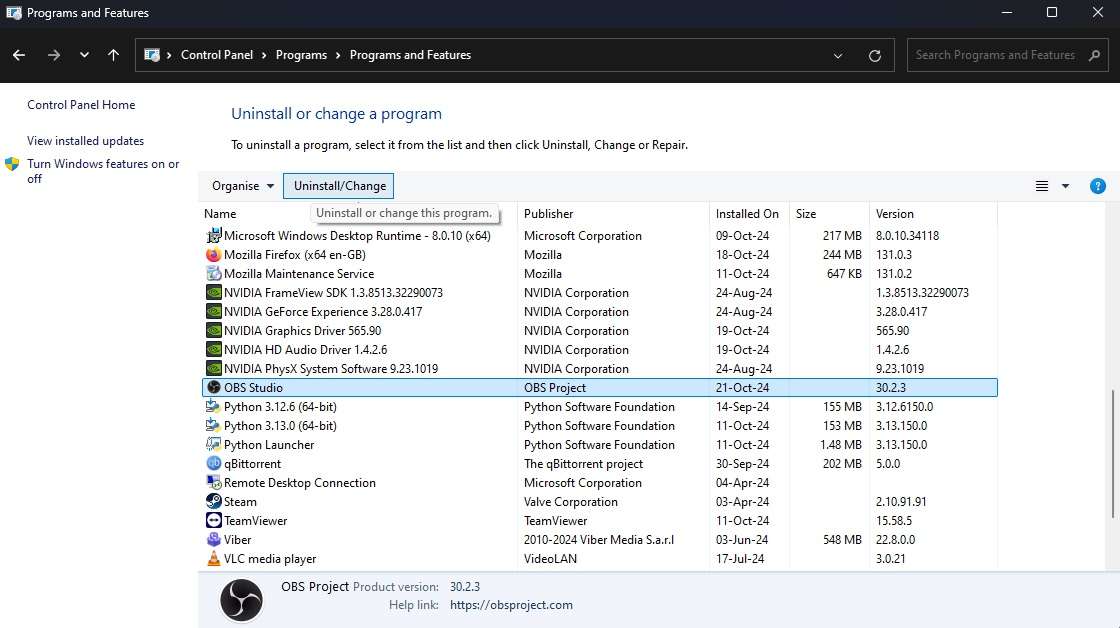
Se você já estiver usando a versão mais recente do OBS ou se a atualização não resolveu o problema das quedas de frame, reinstalar o programa pode garantir que não há nenhum problema com a instalação do aplicativo. Veja como fazer isso:
- Abra o Painel de Controle e vá em Programas > Programas e Recursos.
- Encontre o OBS Studio e clique em Desinstalar/Alterar.
- Siga as instruções para remover o programa e reinicie o computador quando terminar.
- Acesse o site oficial do OBS e baixe a versão mais recente do OBS Studio.
- Execute o arquivo de instalação e siga as instruções para instalar o aplicativo novamente.
É importante lembrar que reinstalar o OBS pode redefinir as configurações, então você provavelmente terá que configurar o programa novamente após a instalação.
O OBS continua saltando frames? Tente esta alternativa
Se nenhuma das soluções acima funcionar, talvez seja hora de considerar outras opções de gravação que não tenham essas limitações. O Filmora é uma ótima alternativa.
Procurando alternativas ao OBS para efetuar transmissões?
Este editor de vídeo profissional também funciona como ferramenta de gravação, com todos os recursos do OBS Studio e muito mais. Apesar de não ter a função de transmissão ao vivo, este aplicativo para diversas plataformas permite gravar a tela, vídeo da webcam, sons do sistema e áudio do microfone de forma separada ou simultânea, sem complicação.
Com o Filmora, você também pode ajustar qualquer aspecto da gravação com uma ampla gama de recursos de edição básicos e avançados, além de ferramentas com inteligência artificial para otimizar a edição e melhorar o resultado final.
Com uma interface pensada para quem está começando, gravar com o Filmora é simples e intuitivo:
- Abra o Filmora no seu computador e clique na opção Gravador de tela, na tela inicial.

- Ajuste a área de captura escolhendo entre Tela Cheia, Janela Alvo ou Personalizado.

- Você também pode ativar e configurar as opções de Microfone, Áudio do Sistema e Câmera, dependendo do que pretende gravar.

- Se quiser, clique no botão de Configurações para ajustar opções como nome do arquivo, pasta de destino, atalhos de teclado, taxa de quadros, qualidade da gravação e outras configurações personalizáveis.

- Quando tudo estiver pronto, clique no botão vermelho ou pressione F9 para começar a gravar.

- Clique em Pausar ou Parar Gravação, na barra de menu, para encerrar a gravação.
Conclusão
Apesar de ser extremamente popular, o OBS Studio não é perfeito. Este software gratuito e de código aberto para gravação e transmissão ocasionalmente pula frames durante o streaming. Vários fatores podem causar essas quedas de frames no OBS, e este artigo apresentou 11 soluções para resolver o problema.
Se você não quiser testar todas as soluções uma a uma, pode experimentar diretamente uma das melhores alternativas ao OBS – o Wondershare Filmora – para gravar a tela sem complicação.





