Quer você precisa de baixar vídeos ou gravações online, utilizar um gravador da tela como o Debut Video Capture é a melhor opção em comparação com outras soluções similares mais banais. Com o Debut você pode gravar a tela, baixar vídeos HD e sons de qualquer site ou aplicativo com sucesso. Tendo em conta que existem softwares brilhates para gravar a tela no mercado, aqui vamos focar-nos em analisar e avaliar o Debut Video Capture. O Debut é um software poderoso da NCH que oferece-lhe a melhor experiência para editar os destaques dos seus vídeos. Com este programa você irá desfrutar de algumas das melhores funcionalidades que existem para editar vídeos.
O Debut Video Capture e o Screen Recorder Software são muito competentes na gravação de vídeos a partir da webcam e na área de trabalho de computadores Windows e Mac. Você pode usar muitas outras funcionalidades no gravador de tela do Debut. Além de capturar a tela, existe outros modos de funcionamento e utilização que pode desfrutar, tais como gravar a tela inteira ou até um aplicativo executando no seu sistema. Mas não fica por aqui, porque também é possível gravar a partir da webcam e de outros fontes como câmeras de vigilância ou gravadores VHS através desta ferramenta da NCH. Quanto à sua compatibilidade, pode trabalhar com formatos como MP4, MPG, FLV, AVI, WMV, MOV, dispositivos externos, e consegue capturar imagens em formatos JPG ou PNG.
1. Funcionalidades principais do Debut Video Capture
O Debut Video Capture é um software de gravação de tela excepcionalmente flexível que consegue satisfazer necessidades pessoais e profissional. É o software de captura ideal para gravar vídeos educativos para o YouTube, ou se precisar de gravar uma apresentação ou exercício institucional ou outros tipos de conteúdos como reuniões online em tempo real e transmissões de jogos. Assumindo que você usa um Mac ou Windows, poderá desfrutar de todas as suas melhores funcionalidades apresentadas em seguida.
Grave a tela e a Webcam: Com o Debut Video Capture, você pode gravar a tela e a webcam com som no seu PC sem limites de duração, e os formatos e resoluções das gravações são bastante flexíveis. O programa é fantástico para gravar uma demonstração, programa ou exercício educativo. O facto de você poder também conectar uma camcorder ao software concede-lhe ainda mais valor.
Grave a partir de um dispositivo externo: Este programa consegue gravar a partir de diversas fontes internas e externas. Após escolher a fonte de captura, pode gravar vídeos da tela e a partir da webcam com uma câmera externa sem sofrer atrasos de imagem. O NCH Debut contém imensas funcionalidades mas é muito fácil de usar. Esta ferramenta consegue capturar vídeos a partir de fontes externas como câmeras, cassetes VHS, entre outros dispositivos portáteis.
Efeitos de coloração e vídeo: Pode também adicionar efeitos de vídeo como sombreado, contraste, tons e muito mais, além de poder adicionar texto e alterar a marca de água. Você indubitavelmente escolher ou editar a janela de gravação para uma maior adaptabilidade.
Adicione legendas e carimbos de tempo: Você pode adicionar um carimbo de tempo através da opção para ativar as passagens de tempo. Você pode indicar a regularidade de capturas. Por exemplo, quanto menor for o tempo de captura entre as imagens, mais suave ficará seu vídeo. Para um resultado mais instável, aumente o espaçamento entre as imagens.
Grave de qualquer fonte: O programa tem uma funcionalidade para capturar processos em separado, ou seja, você pode também programar capturas e gravações para ocorrerem mais tarde quando desejar.
Destaques do mouse: O Debut Video Capture tem uma ferramenta para destacar o mouse e adicionar efeitos no cursor de mouse durante as gravações. Esta funcionalidade também permite-lhe alterar seus movimentos do cursor já gravados de forma muito acessível.
Gravação de som: A parte do áudio é crucial nas suas capturas, e tendo isso em conta, este produto permite-lhe gravar áudio a partir do microfone, som do sistema, ou os dois em simultâneo. Melhor ainda, você pode optar por gravar a tela em forma de vídeo ou faixa de áudio individualmente, dependendo das suas preferências. Este processo é muito útil tendo em conta que pode querer adicionar o áudio mais tarde no vídeo.
2. Como baixar e instalar o Debut
O Debut Video Capture permite-lhe gravar fontes de imagem continuamente a partir de computadores Windows ou dispositivos USB, e salvá-los como arquivos de vídeos. O Debut Video Capture contém uma IU muito natural com toda a simplicidade que qualquer usuário poderia querer. O software de captura de vídeos dispõe de vários conjuntos de ferramentas.
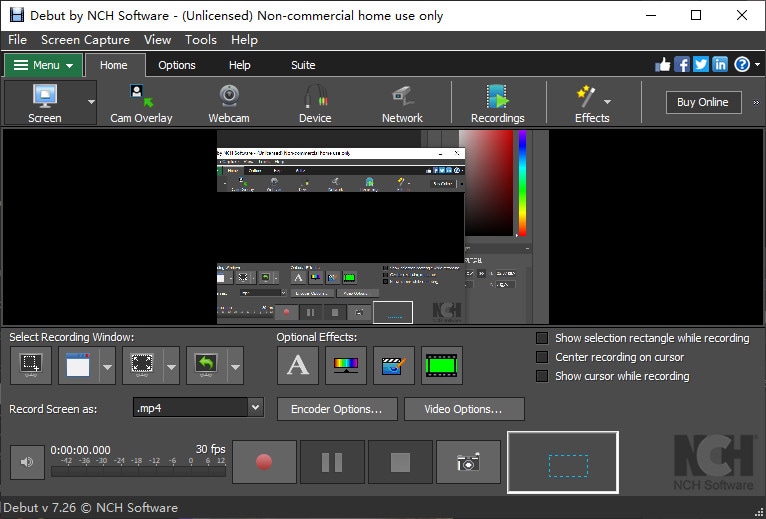
Caso você pretenda gravar um vídeo da tela ou gravar sua webcam para jogar online com seus amigos, o Debut Video Capture é a melhor opção gratuita que o irá ajudar.
Baixe a versão mais recente do programa na respectiva opção de baixar no site oficial. Pode usufruir da versão Pro do Debut Video Capture, versão Home ou subscrição mensal para usufruir de mais funcionalidades.
3. Como gravar vídeos com o Debut Video Capture
O Debut Video Capture é um software que satisfaz todas as necessidades de gravação de vídeos com a máxima qualidade e conveniência. Com o Debut, você pode capturar sua tela inteira, uma janela única ou um aplicativo executando. Depois pode salvar o vídeo em AVI, FLV, WMV e outros formatos de vídeo. Você pode partilhar gravações de vídeo através de email ou servidores FTP. Pode agendar o Debut para gravar vídeos em datas e horas específicas, gravar jogos de PC, criar tutoriais, adicionar mensagens ou anotações, e muito mais. Grave som das colunas, receptores, ou ambos, e grave vídeos com ou sem som.

Método 1: Gravando a tela do PC:
O Debut Video Capture Software é muito simples e fácil de usar. Com este programa, você não terá quaisquer dificuldades em gravar seus conteúdos. Além de gravar a tela do seu dispositivo atual, pode também gravar conteúdos a partir de uma câmera externa conectada. Siga os passos em baixo para efetuar gravações com o Debut.
Passo 1. Inicie o Debut Video Capture
Após iniciar o software, primeiro deve selecionar a fonte de gravação. Escolha se pretende gravar sua tela ou um vídeo externo. No Debut pode ajustar as definições de sombreado e brilho da gravação antes de começar.
Passo 2. Personalize e inicie a gravação
Depois, selecione a janela de gravação. Assumindo que pretende capturar sua tela, a gravação ficará limitada a uma janela única em vez de toda a área de trabalho. Você pode também gravar sua tela e webcam em simultâneo utilizando a sobreposição de vídeo. Tem três botões de acção disponíveis: Gravar, Pausar e Parar.
Passo 3. Salve a gravação
Quando a gravação terminar, o vídeo é guardado em formato AVI (pré-definido), e pode visualizá-lo directamente. Este software de captura de vídeos contém funcionalidades e efeitos extra para levar seu vídeo ao nível seguinte. Você pode também adicionar textos e diferentes elementos de mídia às suas gravações de vídeos.
Método 2: Agendando uma gravação de vídeo
Suponhamos que você quer assistir a uma palestra em breve, pode agendar este aplicativo para capturar o vídeo a partir do exacto momento em que o evento começa, independentemente de você estar presente fisicamente ou não. Este software contém ferramentas gratuitas que normalmente apenas existem nas versões premium de outros programas, em especial sua flexibilidade para agendar capturas de tela. Para realizar este processo com o Debut Video Capture, siga os passos em baixo:

Passo 1. Abra a agenda de gravações
O software de captura Debut ofusca muitos outros programas do gênero que existem, especialmente graças à sua funcionalidade de agendamento. Você pode nomear sua gravação, o formato de vídeo e som, a data, e o tempo de início e fim.
Passo 2. Configure o programador
Assim que chegar à data e hora marcada, este gravador da tela inicia automaticamente a gravação do vídeo, quer você esteja presente ou não, sem falhar um único segundo. Pode realizar este processo em todo o tipo de eventos que pretende assistir, sendo um dos principais destaques deste programa.
Passo 3. Partilhe a gravação
Você pode partilhar seu vídeo de forma muito fácil e direta no Linkedin, Facebook, e Twitter. Este programa é fantástico para criar vídeos instructivos, em que pode falar durante a gravação e apresentar seus conteúdos progressivamente. Este programa é ideal para capturar apresentações e demonstrações remotamente.
4. Alternativa ao Debut Video Capture
Existem vários problemas com os quais se poderá deparar ao usar o Debut Video Capture, como por exemplo um dispositivo externo não ser encontrado, o vídeo e som não estarem sincronizados, só para mencionar alguns. O Wondershare Filmora é um dos melhors softwares de gravação de tela que irá encontrar. Este aplicativo simples de usar não só permite-lhe capturar vídeos da tela com som, como também gravar vídeos interactivos, capturar a partir da webcam, chamadas VoIP e de celulares. É ideal para criar vídeos do YouTube, vídeos educacionais, gravar uma apresentação ou uma sessão online. As opções de exportação para formatos de vídeo e som incluem MP4, MKV, AVI, MOV, MP3, GIF, JPG, BMP e PNG. O programa é bastante simples de usar graças à sua IU amigável que até o usuário mais iniciante consegue usar.
Para Win 7 ou superior (64-bit)
Para macOS 10.12 ou superior
Como gravar um vídeo com o Filmora
Para saber como usar este alternativa ao Debut Video Capture, confira os passos em baixo.
Passo 1: Instale e inicie o Filmora
Para começar, você deve visitar o site oficial e baixar a versão mais recente do Wondershare Filmora. Quando a transferência terminar, inicie o software e pressione em Novo Projecto para acessar a interface principal do programa.

Passo 2: Personalize a tela
Nesta interface, clique no botão Gravar e selecione a opção Gravar Tela do PC. Aqui pode configurar as melhores definições para capturar vídeo da sua tela. O Filmora permite-lhe ativar o microfone, som do sistema, webcam, e outras fontes externas para gravar convenientemente sua tela.

Passo 3: Inicie a gravação
Depois, quando estiver pronto, pressione no botão Gravar e a gravação será iniciada após a contagem decrescente de 3 segundos.

Passo 4: Partilhe sua gravação
Após terminar sua gravação, pressione no botão Parar e explore as funcionalidades do editor de vídeos para melhorar seu vídeo. Pode usar títulos, transições, efeitos do Cursor, editar o áudio e muito mais. Depois pode partilhar sua obra de arte directamente no YouTube ou outra plataforma popular, ou pressione no botão Exportar para salvar a gravação do vídeo no seu dispositivo.
5. Perguntas frequentes relacionadas
O Debut Video Capture é gratuito?
O Debut Video Capture não exige pagamento para uso pessoal. A versão gratuita do Debut Video Capture oferece ferramentas limitadas para gravar sua tela, e pode usar esta versão apenas para uso pessoal e não empresarial. Após baixar o Debut Video Capture do seu site oficial, pode começar gravando vídeos da sua tela em ambientes Windows e Mac. Também consegue gravar vídeos da webcam através de uma câmera externa instalada. Além disso pode aplicar textos e anotações, sombreados e efeitos de vídeo na suas gravações.
Como adiciono uma marca de água nas minhas gravações do Debut?
O Debut Video Capture é um aplicativo que permite-lhe gravar vídeos através de uma câmera de vigilância ou câmeras instaladas na sua empresa. Você pode também capturar os movimentos da tela e salvar os resultados finais com marcas de água personalizadas para reclamar a autoria dos seus conteúdos. Escolha uma imagem de marca de água que não seja excessivamente grande, adicione, edite e posicione a imagem no vídeo.
O que é o Modo de Captura Rápida no Debut?
Também existem um modo de captura rápida com ferramentas padrão para capturar vários tipos de transmissão de conteúdos rapidamente, podendo agendar múltiplas gravações em simultâneo. Este gravador consegue capturar arquivos de som e vídeo (com imensos formatos compatíveis). Se você adquirir este produto, poderá desfrutar ao máximo das suas fucnionalidades, e até testar a versão gratuita antes de o comprar por completo.
Conclusão
Com o Debut Video Capture, a qualidade do vídeo é garantidamente a melhor e torna sua experiência memorável e superior às restantes soluções. Mas devido às suas desvantagens, recomendamos a solução Filmora. Este produto é extremamente útil para gravar sua tela ou a partir da web. É um software excepcionalmente conveniente e extraordinário para este tipo de tarefas! Tendo tudo isto em conta, não desperdice a oportunidade de experimentar estas soluções que aqui recomendamos e tire suas próprias conclusões. Se optar pelo Filmora, diga-nos nos comentários como foi sua experiência com o software.




