Durante o período de lockdown, o Zoom se tornou a plataforma mais popular para organizar reuniões e conduzir entrevistas online. Podcasters que têm canais no YouTube, conduzem podcasts de vídeo e entrevistas no Zoom e transmitem para o YouTube. Portanto, os assinantes e seguidores de YouTubers podem assistir a sessão ao vivo do Zoom no YouTube.
Aliás, há até eventos e festas ao vivo organizados no Zoom e transmitidos no YouTube para que todos possam curtir de graça. Para transmitir o Zoom ao vivo no YouTube ao mesmo tempo, você deve configurar a transmissão ao vivo no Zoom e no YouTube e conectar as duas plataformas. O processo envolve vários passos e ilustraremos como fazer uma transmissão ao vivo com zoom para o YouTube em detalhes.
Neste artigo, você vai aprender:
Configuração de transmissão ao vivo no YouTube
O primeiro passo é configurar a transmissão ao vivo no YouTube para que você possa transmitir ao vivo a partir do seu canal do YouTube. Na sessão de transmissão ao vivo, você transmitirá a sessão do Zoom ao vivo para que todos os participantes da transmissão ao vivo do YouTube possam ver sua sessão do Zoom ao vivo. Aqui estão os passos para configurar a transmissão do Zoom ao vivo no YouTube.
Passo 1: Abra seu navegador e visite “studio.youtube.com”. Faça login na sua conta do YouTube, se ainda não estiver conectado.
Passo 2: Na barra de ferramentas superior, clique no botão Criar e clique na opção Entrar ao vivo.

Passo 3: Clique em Agendar transmissão localizado no canto superior esquerdo.

Passo 4: Você deve inserir todos os detalhes para a sessão de transmissão ao vivo. A partir do título e descrição da transmissão ao vivo para a categoria, bem como a miniatura da transmissão ao vivo, você deve preencher as opções e fazer upload da foto, conforme aplicável. Feito tudo, clique no botão Avançar.

Passo 5: Siga as instruções na tela e, finalmente, você deve selecionar os públicos e escolher a data e a hora da sessão ao vivo. Clique em Concluído quando tudo estiver preenchido.

Você verá várias informações de transmissão, como URL e chave de transmissão, para que possa conectar a reunião do Zoom ao YouTube ao vivo.
Configuração do Zoom
Agora que você terminou de configurar e agendar a transmissão ao vivo do YouTube, é hora de configurar o Zoom. Você pode permitir a transmissão ao vivo da reunição do Zoom no YouTube para todos os usuários presentes na reunião. Aqui, ilustraremos como configurar a transmissão no YouTube.
Passo 1: Abra seu navegador da Web e visite o portal da Web do Zoom. Faça login na sua conta do Zoom.
Passo 2: No menu de navegação à esquerda, clique em Configurações.
Passo 3: No painel direito, vá para a guia Reunião. Clique na opção Reunião (Avançado).

Passo 4: Ative a opção “Permitir transmissão ao vivo de reuniões”. Você pode receber uma mensagem de confirmação, clique na opção Ativar.
Passo 5: Marque a caixa de seleção em “Serviço de Transmissão ao Vivo Personalizado”. Por fim, clique no botão Salvar.
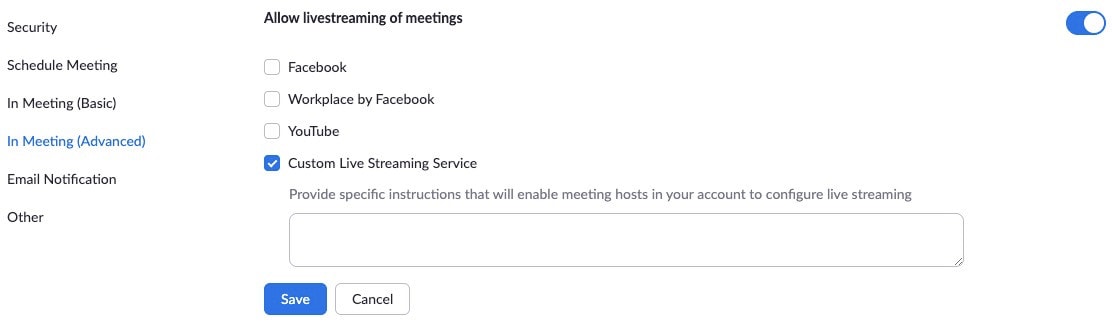
Você também encontrará a opção YouTube, mas não a usaremos porque vários YouTubers relataram problemas com esta opção. Portanto, estamos indo para o serviço de transmissão ao vivo personalizado.
Como usar o Zoom para transmitir ao vivo no YouTube
Até agora, você agendou a transmissão ao vivo no YouTube e configurou o Zoom para poder iniciar a reunião e conectar a transmissão ao vivo com o YouTube. Agora, ilustraremos como fazer uma transmissão ao vivo com Zoom no YouTube para que seus assinantes e visualizadores no YouTube possam ver a reunião ao vivo.
Passo 1: Inicie sua reunião do Zoom e clique no ícone de três pontos no canto inferior direito da janela.
Passo 2: Clique na opção “Ao vivo no serviço de transmissão ao vivo personalizado”. Isso abrirá uma página da web.

Passo 3: Preencha a chave de transmissão e o URL de transmissão e clique no botão Entrar ao vivo.

Agora, sua sessão ao vivo do Zoom será transmitida no seu YouTube ao vivo para que todos os assinantes possam assistir à sua reunião do Zoom. Assim que a reunião do Zoom terminar, você deve encerrar a reunião do Zoom como de costume. Depois disso, faça login no YouTube Studio > Entrar ao vivo > opção Gerenciar. Clique na transmissão ao vivo que deseja interromper e você verá o botão Parar transmissão ao vivo. Dessa forma, você pode interromper a transmissão do Zoom ao vivo no YouTube.
Conclusão:
Se você deseja transmitir o Zoom ao vivo para o YouTube, o processo é um pouco complicado, pois são duas plataformas diferentes. Você deve primeiro agendar uma transmissão ao vivo no YouTube e configurar o Zoom para a reunião. Depois, você pode iniciar a reunião do Zoom e conectar na transmissão do YouTube, para que seus assinantes possam visualizar a reunião do Zoom em seu canal do YouTube.



