Como Usar Zoom no Videoleap
Aplicativos de edição de vídeo estão se tornando muito populares nos dias de hoje por causa de seu uso em muitos cenários da vida diária. Se você é um profissional ou apenas um usuário normal que quer adicionar perfeição às gravações de vídeo, as plataformas de vídeo fornecem soluções fáceis. E um desses editores de vídeo fáceis de usar e instalados é o Videoleap. Mas como ampliar o Videoleap?
Este aplicativo tem uma dúzia de categorias de funções, como filtros, efeitos, ajustes de luzes e cores, e muitos mais para adicionar uma aparência cinematográfica aos vídeos. Uma dessas funções presentes na plataforma Videoleap é a função de zoom que permite aos usuários ampliar certas áreas da tela de vídeo. Esta ferramenta no Videoleap pode ser muito usada como um meio de colocar qualquer assunto em foco ou pode ajudar a reduzir seções irrelevantes do vídeo.
Neste artigo
Como Usar Zoom Estático em Videoleap
Videoleap é famoso por fornecer os melhores recursos de edição de vídeo para seus usuários e por causa de seu design leve, existem milhões de seus usuários em todo o mundo. E a partir de suas diferentes ferramentas, o zoom é uma ótima função que pode ser usada como uma ferramenta de foco ou pode ser usada como um efeito de transição. Zoom estático Videoleap refere-se ao zoom do conteúdo da tela para um determinado vídeo em um formato de entrada ou salto. E caso você esteja se perguntando como, você pode editar seus vídeos com o aplicativo Videoleap aplicando um zoom estático, aqui está como você pode fazê-lo:
- Primeiro, abra a interface Videoleap no seu dispositivo e, em seguida, importe os clipes de vídeo que você deseja editar. Essa importação salvará seus clipes de vídeo em um projeto que você pode acessar a qualquer momento que desejar.
- Outra maneira de importar qualquer clipe para o seu projeto é clicando no ícone "+" e, em seguida, selecionando o arquivo desejado do rolo da câmera.

- Agora, depois que os clipes de vídeo forem importados e coletados, você verá uma linha do tempo de clipes onde tudo será organizado de acordo com suas preferências iniciais.

- Clique na parte da linha do tempo que você deseja editar e, em seguida, selecione a ferramenta que diz "Transformar". Esta ferramenta geralmente está presente na parte inferior da tela.
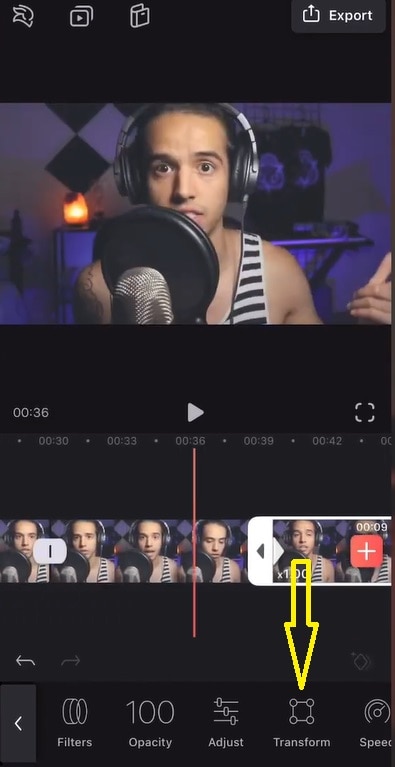
- Agora, na janela de visualização onde todos os clipes são mostrados, aperte para dentro ou para fora para ampliar o vídeo ou vice-versa até obter uma parte desejada da tela.
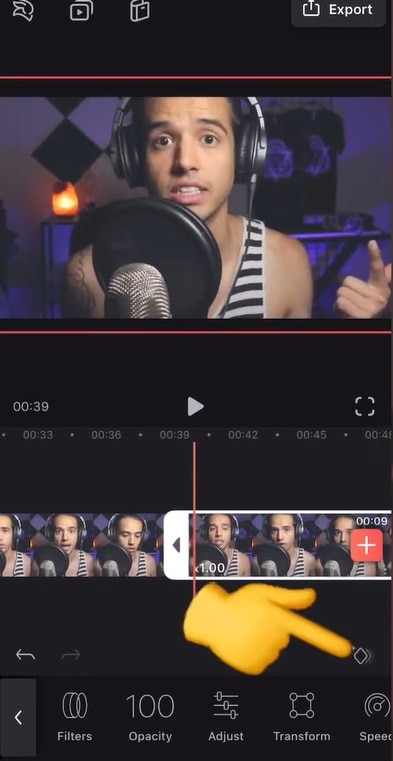
- Agora reproduza o vídeo depois de ampliar clicando no botão "play" e verifique se o efeito de zoom foi adicionado ao seu projeto de vídeo ou não.
- Depois de satisfeito, salve o projeto e exporte-o de acordo com sua preferência para o seu computador.
Como Animar o Efeito de Zoom no Videoleap
Às vezes, o conteúdo do vídeo precisa de um efeito de zoom dramático que deve ocorrer enquanto o vídeo ainda está sendo reproduzido. E isso é chamado de zoom animado no aplicativo Videoleap. Em outras palavras, usando o efeito de zoom animado no Videoleap, você poderá ampliar suas imagens. E uma maneira importante de aplicar esse efeito é considerando os quadros-chave da filmagem bruta. Esses quadros-chave ajudam os usuários animando um efeito de zoom enquanto há um movimento ocorrendo no vídeo. E se você também quiser animar o efeito de zoom no Videoleap, veja como você pode fazê-lo:
- Abra o aplicativo Videoleap e clique no ícone "+" para importar arquivos para a interface do aplicativo. Em seguida, você estará disponível com o arquivo de vídeo em uma linha do tempo que deseja editar.
- Agora, arraste a cabeça de reprodução na linha do tempo onde você deseja iniciar o efeito de zoom para ocorrer.

- Em seguida, selecione a ferramenta "quadros-chave" na barra de ferramentas na parte inferior da tela.
- Adicione os quadros-chave à parte desejada do vídeo e, em seguida, navegue pelo código de tempo até o local na linha do tempo em que você deseja interrompê-lo. Depois disso, adicione outro quadro-chave nesse ponto e aperte para ampliar o vídeo.
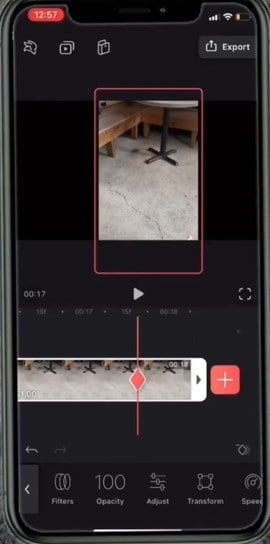
- Agora vá para o código da segunda vez onde você deseja focar o assunto e, em seguida, clique nele. Em seguida, clique no ícone "Preview" e veja se ele precisa de mais alterações.
- Quando estiver satisfeito, basta exportar o projeto e seu vídeo animado de zoom será salvo com sucesso.
Maneira Alternativa de Zoom no Video no Computador
Se, por algum motivo, você não conseguir instalar e usar o Videoleap em seu sistema ou quiser mudar para outros aplicativos, o Filmora é a melhor alternativa disponível. O Filmora é um aplicativo de edição de vídeo pago que pode ser usado em caráter experimental com opções limitadas. Tem uma interface muito fácil de usar. Além disso, o processo de instalação deste aplicativo em computadores é muito simples. Isso ocorre por causa de seu suporte a vários sistemas operacionais.
Filmora fornece um monte de ferramentas de edição de vídeo para seus usuários que são muito poderosas e podem ser usadas com um clique de um botão. Uma dessas funções importantes de edição de vídeo é a opção de zoom. A ferramenta de zoom no Filmora pode ser aplicada quando você já gravou qualquer vídeo e o carrega na interface do Filmora através do seu PC. E o processo passo a passo completo para fazer isso é o seguinte:
- Abra a aplicação Filmora no seu PC e, em seguida, selecione o ficheiro de vídeo que pretende editar. Em seguida, selecione a opção "Panorâmico e Zoom" disponível na barra de ferramentas.

- Isso abrirá 4 tipos diferentes de ferramentas em relação às funções de zoom. A primeira ferramenta irá ajudá-lo a passar de quadros maiores para quadros menores, ampliando. Assim, você pode usar esse recurso para trazer detalhes para um assunto em seu vídeo. A segunda opção ajuda você a reduzir o zoom de um quadro menor para um quadro maior.
- A terceira e quarta ferramentas ajudarão você a alcançar a função Pan da esquerda para a direita e da direita para a esquerda, respectivamente. Esse movimento panorâmico será em um eixo horizontal. Você também pode deslocar a tela de vídeo usando o mouse também.
- Você pode selecionar qualquer uma dessas opções para ampliar, diminuir ou deslocar seus vídeos e criar um efeito de zoom impressionante em seus vídeos.
- Quando terminar o processo de edição, salve o vídeo e o arquivo será exportado para o seu PC.
Conclusão
Videoleap é uma das principais plataformas de edição de vídeo disponíveis lá fora. O recurso de zoom fornecido em sua interface é muito essencial para os usuários. O artigo discutiu um processo completo e gradual após o qual você poderá aplicar o efeito de zoom em seus vídeos. Também criamos diferentes abordagens para zooms estáticos e zoom dinâmico na interface do Videoleap. E também fornecemos um guia para o aplicativo Filmora. Agora, pode ser uma ótima alternativa ao Videoleap, esperando que ele o ajude a editar seus vídeos com sucesso.
Tem vídeos com problemas de áudio baixo ou pouco claro? Saiba como aumentar o volume sem distorções usando o Filmora e outros intensificadores de volume de MP3.
por João Pedro Mar 17, 2025 14:59 PM
Se você não gosta de assistir vídeos com o player embutido do FB, descubra o melhor player para usar. Neste artigo, nossos especialistas selecionaram cuidadosamente os melhores players de mídia do Facebook.
por João Pedro Mar 17, 2025 14:58 PM
Adicionar som a uma publicação do Facebook pode ser desafiador devido a certas limitações. Felizmente, este guia explora como adicionar música a uma publicação do Facebook e aborda os possíveis obstáculos ao longo do caminho.
por João Pedro Mar 17, 2025 14:58 PM



João Pedro
staff Editor
Comentário(s)