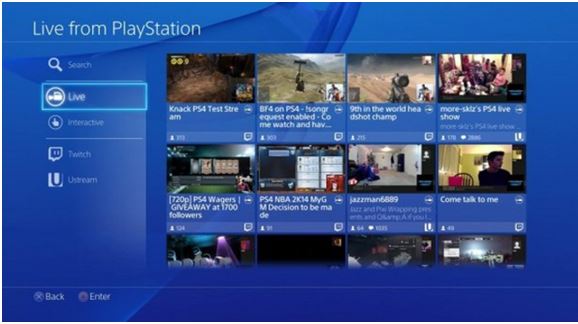- Live Streaming
- 1. Guia de Fazer Live no YouTube com OBS
- 2. Softwares de Fazer Live no YouTube
- 3. Fazer Live no Facebook com Celular e App
- 4. Fazer Live no Facebook com OBS
- 5. Softwares de Fazer Live do Twitch
- 6. Como Baixar Vídeo do Twitch
- 7. Softwares e Aplicativos para Fazer Live
- 8. Softwares de Webcam Grátis para Windows
- 9. Como Assistir a Jogos de Futebol em Live
Como Transmitir em Direto para o Twitch: Guia Completo
Primeiro que tudo deve instalar o aplicativo de transmissão no seu computador pessoal.
Mar 17, 2025• Soluções Comprovadas
C.Usar o Gameshow para Transmitir para o Twitch
- Parte 2.Como Transmitir em Direto para o Twitch do Xbox One
- Parte 3.Como Transmitir em Direto para o Twitch do PS4:
Parte 1.Como Transmitir em Direto para o Twitch do PC:
Configurar a página do Twitch:
Passo 1: Primeiro que tudo deve instalar o aplicativo de transmissão no seu computador pessoal.
Atualmente existe dois softwares populares usados para transmissões em direto no Twitch: OBS e Xsplit. O OBS, ou Open Broadcaster Software, é compatível com Windows, Linux e Mac enquanto que o xSplit é exclusivo do Windows. Será do seu agrado saber que o OBS está disponível gratuitamente com todos os recursos incríveis; contudo, a configuração inicial é algo complicada. Por outro lado, temos o Xsplit que é um software pago e também com imensos recursos úteis.
Passo 2: Assim que instalar o seu software desejado, a próxima tarefa é entrar na sua conta do Twitch.tv.
Passo 3: No canto superior direito da tela, selecione o painel de trabalho no menu de opções.
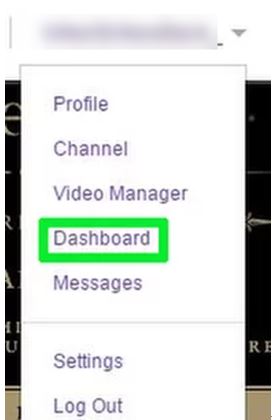
Passo 4: Agora procure pelo jogo que deseja adicionar à lista de reprodução da sua ferramenta de transmissão.
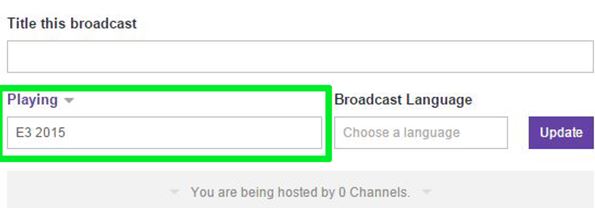
Passo 5: Assim que escolher o seu jogo preferido, a próxima tarefa é introduzir um título apelativo para a sua transmissão em direto.
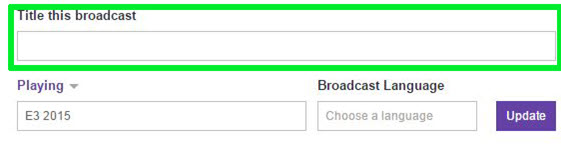
A: Usar o Software Gratuito OBS para Transmitir:
Para configurar a sua transmissão siga estes cinco passos:
Passo 1: Assim que instalar a ferramenta do OBS, clique com o botão direito no respetivo ícone no ambiente de trabalho e selecione a opção "Executar como Administrador".
Passo 2: Agora navegue até às definições da transmissão.
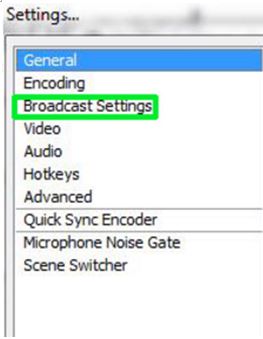
Passo 3: Na nova janela de definições, selecione o seu serviço de transmissão – Twitch. Depois clique na opção Otimizar visível no canto inferior esquerdo do menu.
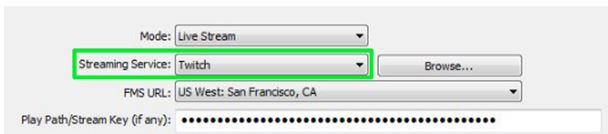
Passo 4: Assim que concluir as definições dos passos anteriores, volte ao painel inicial do Twitch e selecione a opção da chave de transmissão. Siga as instruções na tela para obter o código dedicado da transmissão.
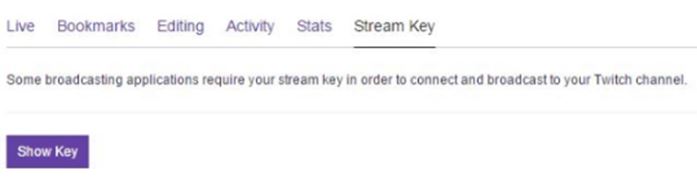
Passo 5: Agora copie e cole o código gerado na caixa da chave de transmissão visível na janela das definições da transmissão. Depois pressione em OK.
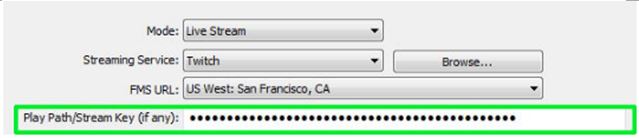
Configurar a Cena da Transmissão e Entrar em Direto:
Passo 1: Na janela da interface principal do OBS, clique com o botão direito na caixa das Fontes seguido do botão Adicionar. No menu de opções, selecione a opção Captura de Jogos.
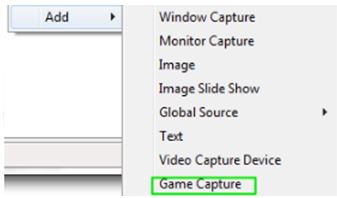
Passo 2: Irá aparecer uma nova janela na tela onde deve selecionar o aplicativo que deseja transmitir. No menu de opções, selecione o jogo desejado e pressione em OK.
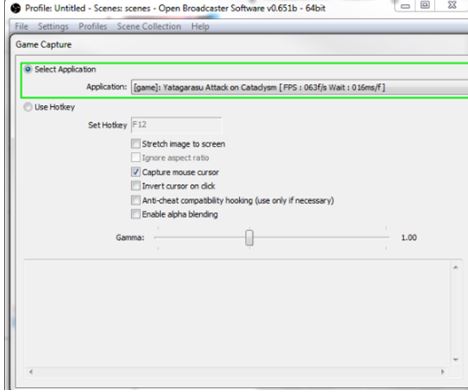
Passo 3: Mais uma vez, clique com o botão direito na caixa das Fontes; onde agora deve adicionar algumas fontes de captura essenciais. Se desejar personalizar o layout, adicione imagens apelativas e texto na área selecionada. A opção da captura do monitor irá ajudá-lo a selecionar a sua tela, euqnaot que a opção de captura de vídeo funciona com a sua webcam.
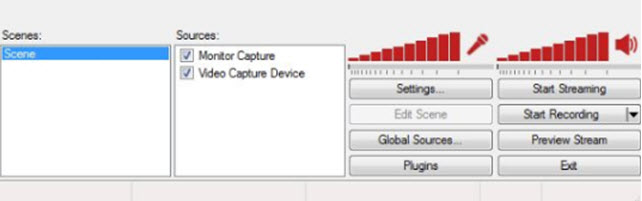
Passo 4: Selecione a opção de pré-visualização e edite a sua transmissão adequadamente.
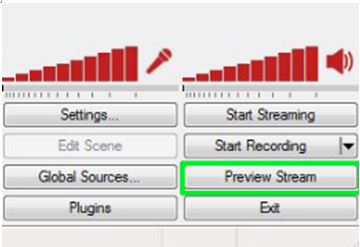
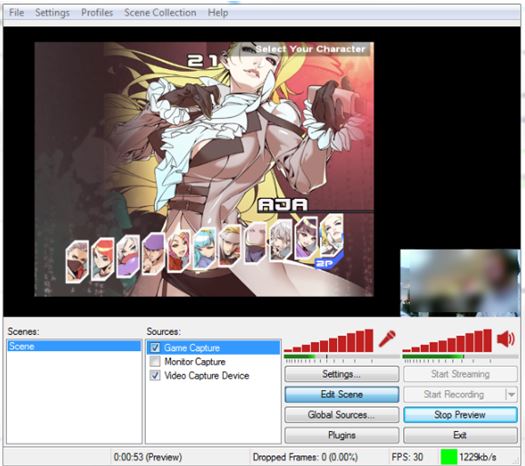
Passo 5: Use a opção Iniciar Transmissão no painel do OBS para entrar em direto.
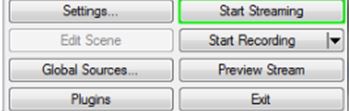
B: Usar o XSplit para Transmitir:
Configurar a Transmissão:
Passo 1: Inicie a sua ferramenta do Xsplit.
Passo 2: Vá em Transmissão, adicione o canal e selecione o Twitch.
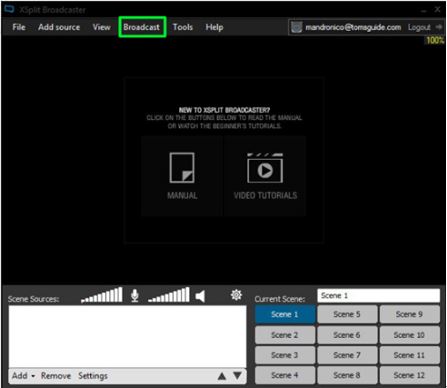
Passo 3: Pressione na opção Autorizar e introduza o seu nome de usuário e senha do Twitch.
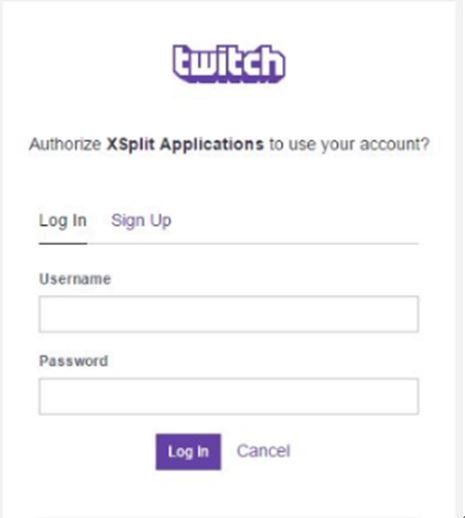
Passo 4: Termine o processo ao ajustar a resolução otimizada.
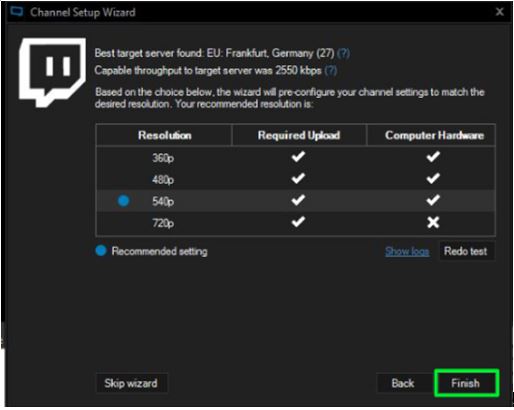
Passo 5: Personalize as propriedades da transmissão e pressione em OK.
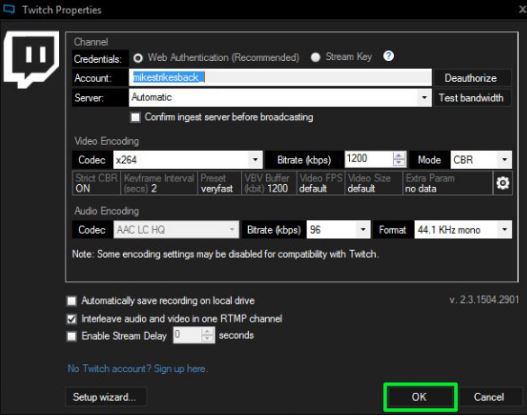
Configure a Cena e Entre em Direto:
Passo 1: Nas Fontes selecione Adicionar.
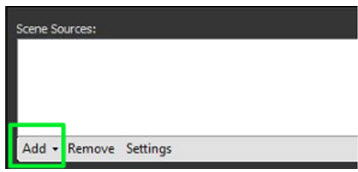
Passo 2: Agora na Captura de Jogos selecione o seu jogo desejado.
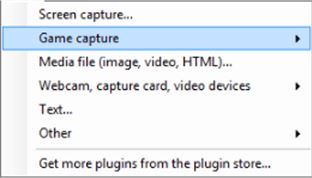
Passo 3: Pressione novamente na opção Adicionar.
Passo 4: Arraste e redimensione cada fonte conforme necessário.
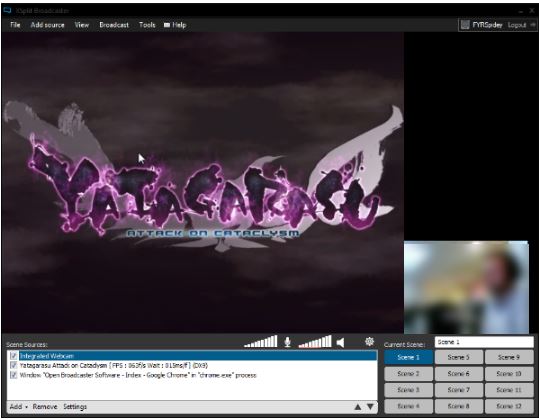
Passo 5: Na opção de Transmissão selecione o Twitch para entrar em direto após breves segundos.
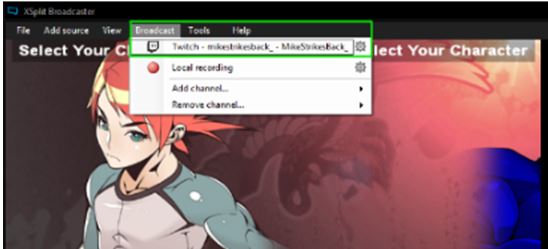
C: Usar o Gameshow para Transmitir para o Twitch:
Passo 1: Escolha o seu modelo desejado.
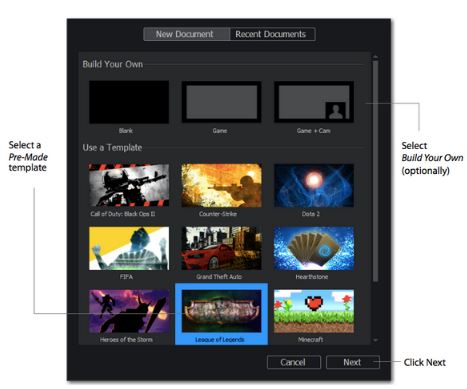
Passo 2: Selecione a plataforma de destino.
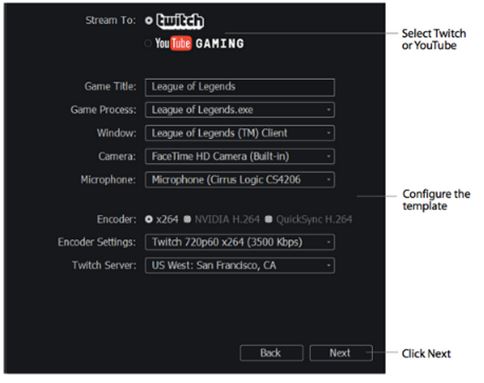
Passo 3: Selecione e pré-visualize a sua gravação e se estiver do seu agrado pressione no botão Ir.
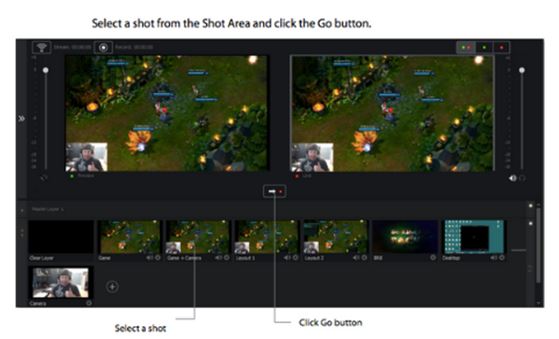
Passo 4: Agora é altura de transmitir os seus conteúdos em direto.
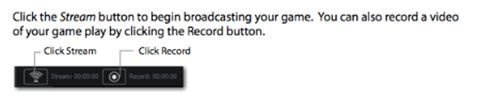
Parte 2: Como Transmitir em Direto para o Twitch no Xbox One:
O processo de transmissão é muito simples mas deve investir algum tempo na pré-configuração do programa.
Requisitos:
- Conexão à Internet estável.
- O seu jogo favorito.
- Controlador da Xbox One.
- Câmera do Xbox One Kinect.
- Console Xbox One.
Configurar as definições:
Passo 1: Entre com a sua conta Live Gold do Twitch e baixe o aplicativo.
Passo 2: Marque a sua presença online com o seu perfil do Xbox Live; irá informar os seus espectadores sempre que carregar conteúdos interessantes no seu canal.
Passo 3: Na janela de definições, opte pela opção "Todos" ao invés de "Verificar se você está online", e por "Autorizar" ao invés de "Transmitir Gameplay".
Passo 4: Nas definições de Privacidade e Segurança Online defina o estado como Autorizar na opção "Partilhar Conteúdos Criados com o Kinect”.
Passo 5: Nas preferências assinale a opção: "Autorizar carregamentos de transmissões e do Game DVR".
Passo 6: Aitve a função do chat no Kinect para tornar a sua transmissão em direto mais interessante. Na seção do Kinect, selecione Ligar Kinect; e por fim selecione o Áudio do Kinect do chat.
Entrar em Direto:
Assim que concluir todas as definições, basta iniciar o aplicativo do Twitch no Xbox One e pressionar na opção Iniciar Transmissão. Em breve irá iniciar a transmissão em direto na rede. Alguns emissores avançados gostam de usar definições personalizadas para ferramentas de áudio e a opção Picture-in-Picture para tornar as transmissões mais interativas. Experimente algo novo para captar a atenção dos seus espectadores.
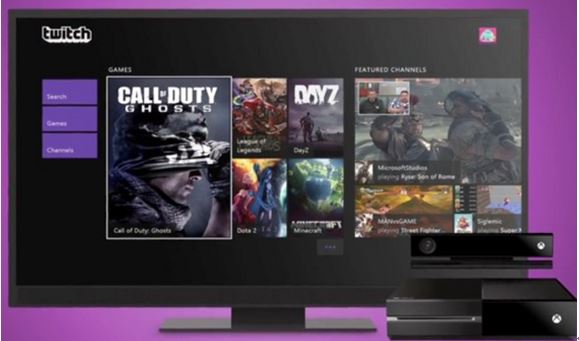
Parte 3: Como Transmitir em Direto para o Twitch do PS4:
O botão de partilha do PS4 torna tudo mais interessante para os emissores, tendo a possibilidade de se conectarem instantaneamente com vários espectadores.
Requisitos:
- Câmera da PlayStation.
- Boa conexão à Internet.
- O seu jogo.
- Controlador do PS4.
- Console PS4.
Conecte-se à sua conta do Twitch:
Se você já tem uma conta do Twitch associada, é muito mais conveniente transmitir os seus jogos favoritos. O processo é muito simples:
Passo 1: Assim que começar a jogar o seu jogo favorito, pressione no botão de partilha.
Passo 2: Configure as opções de transmissão da gameplay.
Passo 3: Selecione o Twitch como serviço base.
Passo 4: Selecione a opção 'Ir para a Página do Twitch' na nova janela.
Passo 5: Entre com a sua conta do Twitch ou crie uma nova conta na interface da PS4.
Definições Adicionais:
- Configure as suas opções desejadas do áudio e vídeo para a transmissão.
- Você pode também ajustar a qualidade da transmissão através dos diversos parâmetros disponíveis.
Entrar em Direto:
Assim que terminar todas as configurações mencionadas em cima, pode dar início à transmissão do seu jogo na Internet. Pressione no botão de partilha no controlador da PS4 para passar diretamente para a primeira transmissão em direto. Pressione na opção de transmitir gameplay, selecione o Twitch e pressione no botão Iniciar Transmissão. Em breves segundos irá entrar em direto e os seus espectadores poderão desfrutar das suas sessões de jogos.