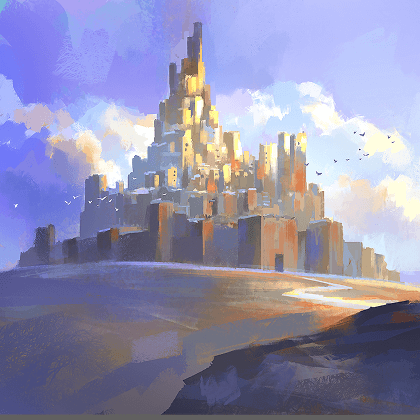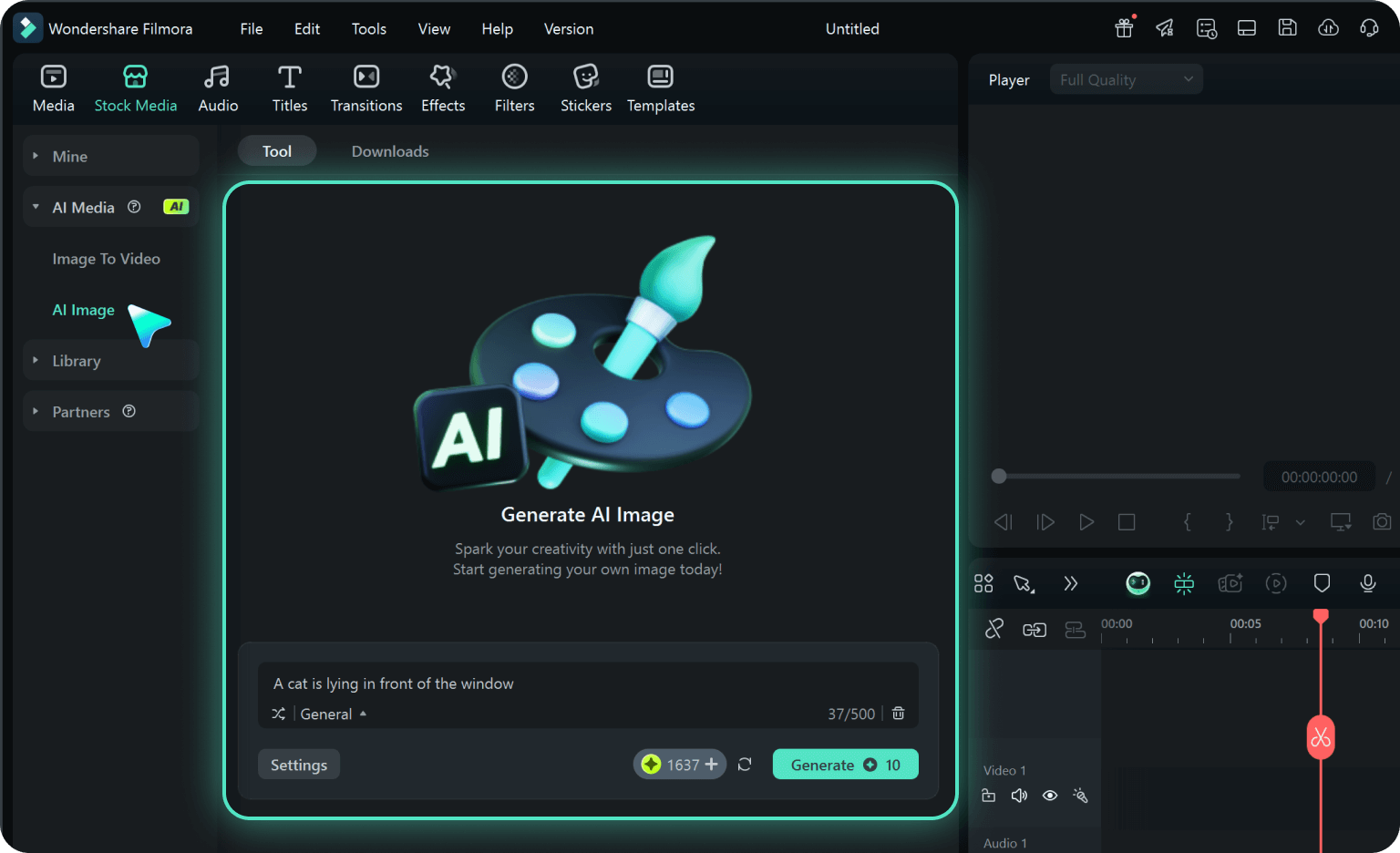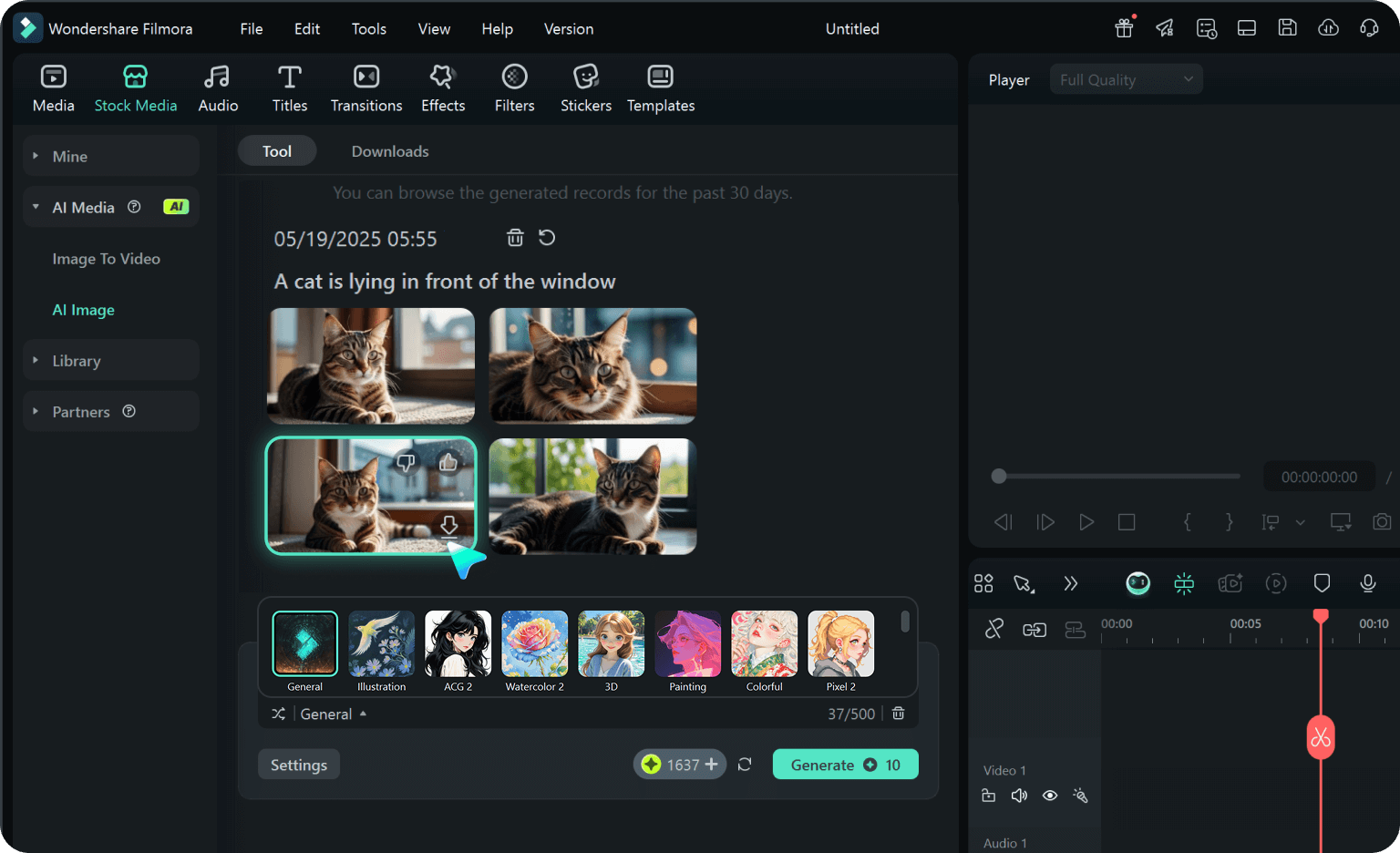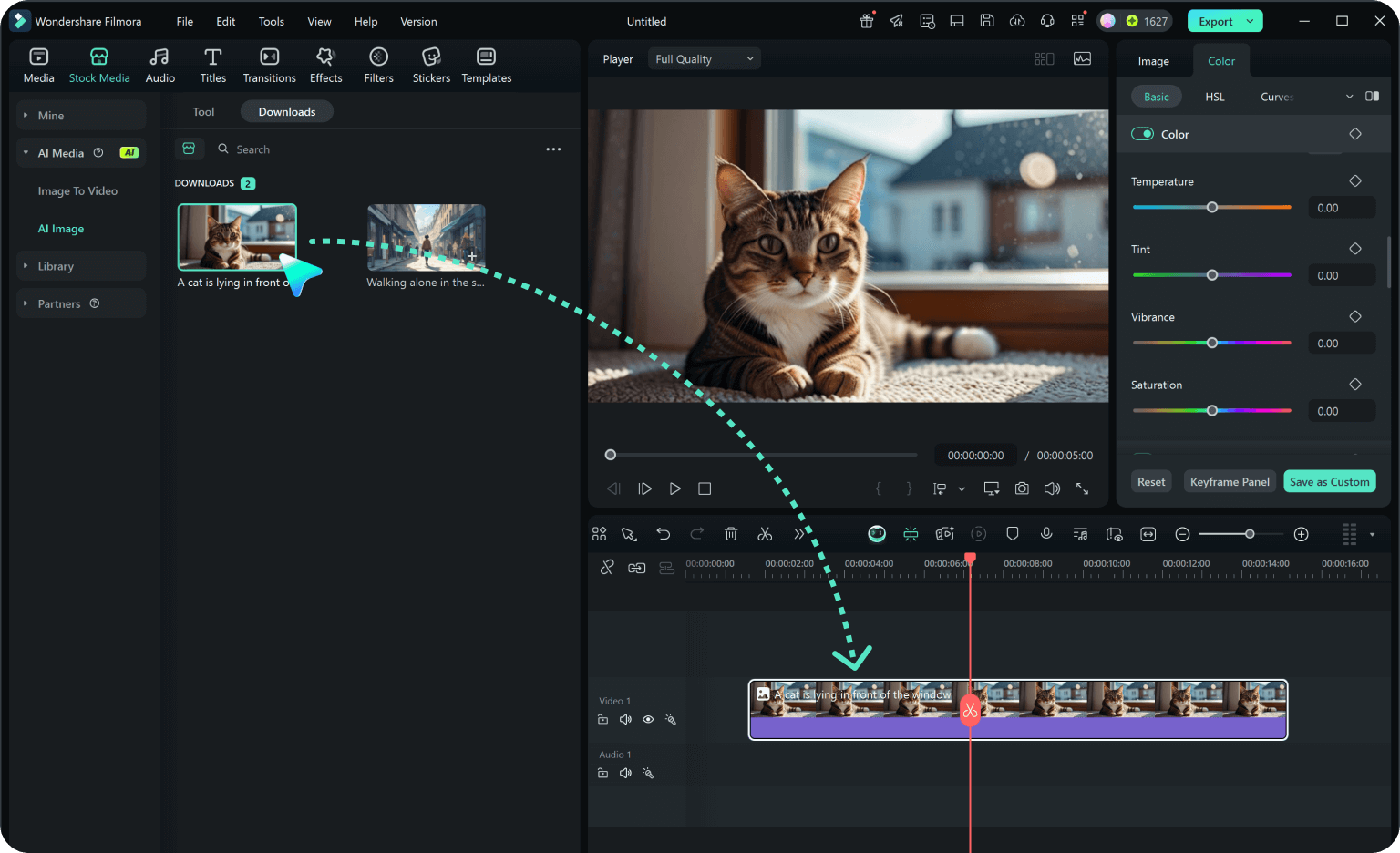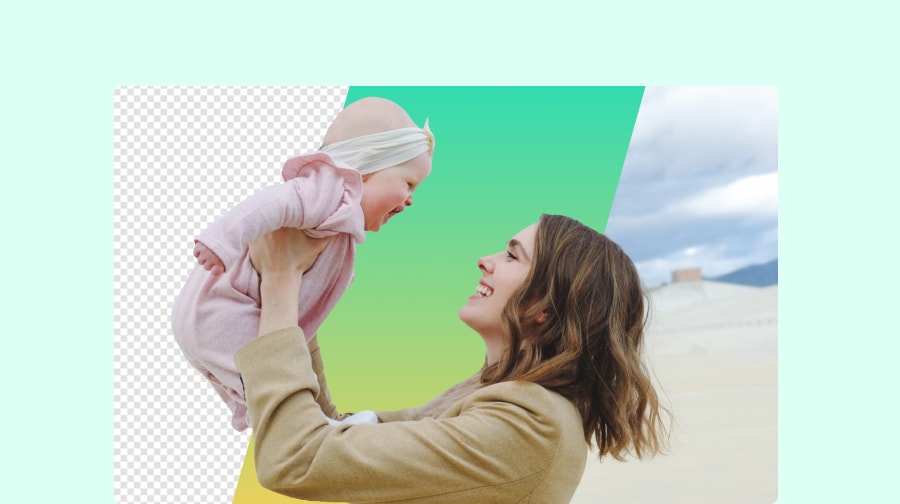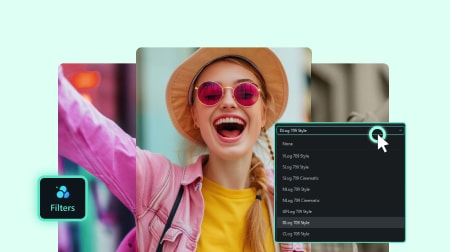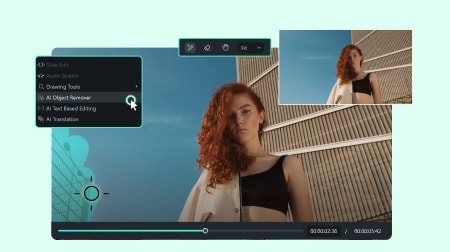Descubra o poderoso gerador de imagens por IA a partir de texto
O gerador de imagens por IA do Filmora cria visuais cativantes em estilos variados, como anime, 3D, cyberpunk, pixel art, esboço, realismo e outros. Descreva sua ideia, selecione um estilo e veja a IA transformar sua criação em instantes.
O melhor gerador de imagens por IA
Fique na vanguarda das tendências com facilidade
Seja para produzir gráficos para vídeos, anúncios ou apresentações, o Filmora cria imagens por IA que economizam tempo e aumentam sua criatividade.
Foque na sua história enquanto acompanha as tendências mais atuais.
Foque na sua história enquanto acompanha as tendências mais atuais.
Ferramentas de texto para imagem: crie visuais com palavras
Sua imaginação é o único limite. Descreva cenários como "uma cidade neon refletida em águas tranquilas" ou "um panda astronauta explorando Marte" e veja o Filmora transformar suas ideias em imagens únicas em segundos. Sem precisar buscar fotos em bancos de imagens ou usar softwares complexos. Apenas suas palavras e inspiração!
- Perfeito para miniaturas, cartões de título, design de cenas, retratos por IA e visuais para narrativas.
- Inclui funcionalidades como união de imagens, centralização de objetos e recorte preciso.
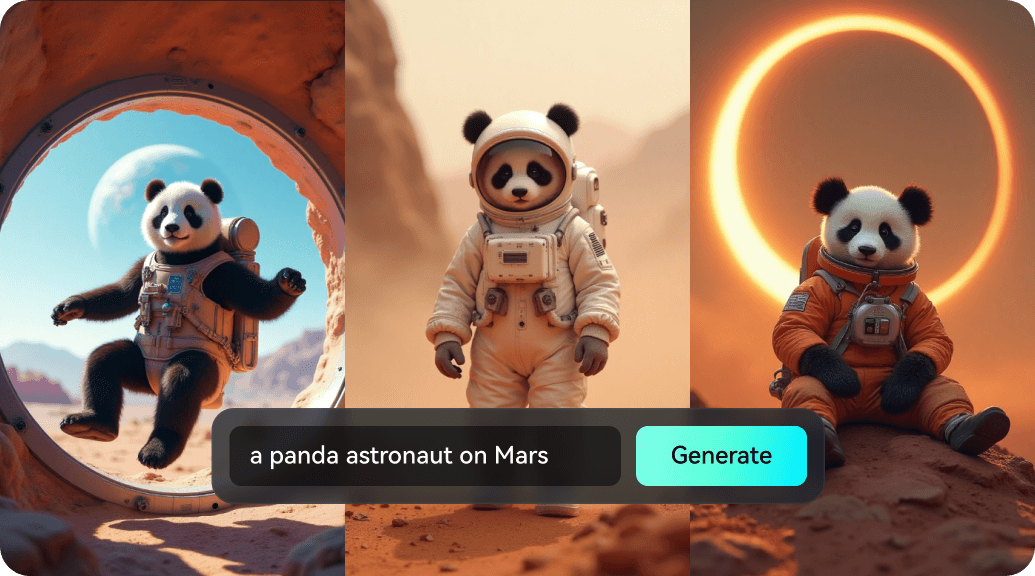
Escolha entre mais de 10 estilos artísticos para cada projeto
Cada ideia encontra o estilo ideal. Explore opções como aquarela suave, realismo cinematográfico, cyberpunk vibrante, quadrinhos e mais. Defina o tom perfeito para sua visão com um único comando.
- Alterne facilmente entre estilos como realismo, anime, vaporwave e outros, sem configurações complexas.
- Disponível em todos os formatos de imagem: 16:9, 9:16, 1:1, 4:3, 4:5, com predefinições otimizadas para miniaturas do YouTube, posts no Instagram e anúncios.
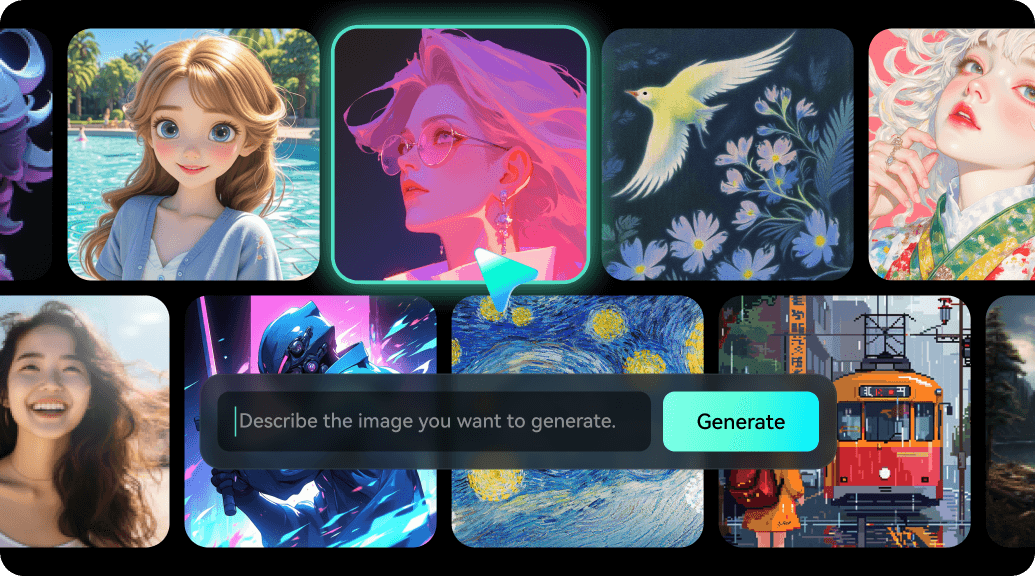
Filtros, textos e ferramentas para melhorar sua imagem gerada por IA
Após criar a imagem, o Filmora oferece várias opções de personalização:
- Destaque-se com visuais vibrantes. Ajuste os personagens gerados por IA com a ferramenta de aprimoramento de imagens do Filmora, modificando brilho e saturação para chamar a atenção.
- Aplique gradação de cores, vinhetas ou desfoque para dar um toque profissional. Adicione gráficos animados, sobreposições e textos para enriquecer sua história.
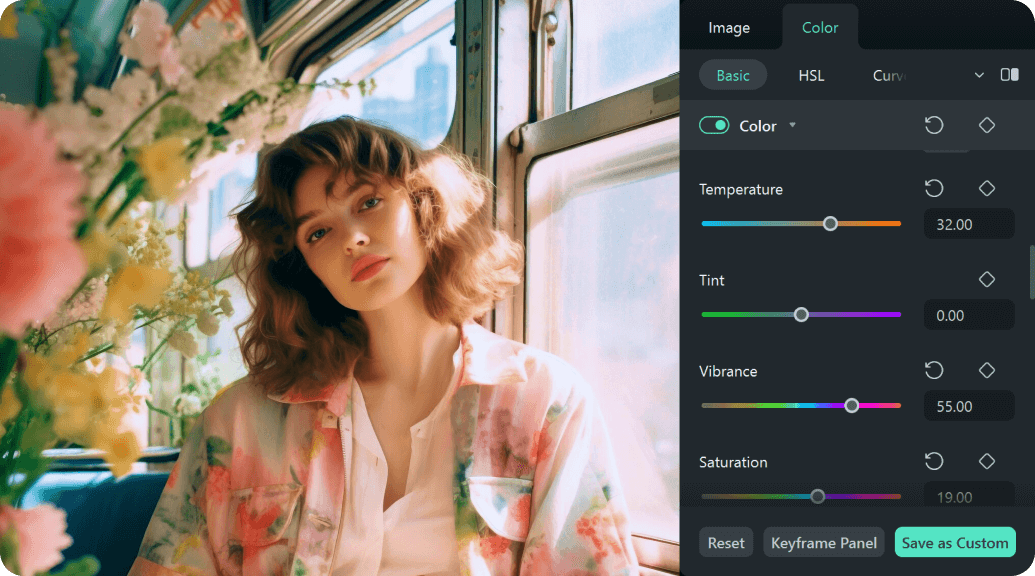
Integração perfeita com ferramentas de edição de vídeo
Sem exportações lentas ou troca de aplicativos. O gerador de imagens por IA está integrado à linha do tempo do Filmora. Crie imagens e arraste-as diretamente para seu projeto, prontas para adicionar animações, sobreposições ou ajustes. Use-as como fundos, transições, quadros de inspiração ou elementos visuais para suas narrativas.
- Aprimore suas criações visuais com efeitos de IA. Vá além da imagem estática e traga dinamismo à sua arte! Após criar sua obra, eleve-a a um novo nível com a funcionalidade de Imagem para vídeo por IA do Filmora, que anima, estiliza e transforma sua imagem com efeitos de vídeo modernos e envolventes.
- Sem a necessidade de alternar entre aplicativos ou realizar novas exportações, seu processo criativo permanece fluido e eficiente.
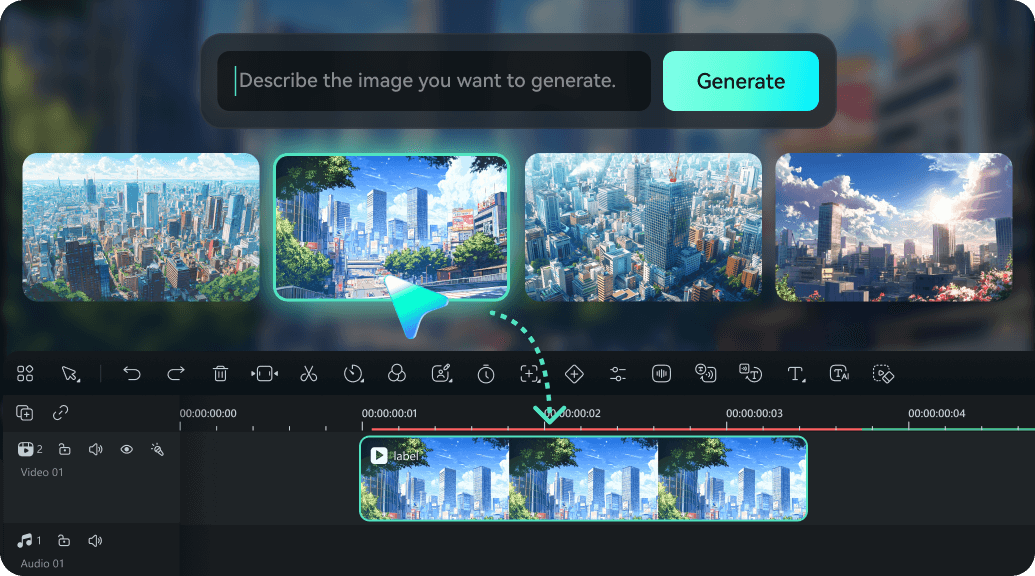
Como criar imagens com IA
Deixe o trabalho manual de lado. Descreva sua ideia e permita que a IA converta suas palavras em visuais.
-
Passo 1. Acesse o gerador de imagens por IA no Filmora
Abra a versão mais recente do Filmora, inicie um projeto, clique em "Estoque de Mídia" e selecione "Imagem de IA" no painel lateral. -
Passo 2. Crie imagens a partir de texto
Insira um comando detalhado na caixa de texto, descrevendo a imagem desejada. Escolha a resolução preferida e clique em "Gerar". -
Passo 3. Ajuste e exporte a imagem gerada por IA
Refine configurações como estilo artístico, iluminação e composição até alcançar o resultado desejado. Arraste a imagem para a linha do tempo do vídeo ou exporte-a diretamente.
Outras ferramentas avançadas de edição e design de fotos
Perguntas frequentes sobre o gerador de imagens por IA do Filmora
Posso usar imagens geradas por IA em Shorts ou vídeos do YouTube?
Sim! O Filmora permite arrastar imagens geradas por IA diretamente para a linha do tempo, ideais para introduções, cortes, sobreposições ou cenas narrativas.
É possível personalizar uma imagem após a geração?
Sim. Você pode ajustar brilho, contraste, saturação, aplicar filtros, adicionar textos ou até animar a imagem com as ferramentas integradas do Filmora.
Que tipo de comandos geram os melhores resultados?
Comandos específicos e descritivos têm melhor desempenho, incluindo sujeito, cenário e estilo. Exemplos:
- ✅ "Uma jovem de capuz vermelho em uma cidade neon, estilo cyberpunk"
- ✅ "Um astronauta no espaço, aquarela, clima tranquilo"
Qual é a velocidade de geração das imagens?
A maioria das imagens é gerada em 5 a 10 segundos após o envio do comando e estilo, mantendo seu fluxo criativo sem pausas.
As imagens geradas por IA são livres de direitos autorais?
Sim. As imagens criadas no Filmora podem ser usadas em projetos pessoais e comerciais, como vídeos do YouTube e conteúdos para redes sociais.* *Sujeito aos termos de uso do Filmora.
Posso criar variações de uma mesma ideia?
Sim. Regenere o mesmo comando para diferentes interpretações ou ajuste o texto para explorar novas versões.
O gerador de imagens por IA está disponível para celular e desktop?
Atualmente, o recurso está disponível no Filmora para desktop. Suporte para dispositivos móveis pode ser adicionado em atualizações futuras. Fique de olho!
Posso usar imagens geradas por IA em vídeos?
Sim! Arraste as imagens para a linha do tempo para usá-las como fundo, miniaturas ou partes de sequências. Elas são perfeitas para introduções, transições ou narrativas em Shorts e vídeos do YouTube.
Há limite para a quantidade de imagens que posso gerar?
Dependendo do plano no Filmora, há cotas diárias ou mensais de geração por IA. Usuários da versão gratuita têm créditos limitados, enquanto a versão premium tem acesso ampliado e imagens em alta resolução.
O que nossos clientes dizem
Explore mais recursos avançados de edição no Filmora
Um editor de vídeo para todos os criadores