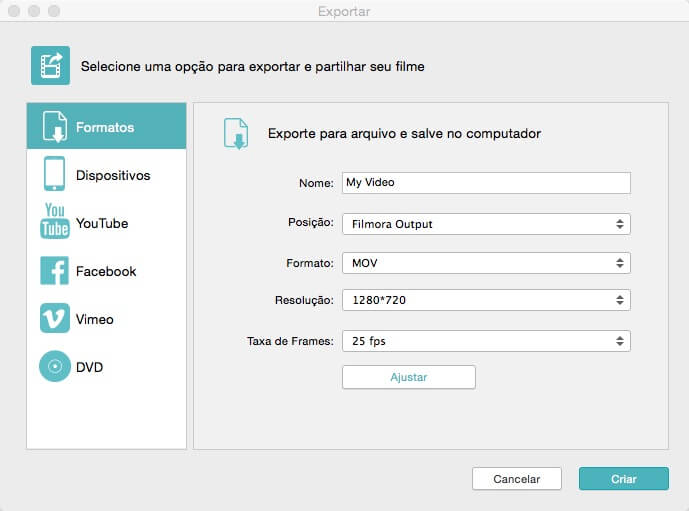- Editores de Vídeo Populares
Como Adicionar Legendas em Vídeos e Filmes no iMovie 09/08/11
Esse tutorial do iMovie irá lhe dizer como adicionar legendas no iMovie 08/09/11, passo a passo. Adicione legendas aos seus vídeos e filmes para melhores efeitos!
Mar 17, 2025• Soluções Comprovadas
O iMovie vem com diversos estilos de legendas para você criar efeitos de título profissionais em seus vídeos iMovie. Existem diversas razões para explicar porque você deseja adicionar legendas aos seus vídeos e filmes, por exemplo, você baixou um vídeo do YouTube em alemão e deseja adicionar legendas em português, assim os seus amigos podem entendê-lo. Ou, você fez um vídeo caseiro e deseja adicionar legendas no iMovie para dar algo a mais e uma ilustração aos seus filmes. Ou você somente quer adicionar alguns créditos finais. De qualquer forma, as legendas são, às vezes, necessárias e importantes para um bom filme. E adicionar legendas no iMovie é muito simples.
Agora, siga os passos para adicionar legendas no iMovie.
Como adicionar legendas no iMovie, passo-a-passo
Step 1 Abra o seu projeto iMovie
Por favor, garanta que você tenha iniciado um projeto iMovie. Vá em Arquivo > Novo projeto para adicionar um novo projeto. Arraste videoclipes do navegador do evento ao projeto. Se você ainda não carregou vídeo ao iMovie, por favor, garanta que o seu vídeo é um arquivo MP4 ou DVD suportado pelo iMovie. Se os seus vídeos estiverem em AVI, FLV, WMV, MPG, AVCHD, etc. ou outros formatos de vídeos não suportados pelo iMovie. Com isso, se desejar editar os vídeos no iMovie, você precisa convertê-los para formatos de vídeo iMovie com um Video Converter para Mac. Aqui está um guia de como usar esse Video Converter para Mac. Guia do Usuário do Video Converter para Mac >>
Step 2 Escolha um estilo de título e aplique-o
Selecione T de Títulos na barra do menu. Você pode visualizar um estilo de título ao mover o mouse sobre ele. Escolha um que você gostaria de aplicar e arraste-o até o seu projeto, onde deseja adicionar o título.
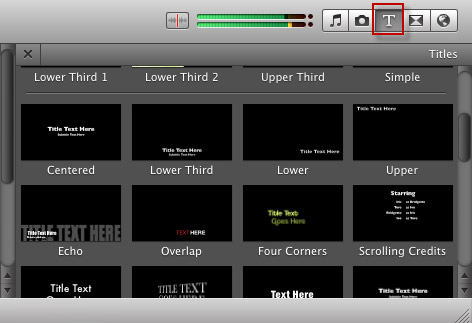
Se você quiser adicionar legendas entre os videoclipes, arraste o estilo até que uma barra verde apareça, antes do clipe. Após soltar o mouse, uma janela de fundo será exibida, pedindo para você escolher um fundo para as suas legendas.
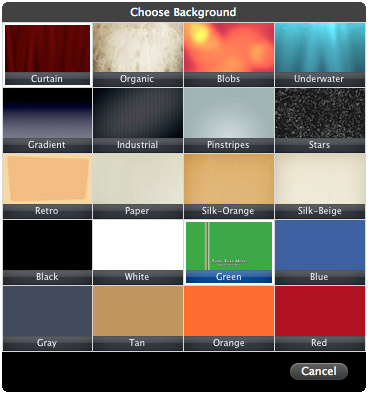
Escolha o fundo que gostar, e você verá as legendas exibidas no Projeto.
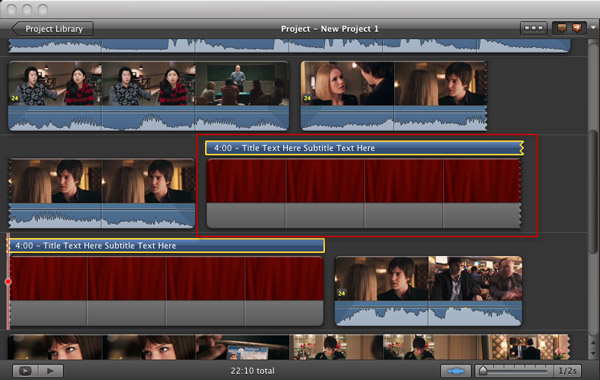
Se quiser adicionar legendas a um vídeo como subtítulo, você pode arrastar o estilo ao local onde deseja adicionar legendas. Você não precisa escolher uma cor de fundo, pois o Título será colocado sobre o Clipe. E será exibido como abaixo:
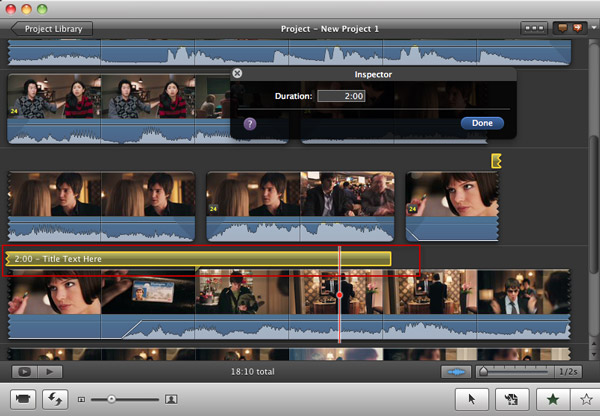
Step 3 Adicione texto em seus títulos
Agora o seu texto será destacado no Visualizador, e você poderá alterá-lo da maneira que desejar.
Para legendas entre videoclipes, você pode visualizá-las e elas serão exibidas dessa maneira:
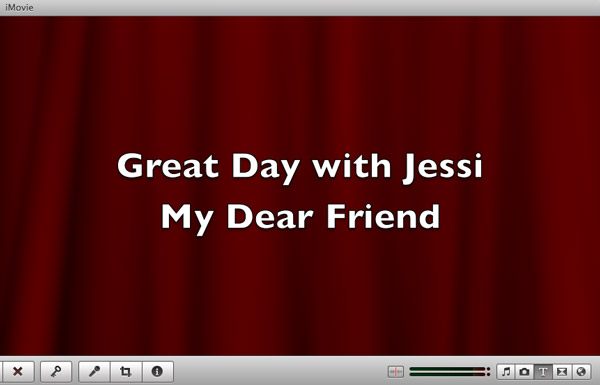
Para legendas em videoclipes, você verá como abaixo:

Agora, você adicionou legendas ao projeto e vídeos do iMovie. Se desejar alterar a duração das suas legendas iMovie, você pode clicar duas vezes no título do clipe e alterar a Duração no Inspetor, ou somente arrastar o deslizador no projeto para alterar a sua posição e duração.
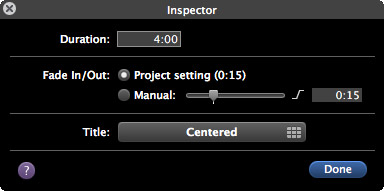
Dicas: Se desejar alterar o estilos de fonte das legendas, você pode ir em Exibir Fontes > Alterar Fontes, para alterar a cor, estilo, tamanho, superfície, etc.
Mais Dicas:
Se desejar adicionar de maneira fácil e rápida as legendas em seus arquivos de vídeo, outra poderosa ferramenta de edição de vídeo, o Video Editor para Mac, é recomendada. Ela suporta diversos formatos de vídeo, como MP4, FLV, AVI, VOB, 3GP, ASF, MOV, F4V, M4V, MPG e mais, assim você não precisa convertê-los para os formatos suportados pelo iMovie. Agora leia sobre como adicionar legendas usando essa ferramenta.
Step 1 Importe os seus arquivos
Após abrir esse software, selecione "16:9" ou "4:3" para criar um novo projeto. Depois, arraste e solte diretamente as suas fotos ou vídeos na faixa correspondente. Aqui um navegador de mídia serve para obter os arquivos da sua biblioteca do iTunes, iMovie, etc...
Step 2 Adicione e personalise as legendas
Logo após, clique no botão "Editar" e vá até a aba "Texto" para visualizar o estilo de título fornecido. Escolha o que gostar e clique duas vezes para adicioná-lo ao arquivo de vídeo. Clique duas vezes na caixa de texto para colocar as suas palavra ou alterar a Fonte, tamanho e cor de seus textos.
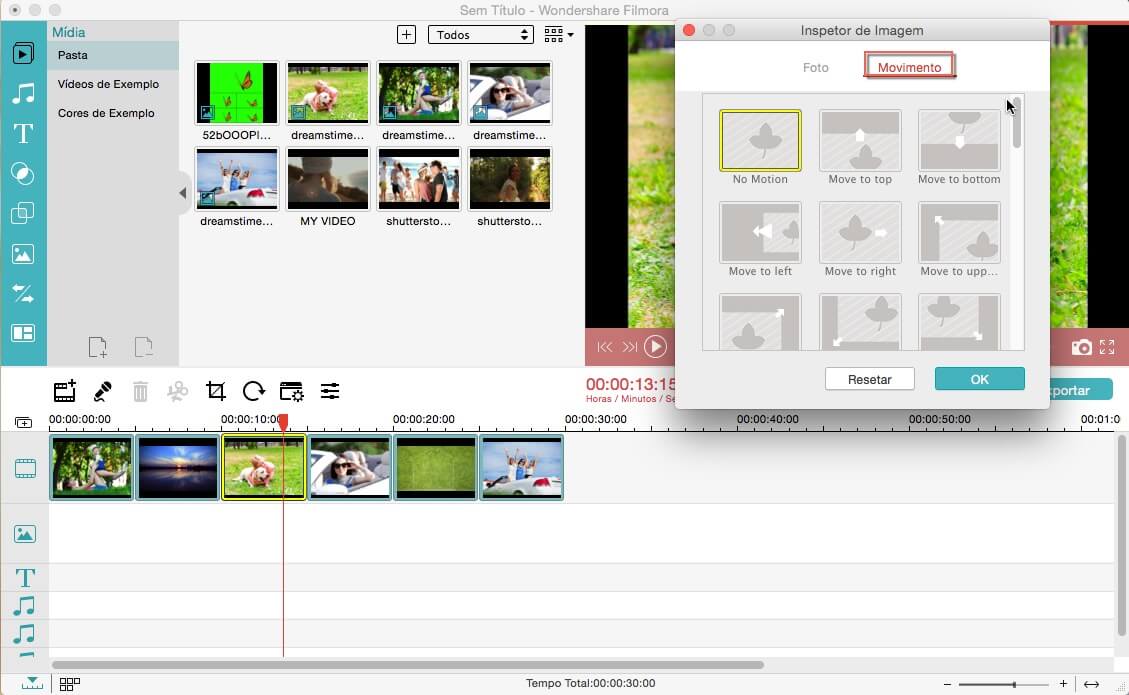
Step 3 Exporte seu arquivo com legendas
Após adicionar as legendas, clique em "Exportar" para salvar seu arquivo. Existem quatro maneiras para você escolher: "Criar Vídeo", "Exportar ao Dispositivo", "Upload para o YouTube" e "Gravar DVD". Escolha a maneira desejada para salvar ou compartilhar os seus vídeo, e clique em "Criar".