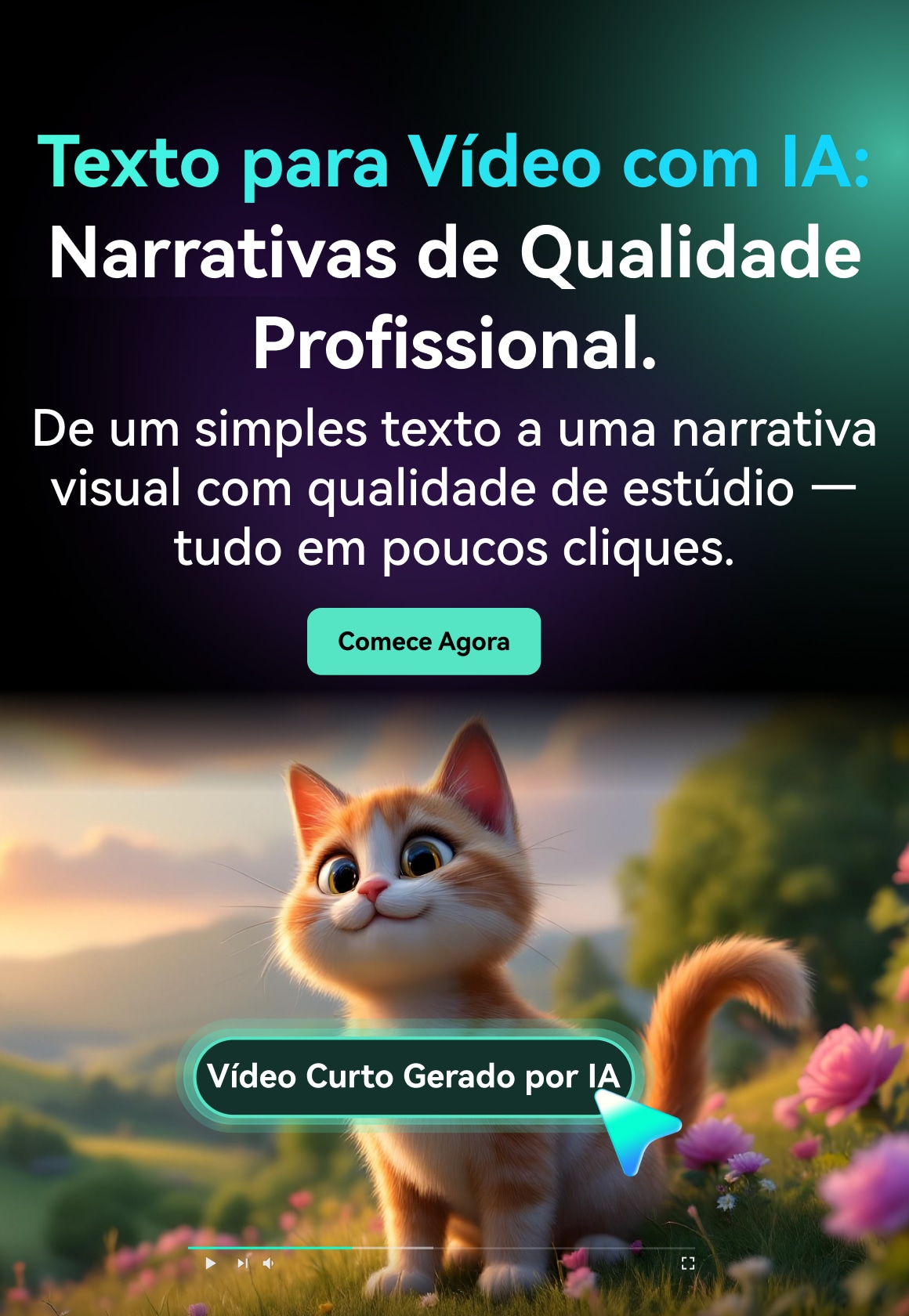O Minecraft se tornou o favorito de muitos e, às vezes, capturar esses momentos no jogo é essencial. No Windows, basta pressionar F2 ou Fn + F2 em alguns teclados. Esta captura de tela do Minecraft será salva automaticamente na pasta Capturas de Tela dentro do seu diretório do Minecraft.
Fácil, certo? Para saber como fazer uma captura de tela do Minecraft em outros dispositivos como Xbox, PS4 ou celular, continue lendo. Este tutorial aborda tudo. Agora, prepare-se para salvar seus melhores momentos do jogo!
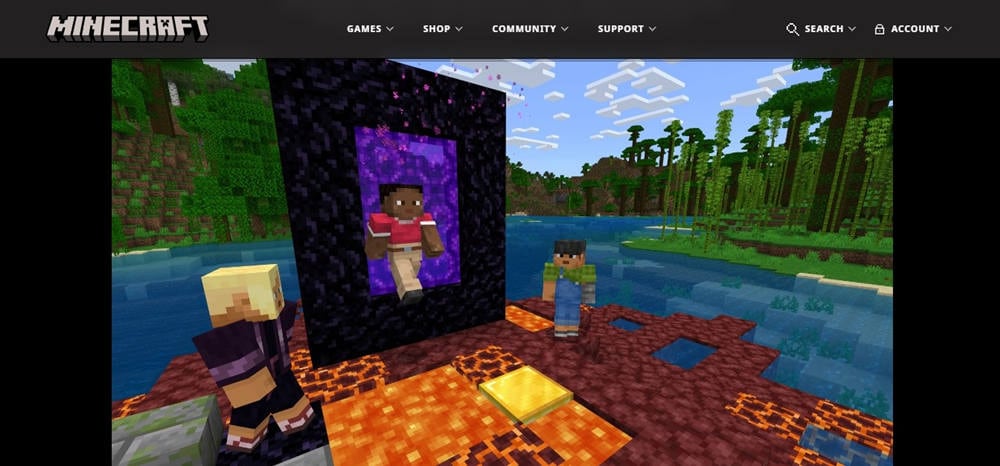
Neste artigo
Parte 1. Como tirar uma captura de tela no Minecraft em um computador
Capturar momentos no Minecraft pode tornar a jogabilidade ainda mais divertida e memorável, e saber as melhores maneiras de fazer capturas de tela no desktop pode ser útil. Abaixo estão dois métodos para obter essas capturas de tela em computadores Windows e Mac.
Método 1: Como fazer uma captura de tela no Minecraft em um PC com Windows
Para usuários do Windows, o Wondershare Filmora é um dos melhores gravadores de tela de jogos para fazer tutoriais, comentários e muito mais. Permite que você grave sua tela enquanto joga Minecraft e capture a si mesmo através de uma webcam. Você pode usar o Filmora para gravar gameplay do Minecraft em HD e fazer capturas de tela de qualquer filmagem.
Além disso, com a gravação multifaixa do Filmora, você pode gravar o áudio do Minecraft, sobrepor comentários e editar o vídeo final com ferramentas e efeitos. Isso significa que você pode levar sua captura de tela do Minecraft para o próximo nível com imagens nítidas exatamente do que você deseja.
Os principais recursos do Filmora para fazer capturas de tela do Minecraft incluem:
- Opções flexíveis de gravação. Grave qualquer área da tela do seu PC enquanto estiver jogando Minecraft. Escolha gravar a tela inteira, uma área personalizada ou uma janela de destino.
- Captura de áudio. Capture todos os sons do jogo Minecraft diretamente do seu PC, incluindo seu microfone.
- Gravação e edição multifaixa. Grave várias faixas e edite seus vídeos do Minecraft com as ferramentas e efeitos integrados do Filmora.
Pronto para experimentar? Veja como fazer uma captura de tela do Minecraft no PC usando o Filmora:
Passo 1: Baixe e instale o Filmora no seu PC.
Passo 2: Inicie o software e selecione Gravador de Tela no menu principal.
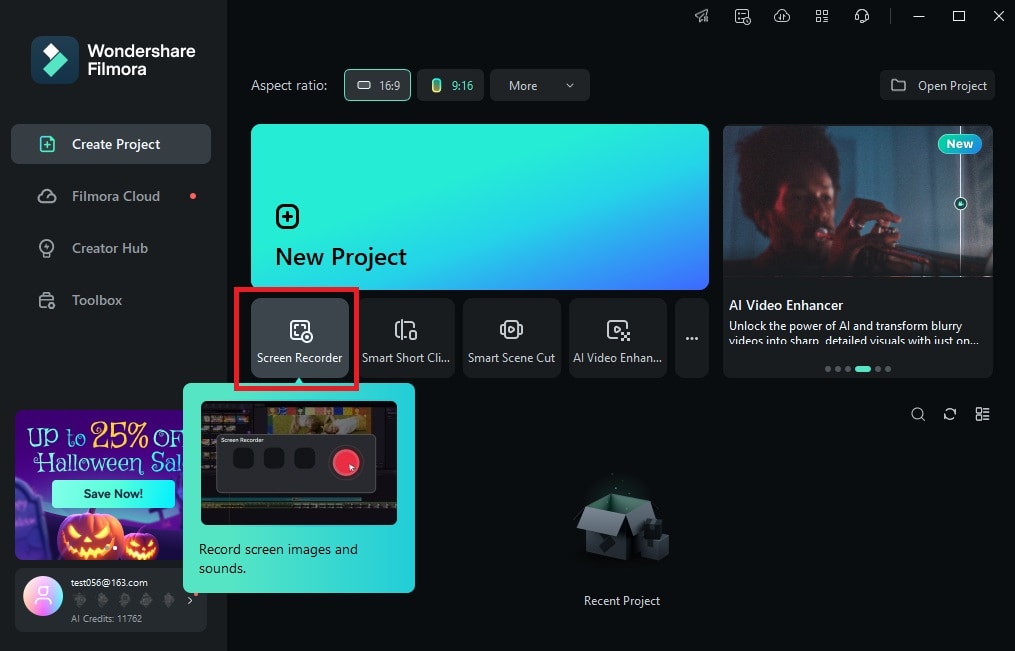
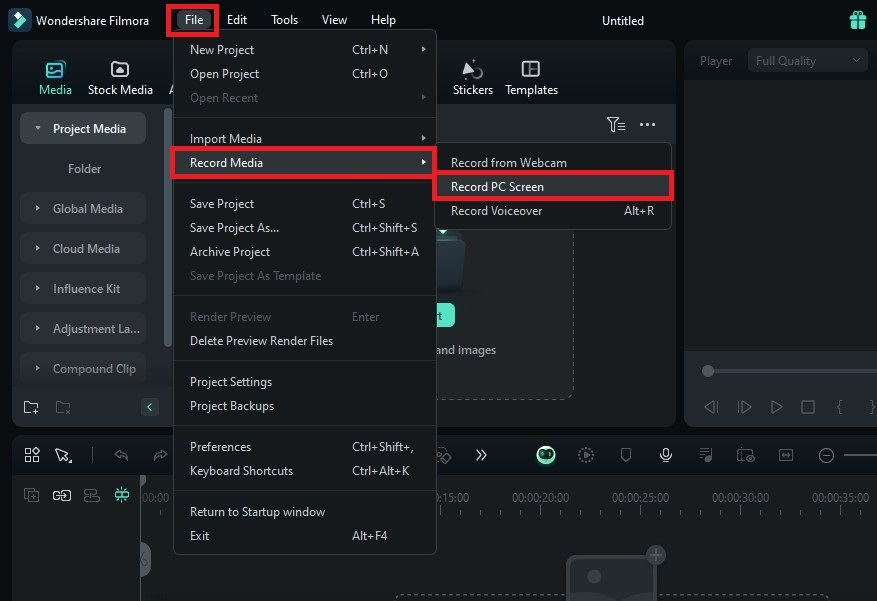
Passo 3: Na janela do gravador de tela, selecione a área que deseja gravar. Escolha Tela Cheia, Área Personalizada ou Janela de Destino (como Minecraft). Ative o áudio do sistema, o microfone ou a câmera, dependendo de suas necessidades.
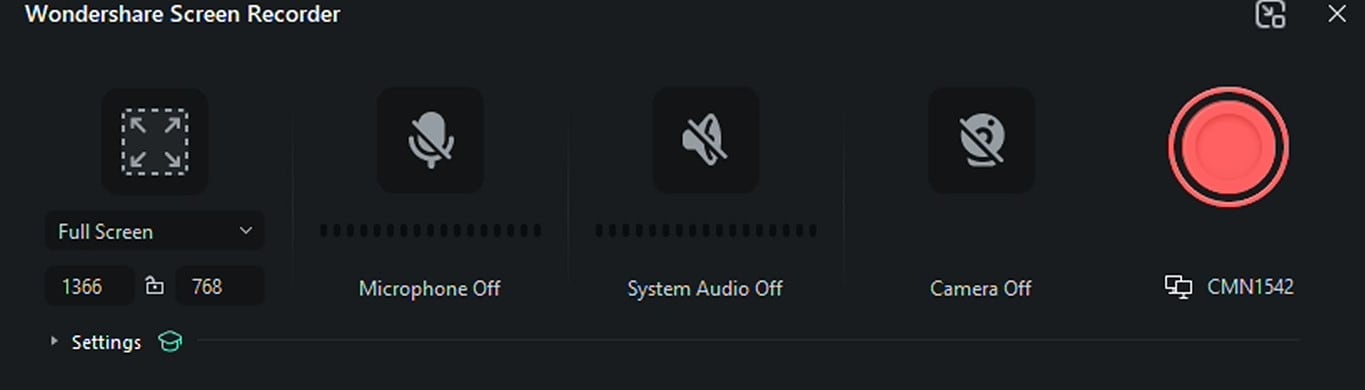
Passo 4: Clique em Configurações para definir outras configurações, como o Modo de Gravação. Pressione o botão vermelho Gravar para começar a gravar seu jogo. Jogue Minecraft normalmente.
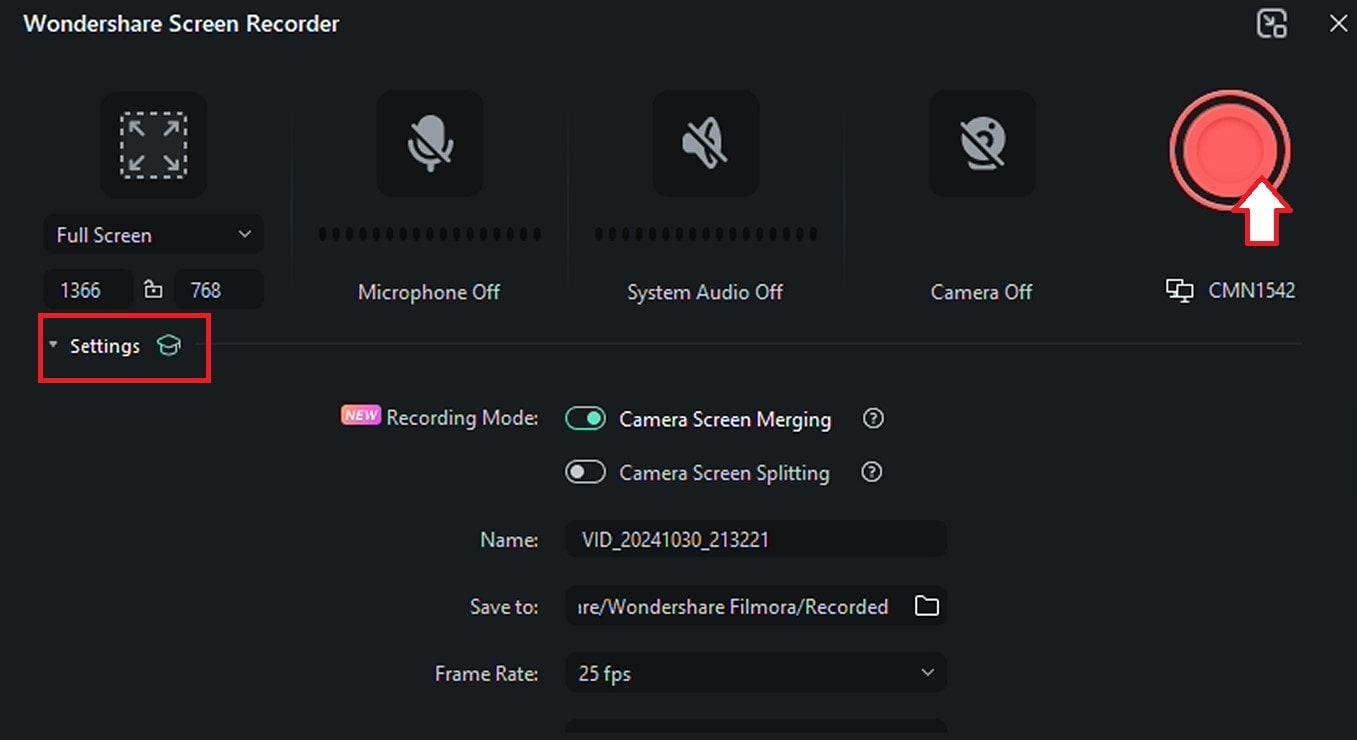
Passo 5: Clique no botão vermelho Parar na barra de ferramentas flutuante da gravação quando terminar.

Passo 6: Arraste e solte o clipe gravado na linha do tempo de edição e assista ao vídeo. Clique no ícone Capturar Tela na janela do Leitor para tirar capturas de tela de qualquer parte do jogo Minecraft.
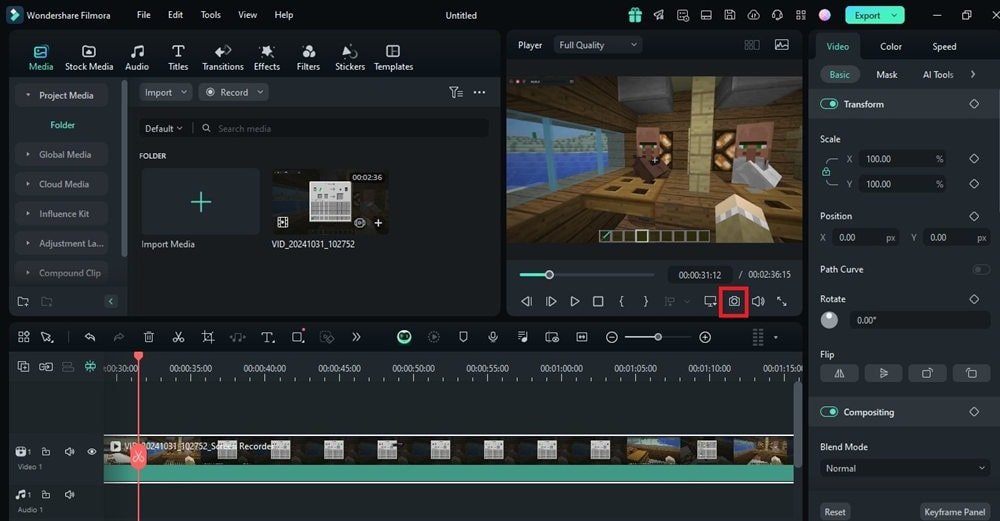
Usar o Filmora lhe dá flexibilidade, permite capturar vários elementos de uma só vez e oferece opções fáceis de edição depois.
Método 2: Como fazer uma captura de tela do Minecraft em um PC Mac
Em um computador Mac, fazer uma captura de tela no Minecraft é rápido e eficiente. Não é necessário nenhum software extra, apenas o seu teclado. Veja como fazer uma captura de tela do Minecraft usando atalhos de teclado em um Mac.
Passo 1: Abra o Minecraft e vá para o jogo que você deseja capturar.
Passo 2: Pressione Command + Shift + 4 para fazer uma captura de tela de uma área personalizada.
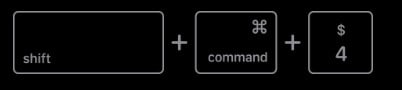
Passo 3: Clique e arraste o cursor sobre a parte da tela do Minecraft que você deseja capturar. Como alternativa, pressione Command + Shift + 3 para uma captura de tela inteira da janela inteira do Minecraft.
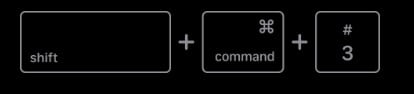
Parte 2. Como fazer uma captura de tela do Minecraft em dispositivos de jogos comuns
Fazer capturas de tela no Minecraft em dispositivos de jogos como Xbox, Nintendo Switch, Kindle Fire HD e PS4 é fácil quando você conhece os passos. Abaixo estão guias rápidos para cada dispositivo para capturar aqueles momentos incríveis do Minecraft.
Método 1: Como fazer uma captura de tela no Minecraft no Xbox One
Fazer capturas de tela no Xbox One é simples. Este método permite que você faça uma captura de tela do Minecraft em apenas alguns passos.
Passo 1: Pressione o botão Xbox duas vezes no seu controle.
Passo 2: Pressione o botão Y para fazer a captura de tela do Minecraft no Xbox.
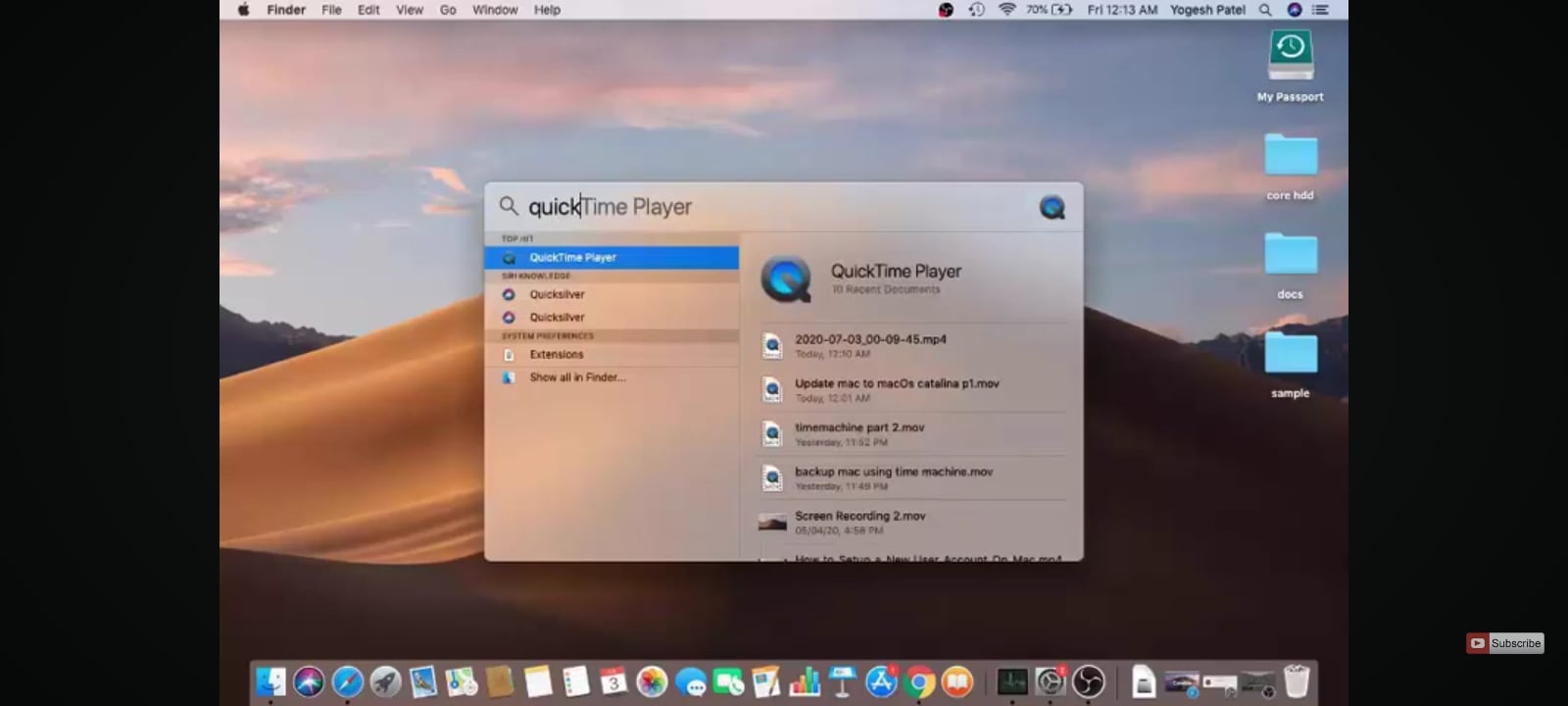
Você pode encontrar a captura de tela do Minecraft do seu perfil na galeria de capturas do Xbox. Você pode acessá-los e gerenciá-los por meio da sua conta do Xbox Live no Xbox.com.
Método 2: Como fazer uma captura de tela do Minecraft no Nintendo Switch
Se você estiver jogando Minecraft no Nintendo Switch, tirar uma captura de tela é rápido. Veja como obter sua captura de tela do Minecraft:
Passo 1: No lado inferior esquerdo do Joy-Con, pressione o botão quadrado com o ícone de uma câmera. Você verá uma confirmação rápida na tela indicando que sua captura de tela foi tirada.
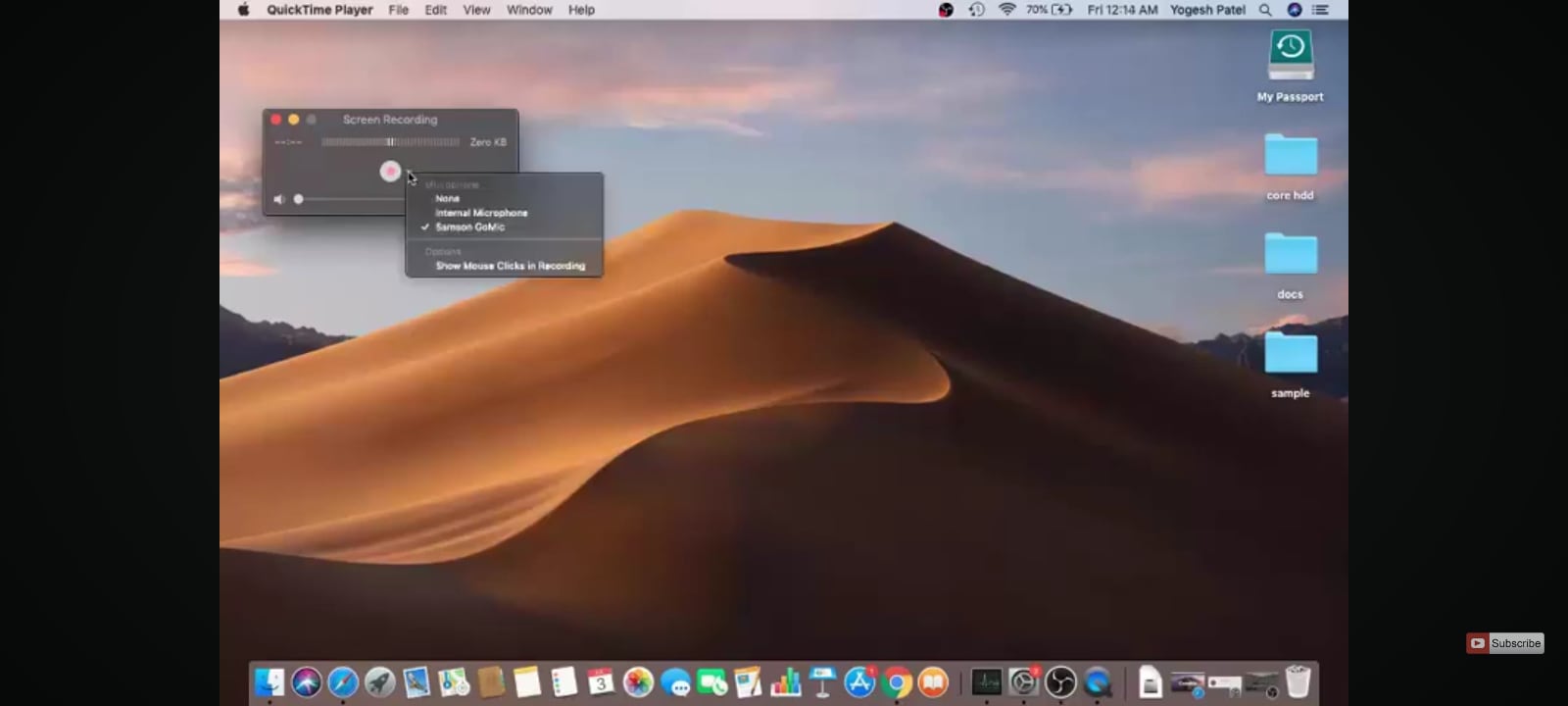
Passo 2: A Nintendo salva suas capturas de tela automaticamente no Álbum, para que você possa acessá-las a qualquer momento.
Método 3: Como tirar uma captura de tela no Minecraft no Kindle Fire HD
É fácil capturar imagens da tela do Minecraft no Kindle Fire HD e superior. Aqui estão os passos.
Passo 1: Pressione e segure o botão liga/desliga e o botão de diminuir volume ao mesmo tempo.
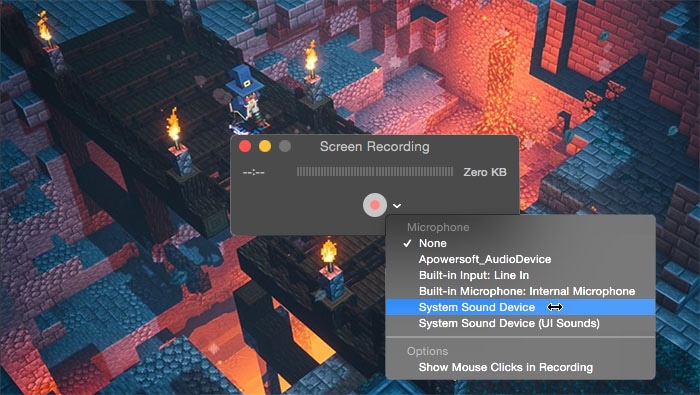
Passo 2: Assim que você vir um breve flash na tela ou ouvir o som do obturador, solte os botões.
Método 4: Como fazer uma captura de tela do Minecraft no PS4
Para jogadores de PS4, capturar momentos do Minecraft é rápido e fácil. Basta seguir estes passos:
Passo 1: No controle do PS4, pressione o botão Compartilhar.
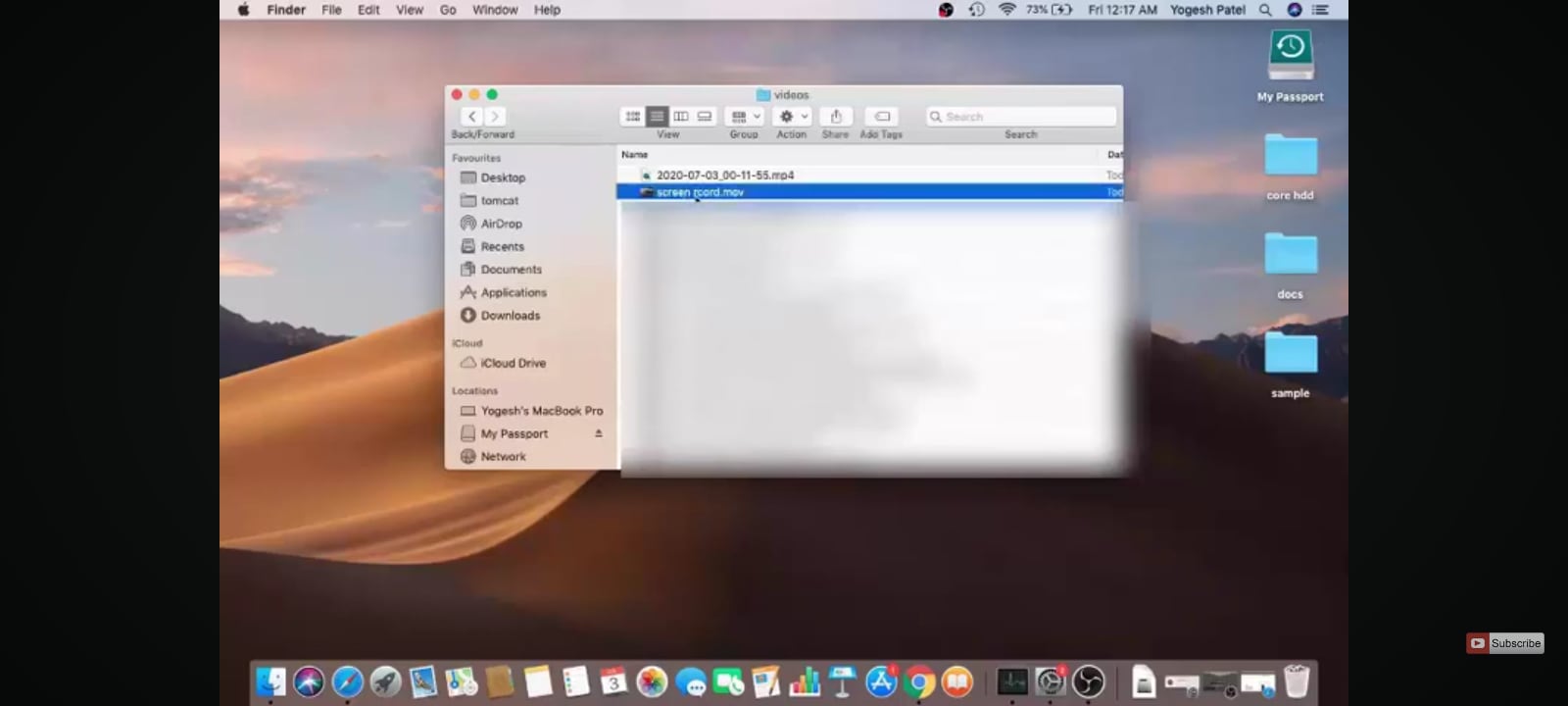
Passo 2: Escolha a opção de captura de tela no menu que aparece.
E já está! Agora você sabe como fazer uma captura de tela no Minecraft em seus dispositivos de jogo favoritos.
Parte 3. Como fazer uma captura de tela do Minecraft no celular
Capturar seus momentos do Minecraft no celular é rápido e fácil. Não importa se você usa um Android ou iPhone, esses métodos ajudarão você a fazer uma captura de tela do Minecraft em segundos.
Método 1: Como fazer uma captura de tela no Minecraft no Android
No Android 4.0 e superior, fazer uma captura de tela do Minecraft é tão fácil quanto:
Passo 1: Mantenha os dedos pressionados simultaneamente nos botões Ligar/Desligar e Diminuir volume.
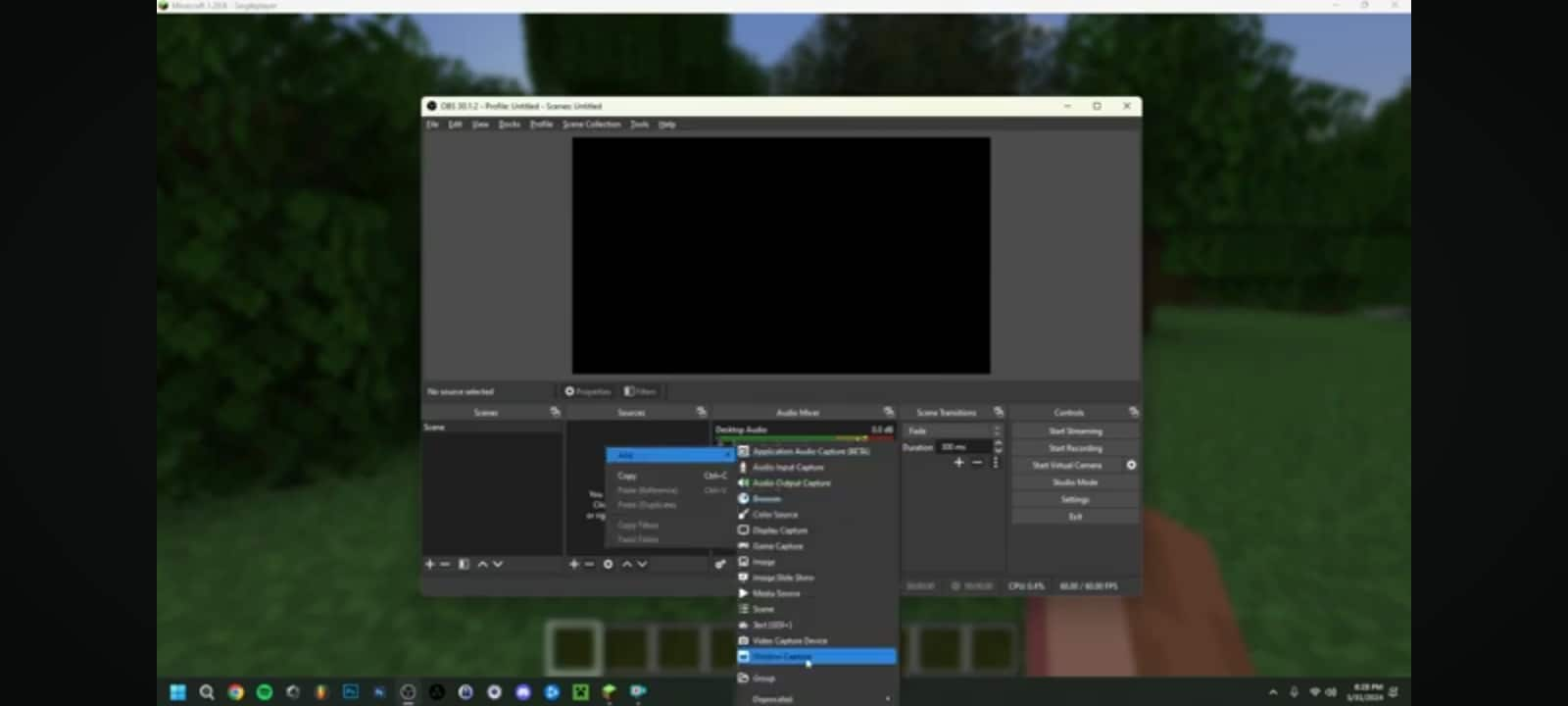
Passo 2: Você verá um flash rápido ou ouvirá um som para confirmar a captura de tela. Em seguida, a captura de tela do Minecraft será salva automaticamente no seu aplicativo Fotos ou Galeria.
Método 2: Como fazer uma captura de tela do Minecraft em um iPhone
Se você estiver jogando Minecraft em um iPhone com Face ID, veja como fazer uma captura de tela:
Passo 1: Pressione os botões laterais e aumentar volume. Segure os dois botões ao mesmo tempo.
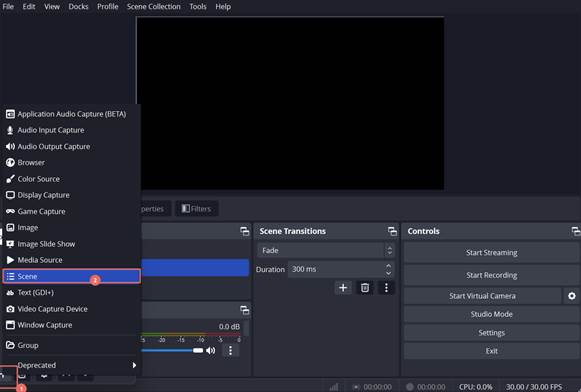
Passo 2: Uma miniatura aparecerá brevemente no canto, confirmando sua captura de tela. Você pode encontrar a captura de tela do Minecraft no aplicativo Fotos do seu iPhone.
Conclusão
Veja como é fácil fazer uma captura de tela do Minecraft em qualquer gadget ou dispositivo. Este guia fornece todos os passos para PC, dispositivos móveis e muito mais. Cada método permite que você mostre rapidamente seu gameplay e salve os destaques do jogo.
Se você planeja criar conteúdo para o YouTube, considere usar o Wondershare Filmora. Ajuda você a gravar gameplays, capturar áudio e fazer capturas de tela dos clipes de vídeo. Isso faz do Filmora um dos melhores gravadores de tela de jogos e editores de vídeo para criar e salvar suas aventuras no Minecraft.
Perguntas frequentes
-
Onde as capturas de tela do Minecraft são salvas no Windows?
No Windows, a captura de tela do Minecraft é salva automaticamente. Para encontrá-lo, abra o Explorador de Arquivos, pesquise “%appdata%” e vá até a pasta Minecraft. Dentro, você verá uma pasta Capturas de Tela com todas as suas capturas de tela do Minecraft. -
Como encontrar capturas de tela do Minecraft no Mac?
Para encontrar o local da captura de tela do Minecraft em um PC Mac, abra o Finder e pressione Command + F. Em seguida, digite ~/Library/Application Support/minecraft/screenshots. Ele levará você para a pasta que contém suas capturas de tela do Minecraft. -
Como faço para gravar minha jogabilidade no Minecraft?
Para gravar gameplays, experimente o Wondershare Filmora. Ele consegue gravar sua tela, capturar áudio e salvar vídeos de alta qualidade. Com o Filmora, você pode gravar e fazer capturas de tela das suas cenas de jogo, para não perder nenhum momento do Minecraft.