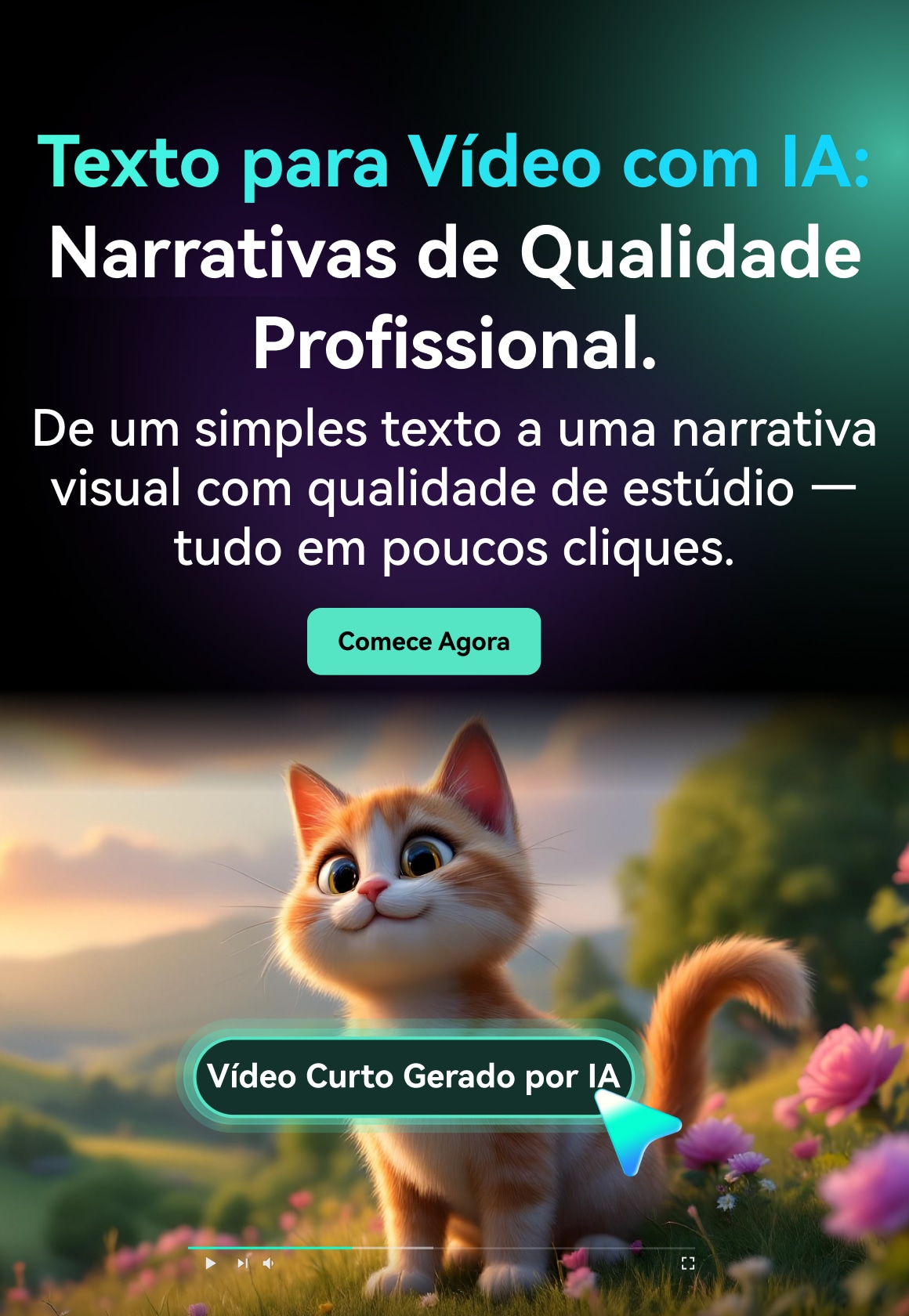Neste artigo, você vai aprender:
Como normalizar áudio no DaVinci Resolve
Acontece muitas vezes que não estamos satisfeitos com vários detalhes que nossos vídeos e áudios contêm, e precisamos editá-los. Um dos problemas mais comuns que enfrentamos é que o volume de nossos arquivos não estão normalizados e precisamos de um tempo extra para obter o melhor resultado para nossos públicos. Mesmo com pouco ou nenhum conhecimento sobre esse tema tão específico, precisamos nos informar e encontrar as soluções, tornar nossos vídeos mais assistíveis e nossos áudios mais audíveis, digamos assim.
Existem várias maneiras de alcançar a normalização do áudio. Um tipo é chamado de normalização de pico, ajudando a ajustar a gravação com base no nível de sinal mais alto presente na gravação; a segunda é a normalização do volume, ajustando a gravação com base no volume percebido. O RMS (Root-Mean-Square) altera o valor de todas as amostras, onde seu volume elétrico médio geral fica em um nível especificado.
Existem duas razões pelas quais devemos fazer a normalização de áudio. Você precisa decidir por si mesmo, qual é o motivo e o resultado esperado ao usar a normalização de áudio. A primeira é quando seu objetivo é obter o volume máximo, mas a segunda se resume a mixar diferentes volumes.
Quando se trata de normalizar o áudio, existem dois motivos pelos quais nos referimos a essa ferramenta. A primeira é quando sentimos que precisamos obter o volume máximo e a segunda é quando precisamos combinar diferentes volumes.
Mais concretamente, em geral, normalização de áudio é quando uma quantidade constante de ganho é aplicada à gravação de áudio, trazendo a amplitude a um nível desejável, “a norma” para o projeto. Isso significa que quando essa ferramenta é aplicada ao volume de nosso arquivo, toda a gravação tem a mesma medida de ganho, cada parte é afetada da mesma maneira. Assim, quando normalizamos o volume, a dinâmica relativa não é alterada.
Você pode obter o resultado desejado usando diferentes tipos de software. Hoje em dia, muitos programas oferecem uma ferramenta que facilita esse processo. Então, um deles seria o DaVinci Resolve, que vamos discutir neste artigo.
O que é o DaVinci Resolve? O “DaVinci Resolve é o único programa que combina edição, correção de cores, efeitos visuais, gráficos em movimento e pós-produção de áudio em uma única ferramenta de software!” então, vamos descobrir o que este software pode fazer para nos ajudar a nivelar o áudio!
Então, como equalizar seu áudio no DaVinci Resolve? Vamos discutir tudo passo a passo – como definir o nível de volume desejado, como monitorar o volume e como você pode usar o recurso de automação.
Bem, é claro, tenha o programa instalado e abra ele. Em seguida, adicione seu vídeo ou áudio que deseja editar, se é isso que pretende fazer.
O primeiro passo que você precisa fazer é definir o nível de volume desejado - para isso, encontre o pequeno botão de configurações na parte inferior direita do programa e clique nele. Agora, vá até o menu Destaques e altere o Nível de ruído desejado. Se você estiver fazendo a normalização de áudio para o conteúdo do Youtube, é recomendável configurá-lo para -14 LUFS.

Depois, você irá para a página de Destaques Fairlight e certifique-se de que seus medidores estejam abertos. O medidor de volume está no canto superior direito do programa e vai de +9 a -15 LUFS.

Aqui, zero representa exatamente qual é o nosso nível de sonoridade preferido, neste caso, como você se lembra, nós o definimos como -14 LUFS. Portanto, certifique-se de que o volume esteja o mais próximo possível de zero no medidor, mas você também pode reduzi-lo, como -3. Sempre que você reproduzir, poderá ver que há alguns números aparecendo à direita do medidor.

O primeiro, você descobrirá, é chamado Short – mudando constantemente, indicando o quanto você está acima ou abaixo do nível de sonoridade alvo em um determinado momento. Já o Short Max informa a que distância acima ou abaixo do nível de sonoridade alvo está o ponto mais alto do seu vídeo. O Range (alcance) é uma medida da sua escolha mais silenciosa até o pico mais alto, e o último é Integrated (Integrado) - fornece o volume geral do seu vídeo em relação ao nível de volume desejado. É o número que pretendemos manter em torno de -3 ou 0.
Podemos usar nosso controle deslizante principal (ao lado da sequência à direita) para deixar nosso vídeo mais alto ou mais baixo até atingirmos o nível de volume desejado.

Além disso, existe uma ferramenta de automação que pode ajudá-lo a ajustar o volume. Para acessar esse recurso, encontre um ícone vermelho, semelhante a uma onda com uma espécie de quadro-chave.

Em seguida, abra seu Índice (no painel superior mais distante, um pouco à esquerda) e certifique-se de estar no menu de faixas em seu índice de edição.

O que você deseja fazer é deixar sua faixa principal visível na linha do tempo, então, clique no olho ao lado de sua linha principal e vá até sua linha do tempo, onde você expandirá sua faixa principal até ver suas opções de Histórico de Sonoridade.

Aqui, você precisará marcar a caixa ao lado de Integrado e ativar o Histórico de Sonoridade. Isso mostrará o nível de volume integrado, ajuste o volume da faixa principal de acordo, para que você fique abaixo da linha zero. E, na verdade, é isso!
Como normalizar áudio no Wondershare Filmora X?
Embora fazer isso com a ajuda do DaVinci Resolve seja realmente útil e, digamos, sofisticado, você pode achar um pouco complicado, caso não esteja tão familiarizado com edição de vídeo/áudio. Então, gostaríamos que você tivesse alguma informação sobre qual alternativa você pode recorrer e, neste caso, vale a pena experimentar o Wondershare Filmora X. Com ele, você descobrirá que a mesma tarefa pode ser realizada de forma muito mais fácil. Também é um editor de vídeo, mas é um dos mais fáceis de usar do mundo, compatível com Mac e Windows. O Filmora oferece uma interface excelente, organizada e amigável e ajuda você a entender os fundamentos da edição. Na verdade, não faz muito tempo que o Wondershare Filmora X adicionou o recurso para normalizar o áudio. Portanto, você pode baixar a versão mais recente do Filmora X e começar a seguir os passos que forneceremos para você entender como a normalização de áudio funciona no Filmora X.
Depois de instalar e abrir, clique e arraste o vídeo cujo áudio você deseja normalizar. Agora você pode selecionar o clipe - se houver vários, selecione todos eles, clique com o botão direito do mouse e escolha Desanexar áudio.

Agora, você pode ver no gráfico que os ruídos são de níveis diferentes entre si. Isso nos faz entender por que precisamos equilibrar nossos arquivos de áudio sempre que buscamos uma boa experiência de audição para nosso público.

Selecione esses arquivos, clique com o botão direito do mouse e escolha Ajustar áudio. Novo painel será aberto no canto superior esquerdo e lá, você verá Normalização de áudio – marque a caixa lá.


Agora, após clicar nele, é só aguardar que a normalização será concluída.

Dessa forma, você poderá ver nos gráficos que os volumes estão quase no mesmo nível, além disso, ao ouvi-lo, seus ouvidos “entenderão” que não há mais diferença aparente entre eles. Então, esperamos que você esteja satisfeito com o resultado – neste caso, você pode salvar o arquivo que acabou de normalizar!
Então, neste artigo, aprendemos uma ou duas coisas sobre a normalização de volumes e seus tipos, por que e como isso é feito e como fazer no DaVinci Resolve, bem como no Wondershare Filmora X. Esperamos que as orientações possam ajudá-lo da melhor maneira e, a partir de agora, você será capaz de produzir ótimos sons!