Nesta era da inteligência artificial, várias coisas foram facilitadas para os usuários de computador, uma das quais é o reconhecimento de fala. Digitar não é fácil ou nem mesmo possível para todos, e é por isso que você pode preferir falar.Software de voz para texto, às vezes também chamado de software de ditado, torna isso possível ao transformar o que você diz em texto digitado. Você também recebe ajuda com tarefas básicas como escrever notas simples e criar legendas de vídeo.
Se você tem um dispositivo Apple, não precisa instalar software para ditar texto para seu Macbook, iPad ou iPhone, pois eles vêm com uma função integrada para reconhecimento de fala. No entanto, eles suportam outras ferramentas com este recurso ativado, caso você precise fazer mais com uma ferramenta de voz para texto do que as opções integradas oferecem. Neste artigo, explicaremos como configurar reconhecimento de fala da Applee classificar as melhores ferramentas de reconhecimento de voz para dispositivos Apple.

Neste artigo
Parte 1: Como Configurar o Reconhecimento de Fala da Apple em Dispositivos iOS
A Apple possui ferramentas internas de reconhecimento de fala para iPhones, Macs e iPads, que são gratuitas e não requerem uso da internet. Abaixo, vamos ver como configurar as diferentes ferramentas de reconhecimento de fala do iOS, que são controle de voz, ditado e texto para fala.Como Configurar o Reconhecimento de Fala da Apple em iPhonesPara configurar o software de reconhecimento de voz da Apple usando controle de voz, siga as etapas abaixo:
Passo 1
: Abra oControle de vozSiga as etapas abaixo:
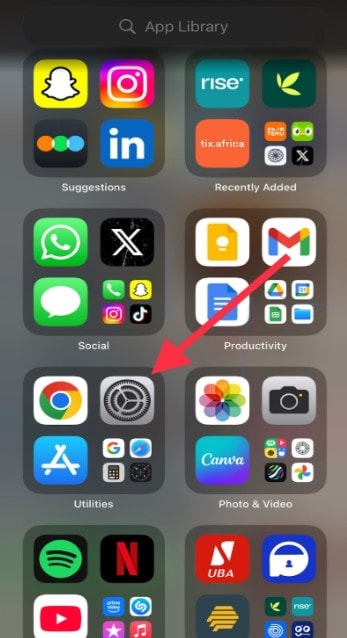
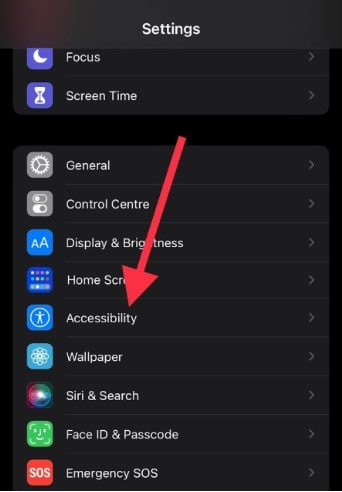
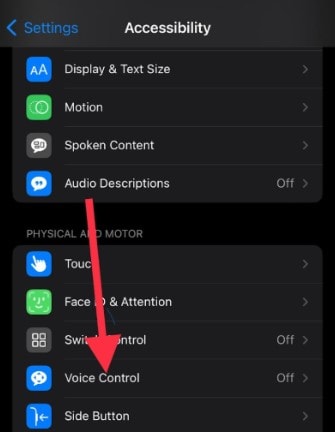
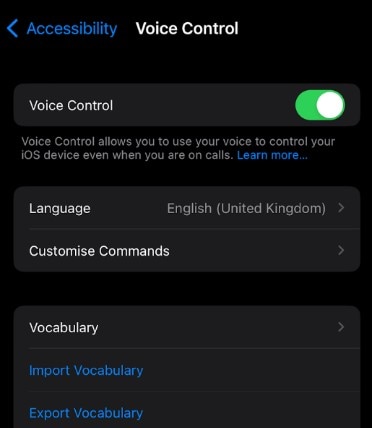
Depois de completar esses passos, um microfone azul aparecerá na barra de status do seu dispositivo, indicando se o Controle por Voz está ouvindo ou não.
Além do controle por voz no aplicativo Configurações, você pode configurar o reconhecimento de fala da Apple usando a função de Ditado. Siga os passos abaixo:
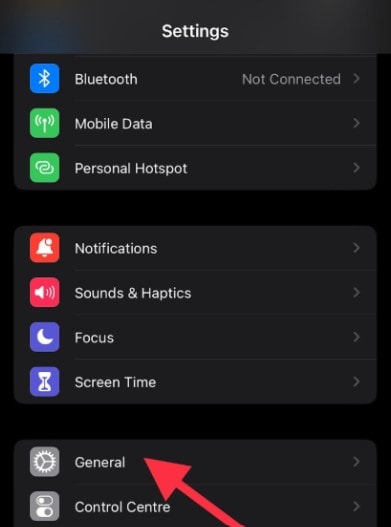
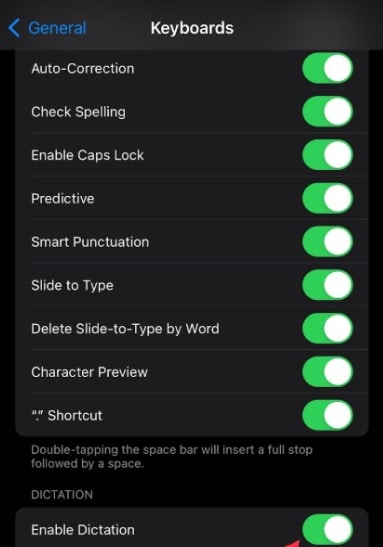
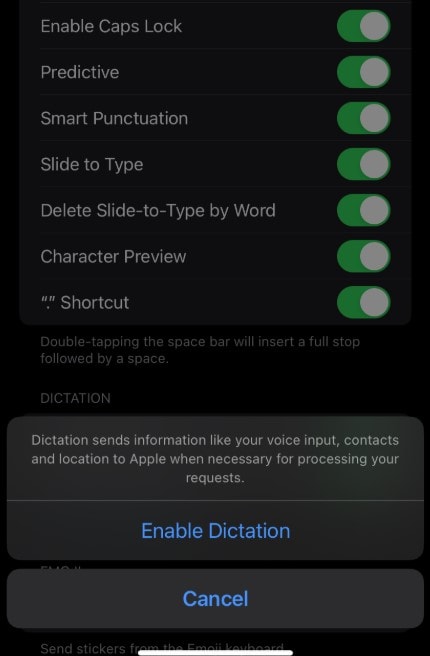
Uma vez que o ditado estiver configurado, você poderá acessar a função de microfone (Fala-para-Texto) no seu iPhone. Siga os passos abaixo para fazê-lo:
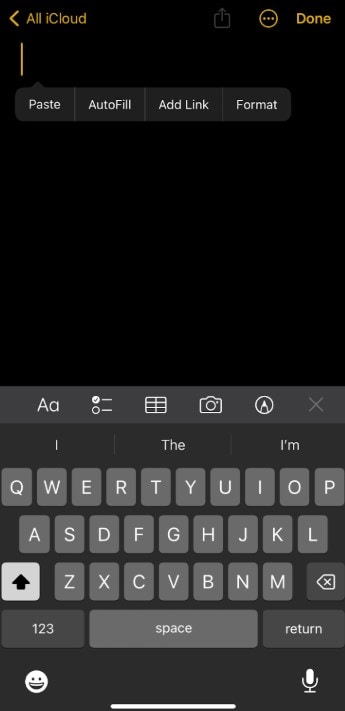
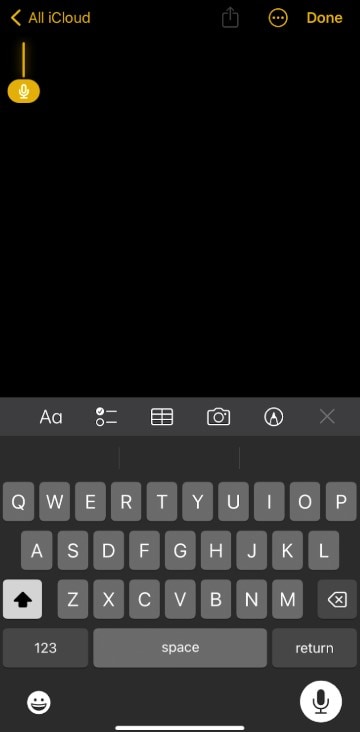
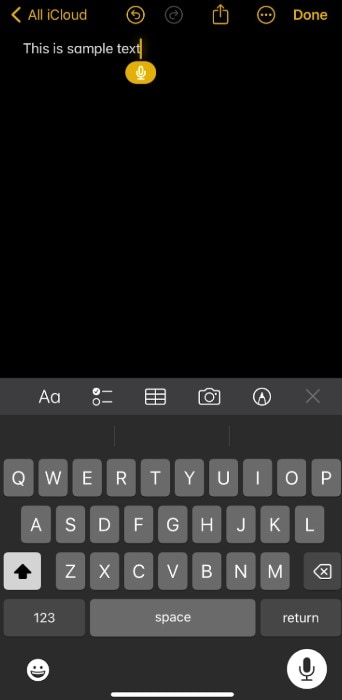
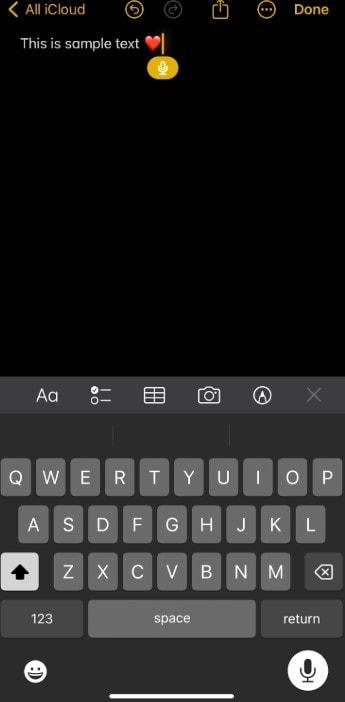
Quando terminar, toque no ícone do microfone para desligá-lo. A ditado pára automaticamente quando você para de falar por 30 segundos.
Como configurar o reconhecimento de voz da Apple em Macbooks
Macbooks, como outros dispositivos da Apple, vêm com uma função de reconhecimento de voz. Eles se sincronizam bem com seus iPhones e iPads, permitindo que você transfira notas derivadas da fala entre dispositivos de forma transparente. Abaixo estão os passos para configurar o reconhecimento de voz da Apple em PCs Mac usando controle de voz, ditado e fala para texto:
Para configurar o reconhecimento de voz da Apple em seu Macbook usando Controle de vozSiga as etapas abaixo:
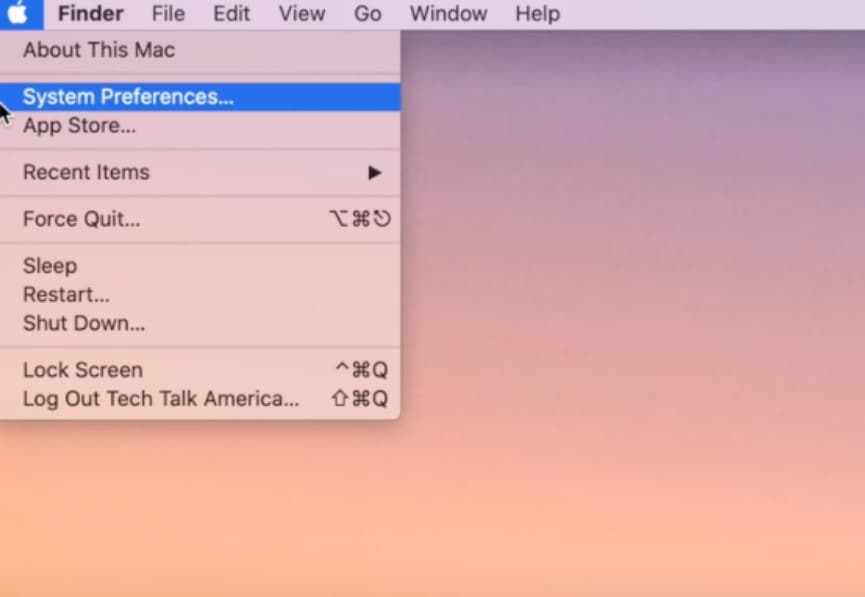
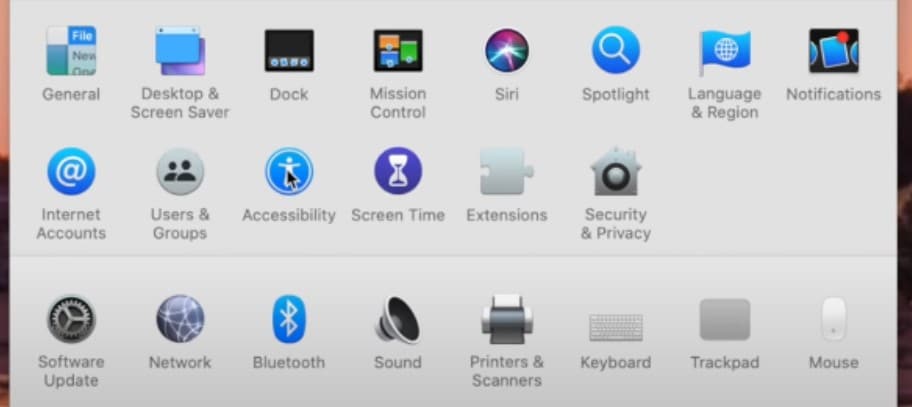
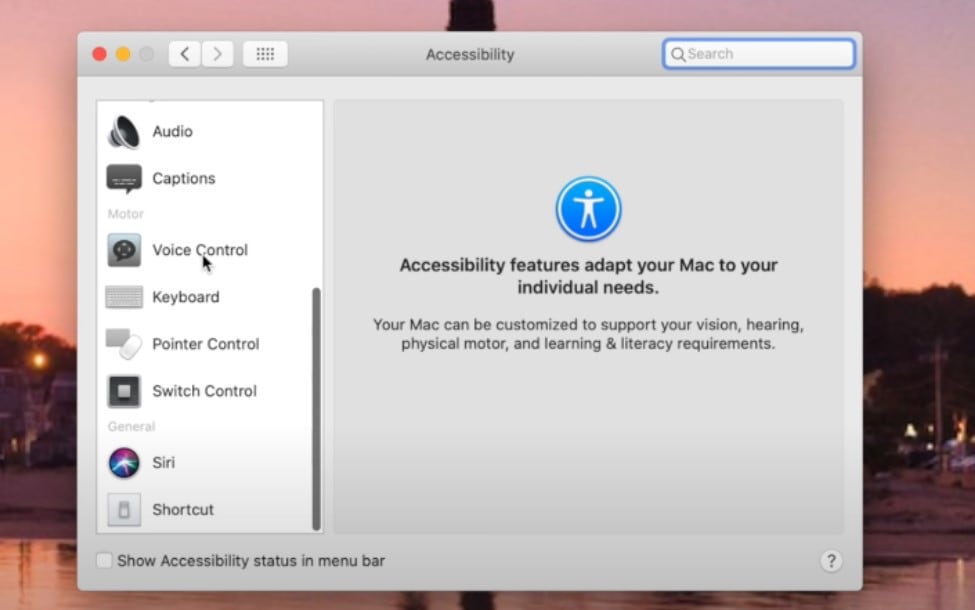
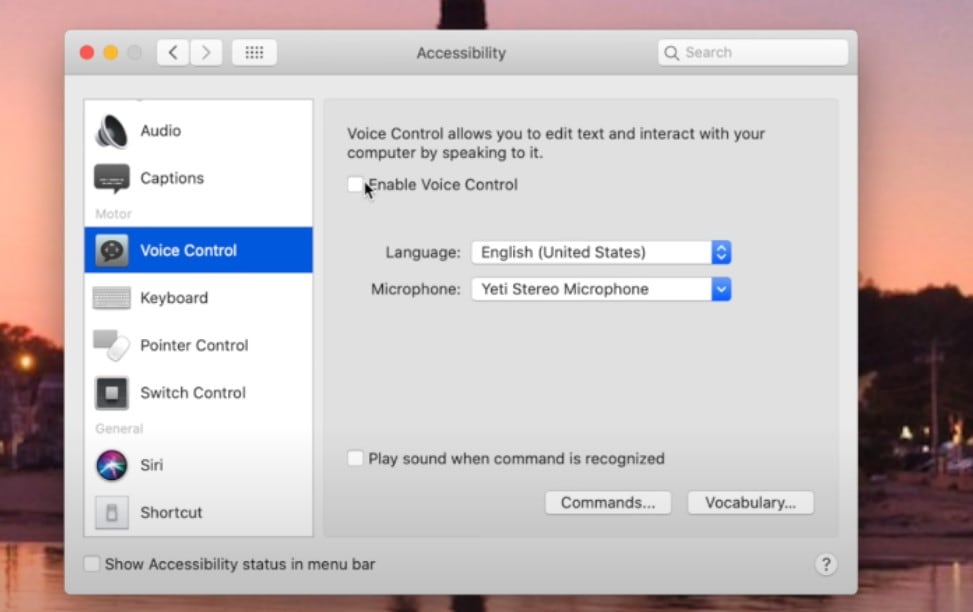
Em seguida, você pode usar a ferramenta de Ditado de suas configurações para reconhecer e transcrever palavras faladas em texto. Para configurar o reconhecimento de voz da Apple usando Ditado no seu Mac, siga os passos abaixo:
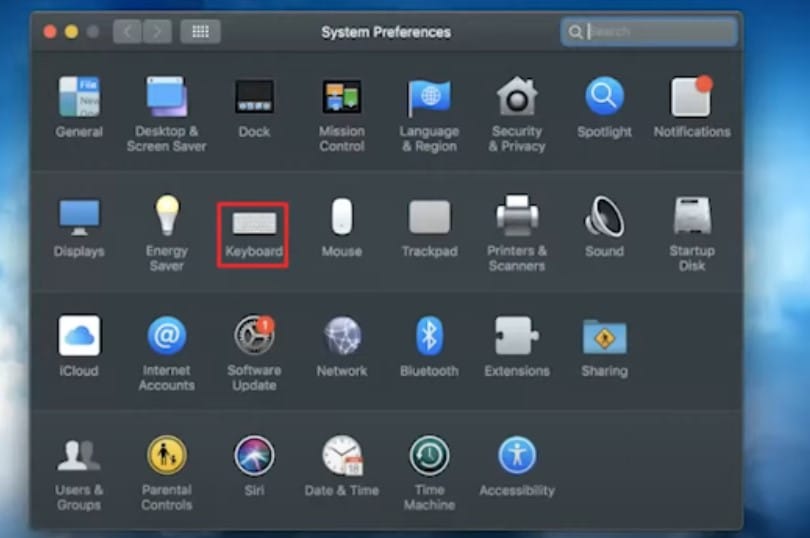
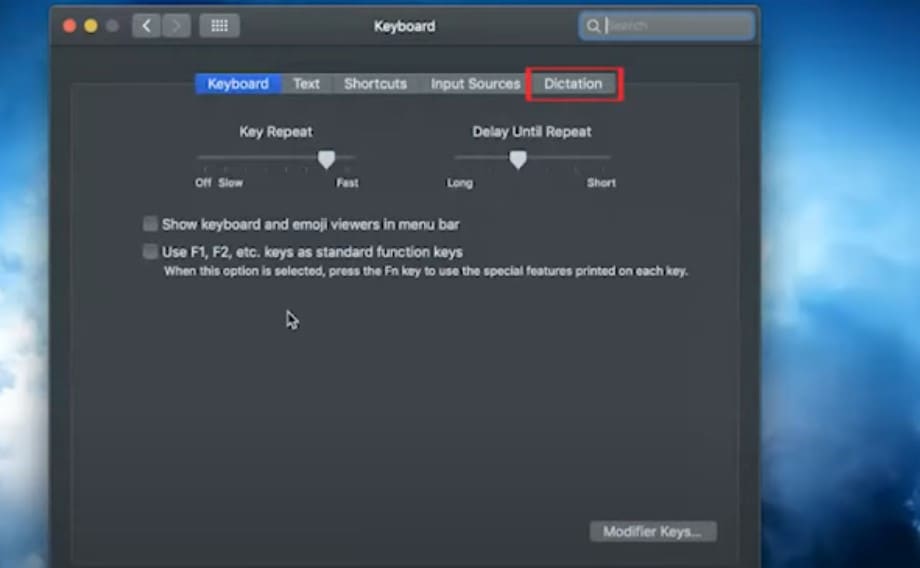
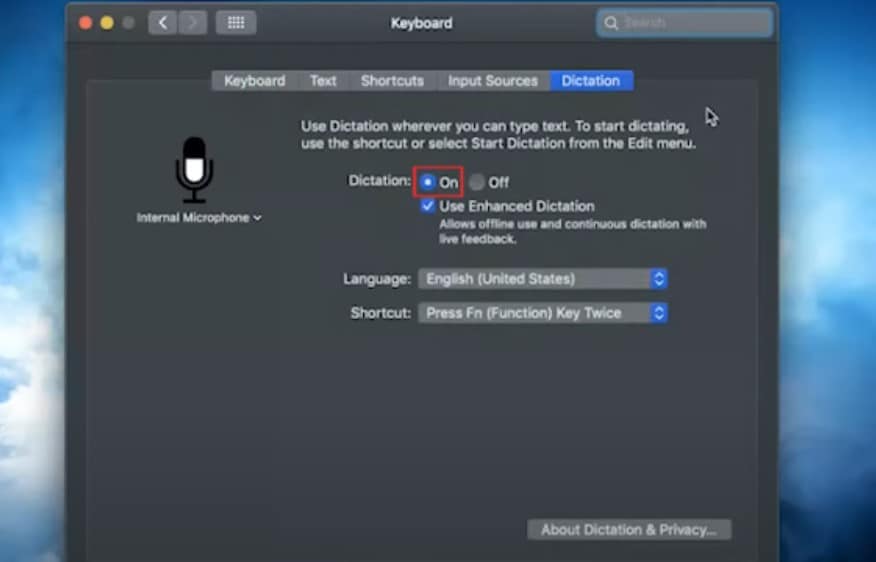
Dica Profissional: Se você for perguntado se deseja melhorar o Siri e o Ditado, você pode compartilhar gravações de áudio clicando em Compartilhar gravações de áudio. Isso permite que a Apple armazene áudio das interações da Siri e da Ditadura do seu Mac. A Apple pode revisar uma amostra do áudio armazenado. Para parar de compartilhar essas gravações, clique em Agora Não.
Finalmente, você pode acessar o reconhecimento de fala a partir do seu teclado se a ditadura já estiver ativada no seu Mac. Para usar o reconhecimento de fala da Apple via Fala-para-texto no seu Macbook, siga os passos abaixo:
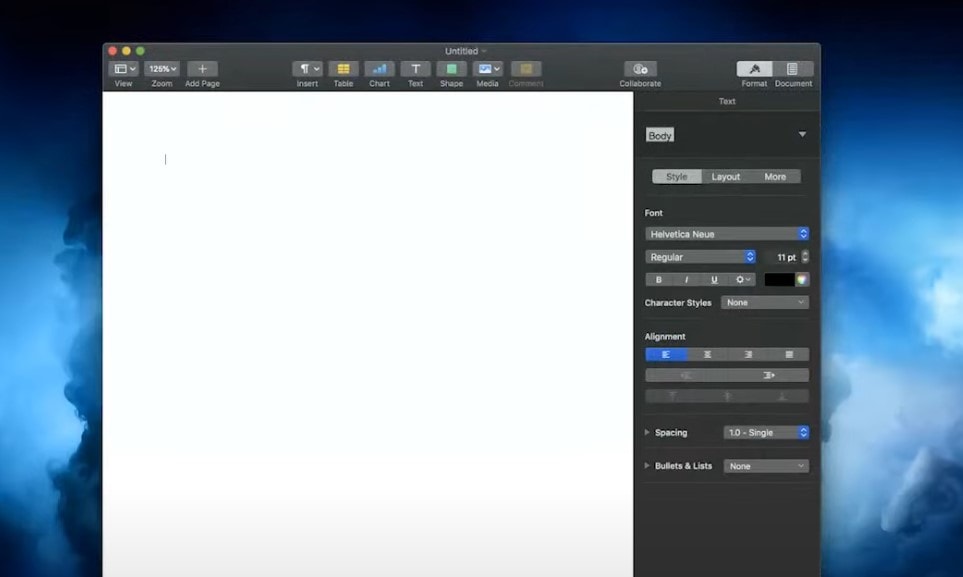
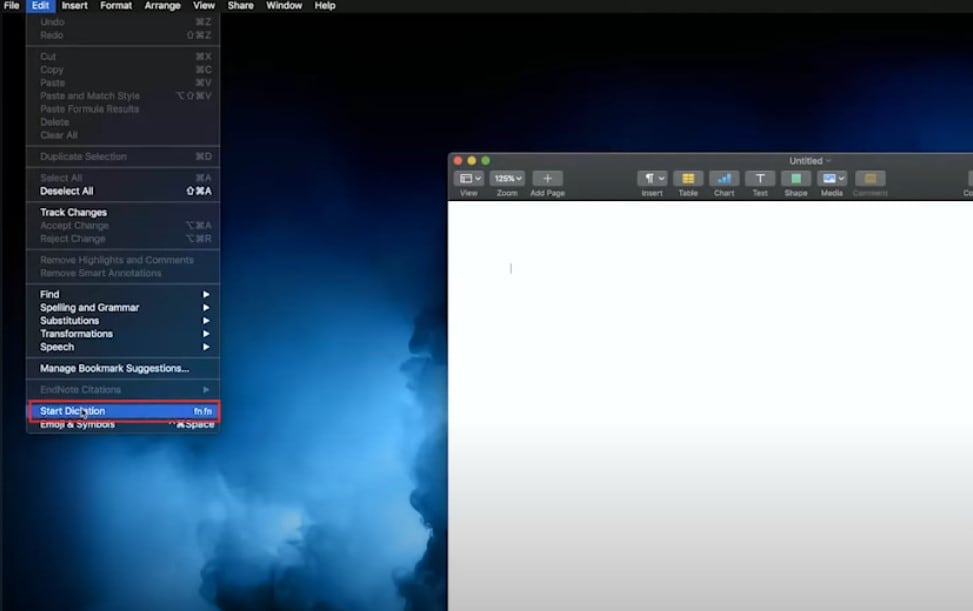
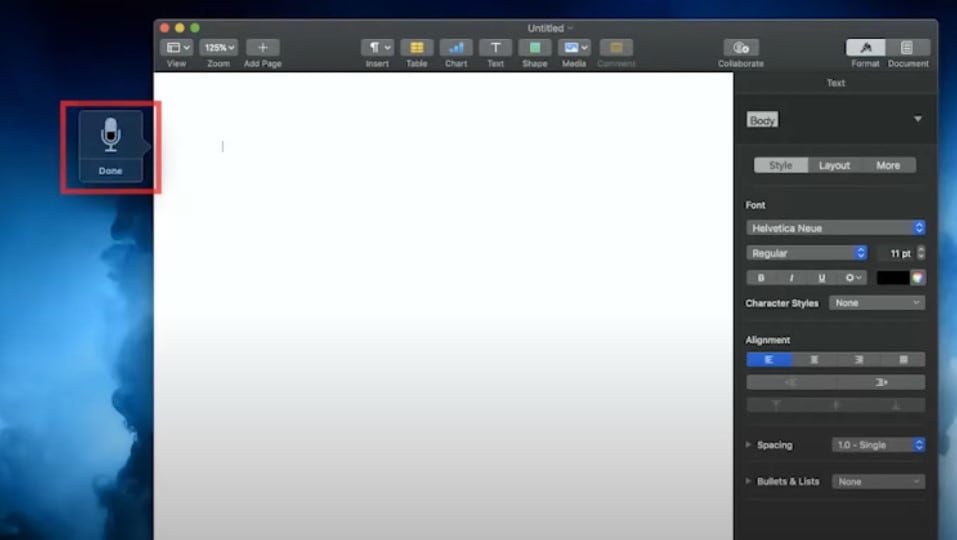
Dicas: Aqui estão algumas funções adicionais que você pode realizar usando o recurso de fala para texto:
- Para inserir um emoji ou um sinal de pontuação ou realizar tarefas simples de formatação, faça um dos seguintes:
- Diga o nome de um emoji, como "emoji de coração" ou "emoji de carro."
- Diga o nome do sinal de pontuação, como "“ponto de exclamação”.
- Diga "“nova linha” (equivalente a pressionar a tecla Return uma vez) ou "“novo parágrafo” (equivalente a pressionar a tecla Return duas vezes). A nova linha ou novo parágrafo aparece quando você terminar de ditar.
Você pode ditar texto de qualquer comprimento sem limite de tempo. Quando terminar, pressione a teclaEscape, a tecla do Microfone (se disponível), ou o atalho de teclado de Ditado. O ditado para automaticamente quando não há detecção de fala por 30 segundos.
Como configurar o Reconhecimento de Fala da Apple no iPad
Com o reconhecimento de som do iOS, você pode navegar e interagir com seu iPad usando apenas sua voz em vez do tradicional ato de digitar. Abaixo estão os passos para configurar o reconhecimento de fala da Apple em seu iPad usando controle de voz, ditado e conversão de fala em texto:Você pode usar apenas sua voz para navegar e interagir com o iPad em vez de digitar o ato tradicional. Abaixo estão as etapas para configurar o reconhecimento de fala da Apple no iPad usando controle de voz, ditado e fala para texto:
Para configurar o reconhecimento de fala da Apple em seu iPad usandoControle de vozSiga as etapas abaixo:
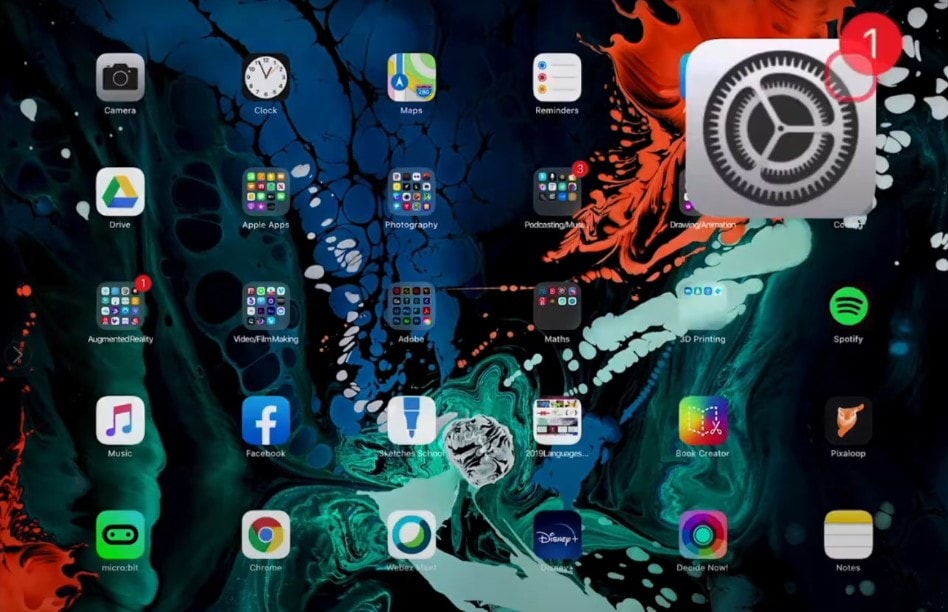
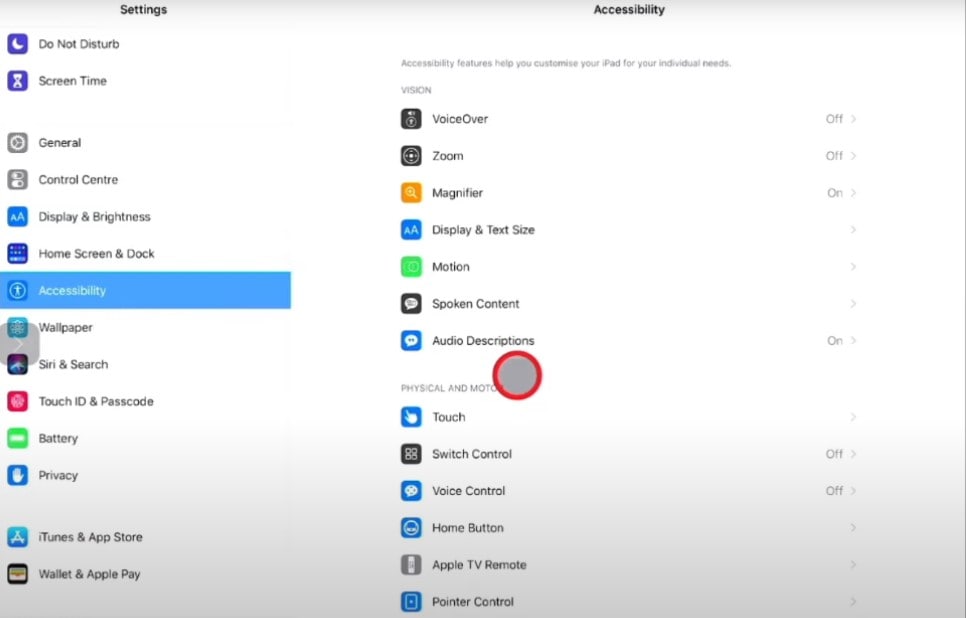
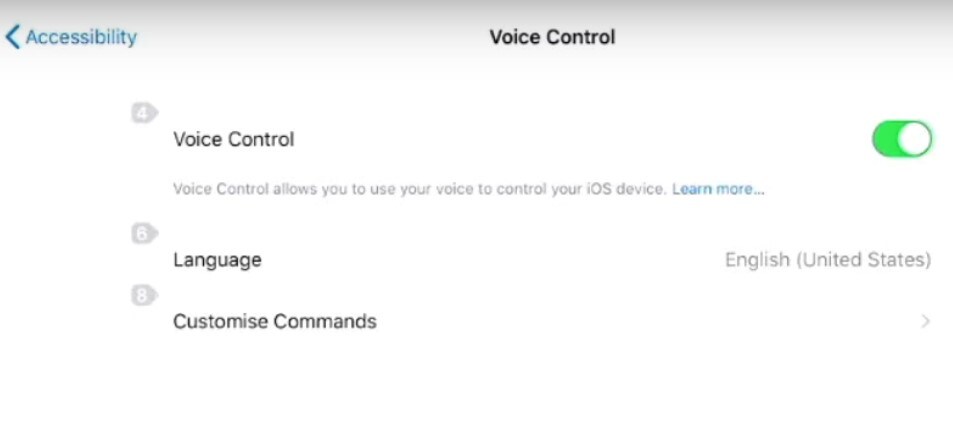
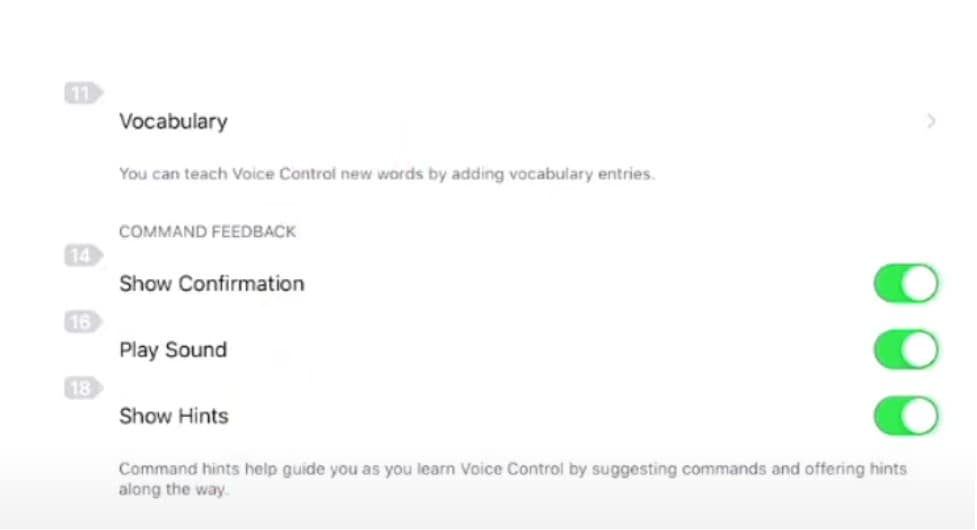
Seu iPad também lhe dá acesso à Ditado em seu teclado para reconhecimento de fala no iOS. Veja como configurá-lo:
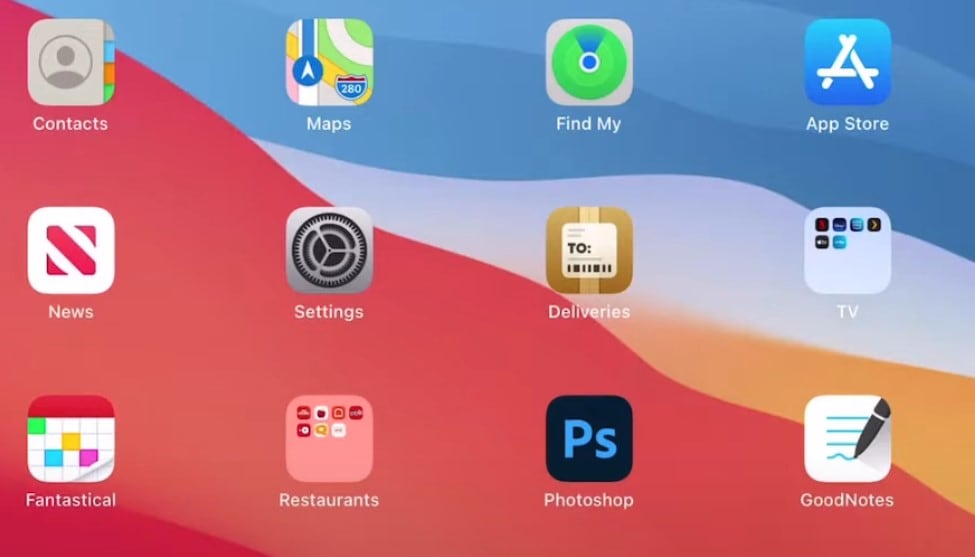
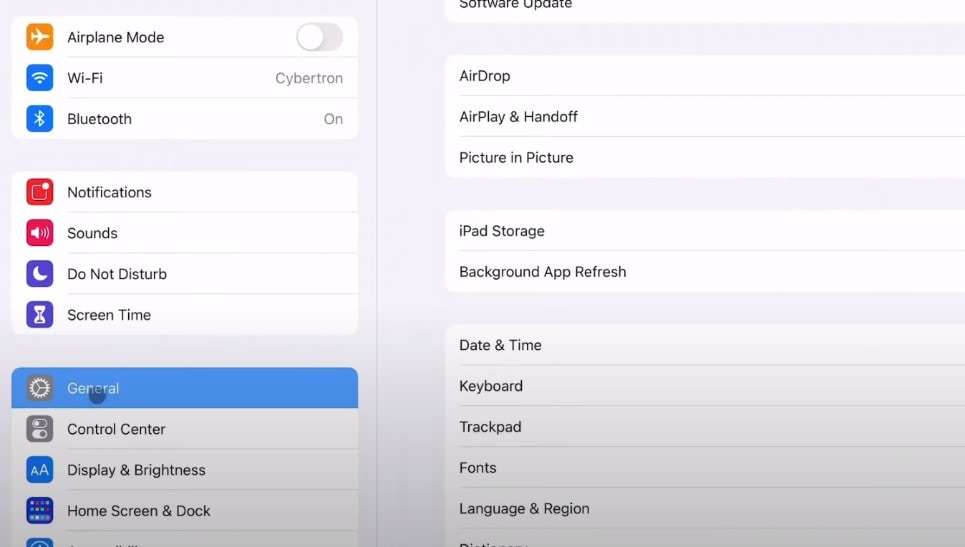
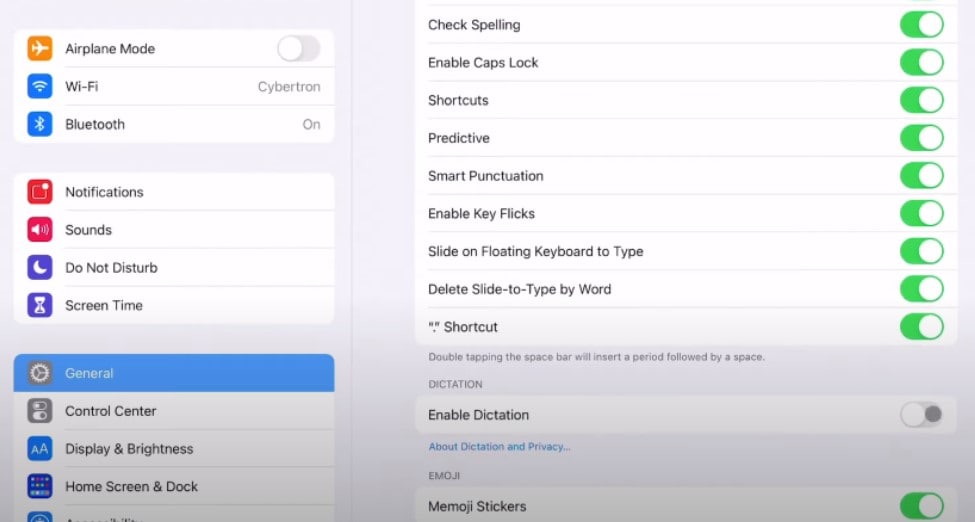
Uma vez que o recurso de Ditado está configurado, você pode acessar a ferramenta de texto para fala via microfone no teclado do seu iPad. Veja como usar o reconhecimento de fala da Apple:
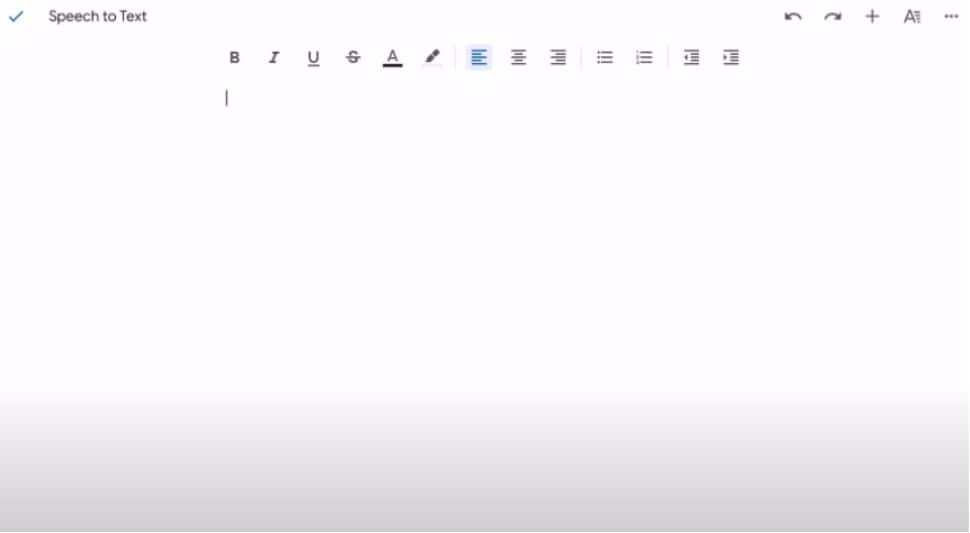
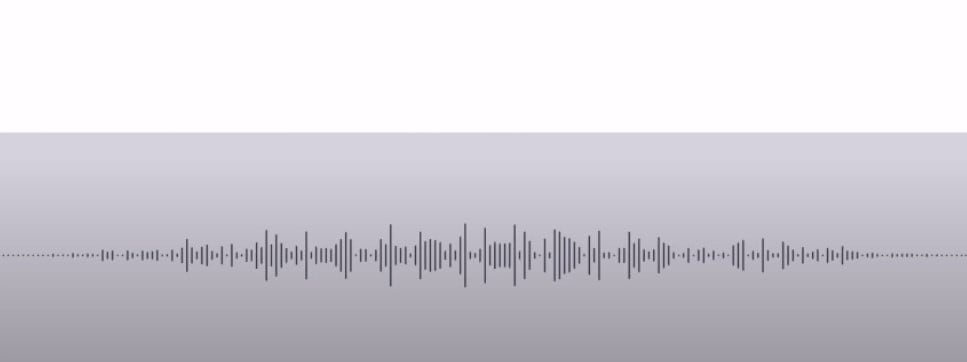
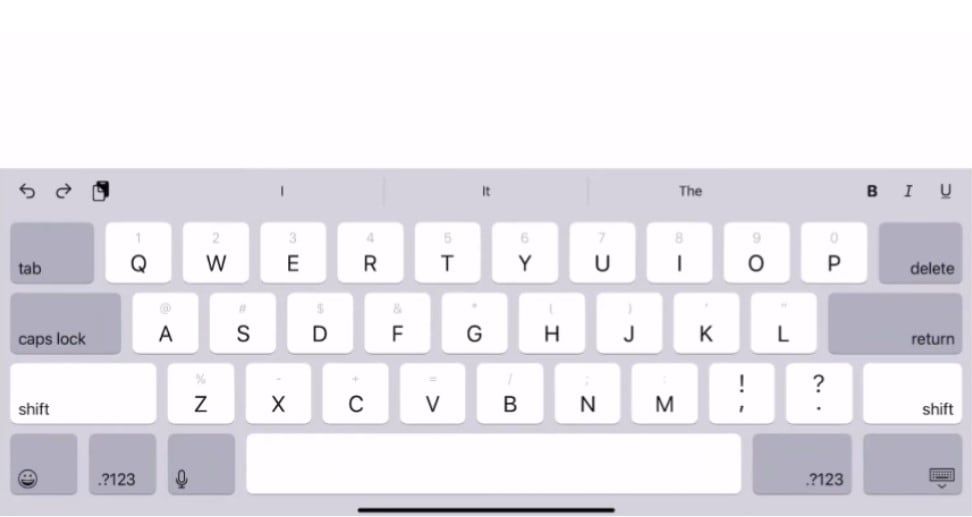
Parte 2: Melhores Softwares de Reconhecimento de Fala da Apple Adicionais Para Diferentes Casos de Uso
É importante notar que o reconhecimento de fala básico da Apple com controle por voz, ditado ou texto para fala pode não ser capaz de atender completamente às suas necessidades. Por isso, você precisa de ferramentas adicionais habilitadas para reconhecimento de fala em dispositivos da Apple. Nesta seção, vamos classificar os 3 melhores softwares de reconhecimento de voz adequados para dispositivos da Apple para que seja fácil para você fazer uma escolha dependendo das suas necessidades:
1. Wondershare Filmora: Melhor para Edição de Vídeo com Reconhecimento de Fala Habilitado
Wondershare Filmora é um editor de vídeo avançado que está repleto de muitos recursos poderosos, incluindo Detecção de Alto-falantes e Edição de Discurso recursos. Com esses, seu vídeo é automaticamente transcrito e você também pode editar o que foi transcrito.
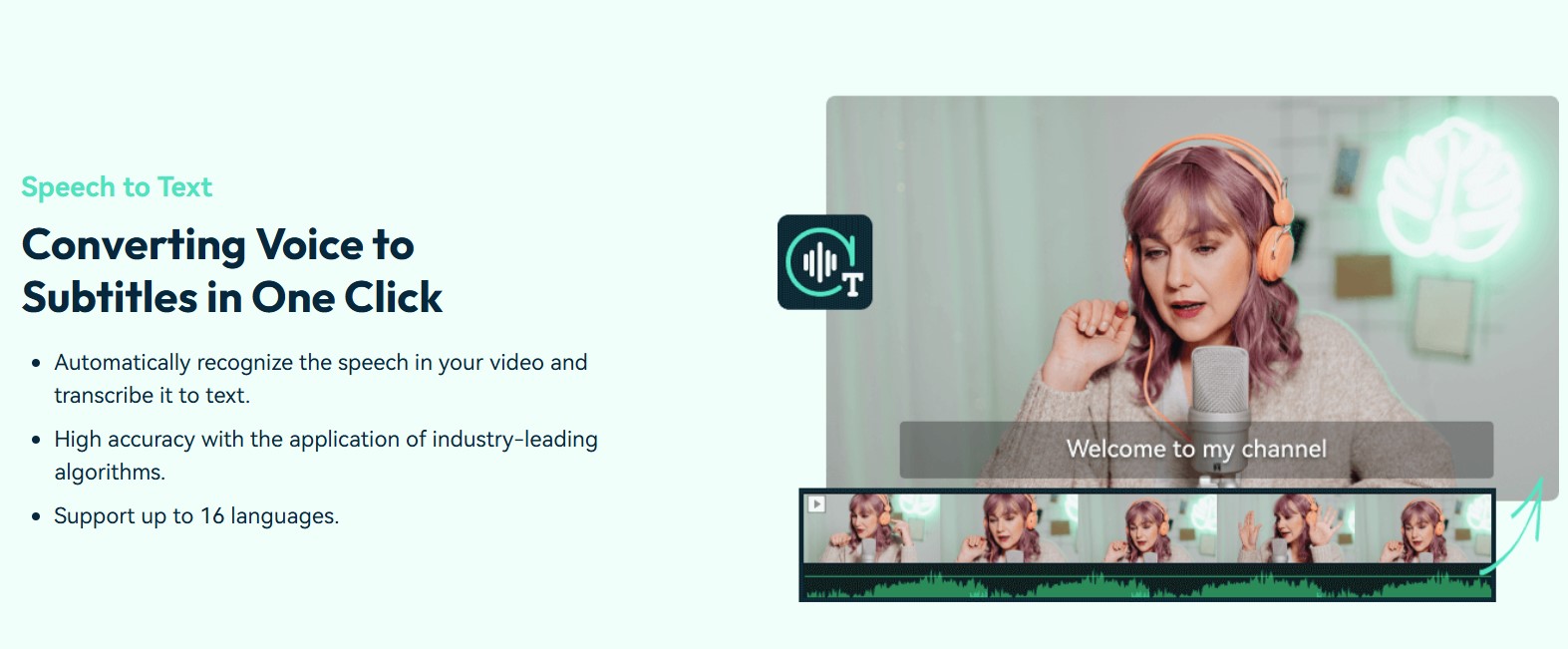
O recurso de detecção de alto-falantes, semelhante ao reconhecimento de voz do iOS, ouve a entrada de áudio dos seus vídeos e os converte em texto escrito. Este recurso é exclusivo para as versões móveis do Filmora para que você possa acessá-lo facilmente do seu iPhone. Para Macs, no entanto, você pode usar o recurso de Texto-para-Fala, que ouve ativamente e transcreve as legendas de áudio do seu vídeo para texto.
Filmora para Dispositivos Móveis Filmora para Dispositivos Móveis Filmora para Dispositivos Móveis Filmora para Dispositivos Móveis Filmora para Dispositivos Móveis
Edite Vídeos em Seu Celular com 1 Clique!
- • Novos Recursos de IA Poderosos.
- • Edição de vídeo fácil de usar para iniciantes.
- • Edição de vídeo completa para profissionais.

 4.5/5 Excelente
4.5/5 ExcelenteComo configurar e usar ferramentas de reconhecimento de fala no Filmora
Para usar a função de detecção de alto-falantes no seu iPhone, siga os passos abaixo:
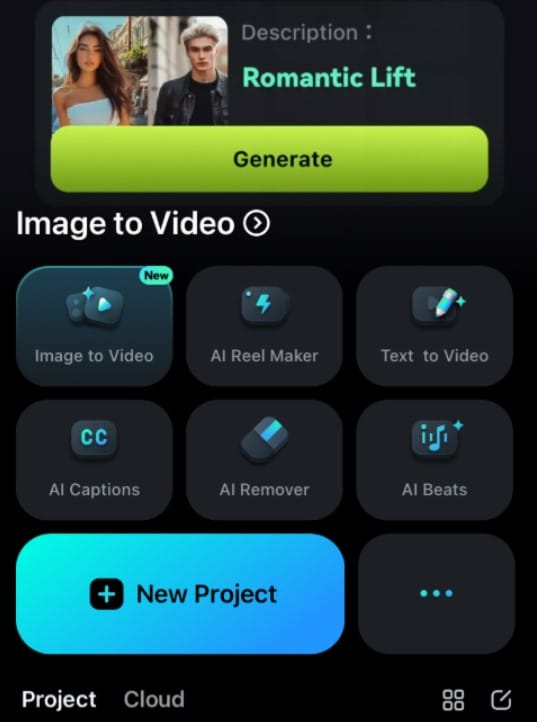
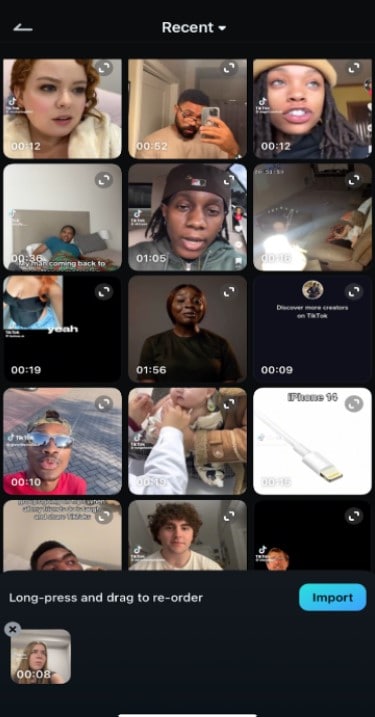
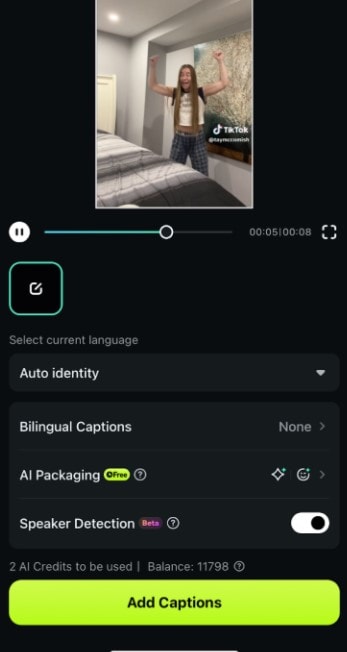
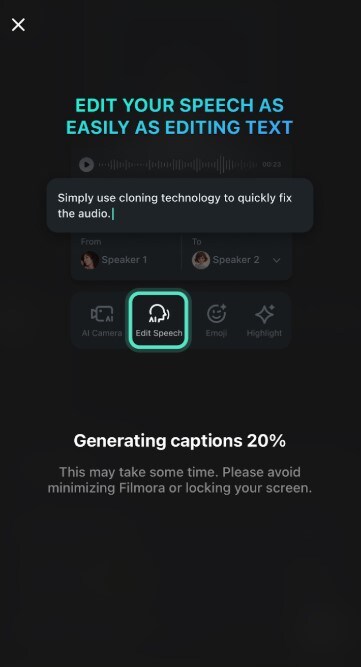
Para acessar a função de edição de alto-falante, você deve editar seu vídeo já transcrito. Aqui está como fazer isso:
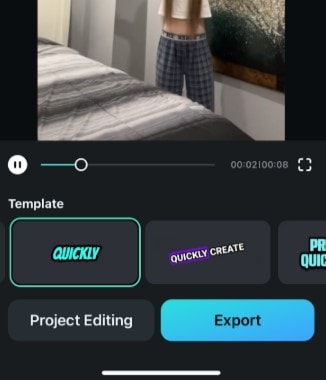
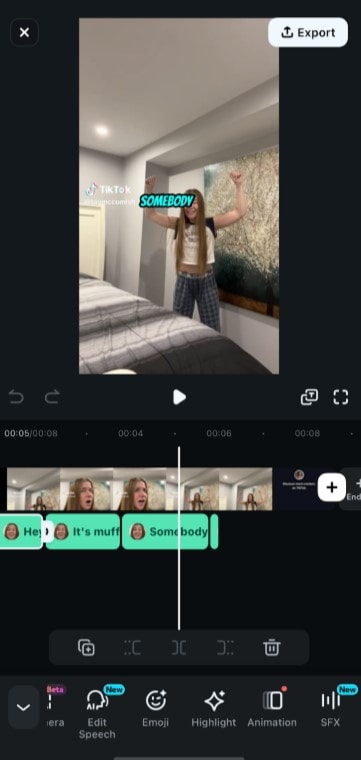
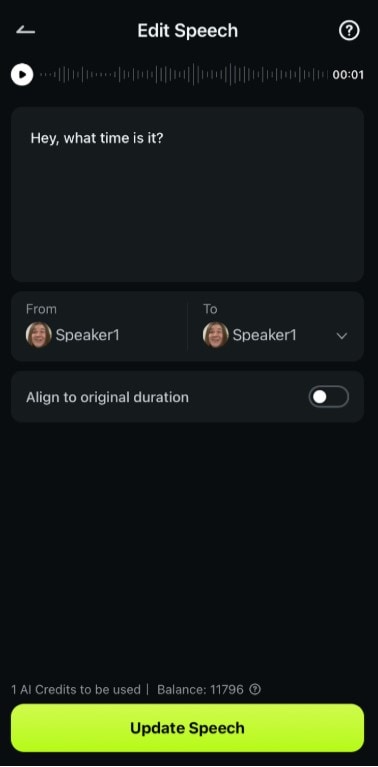
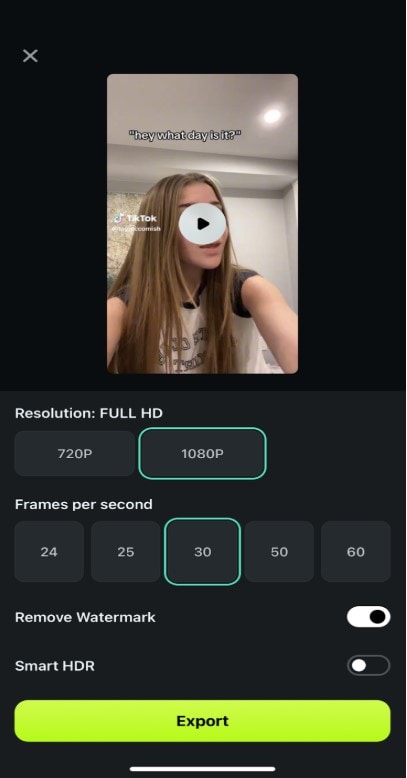
2. Transcrever: Melhor para Funções de Fala-para-Texto
Transcrever é uma ferramenta de reconhecimento de voz e transcrição da Apple acessível no Mac da App Store, mas você também pode usá-la a partir do site oficial. Basicamente, é seu assistente para tomar notas e gravar usando entrada de áudio com acesso a mais de 120 idiomas. Também oferece o Transcribe Pro e o Transcribe Business, que estão disponíveis para atender às suas necessidades mais avançadas.
Como Configurar e Usar o Transcrever
Depois de baixar a ferramenta, para configurar e usar o Transcribe no seu dispositivo Apple, siga os passos abaixo:
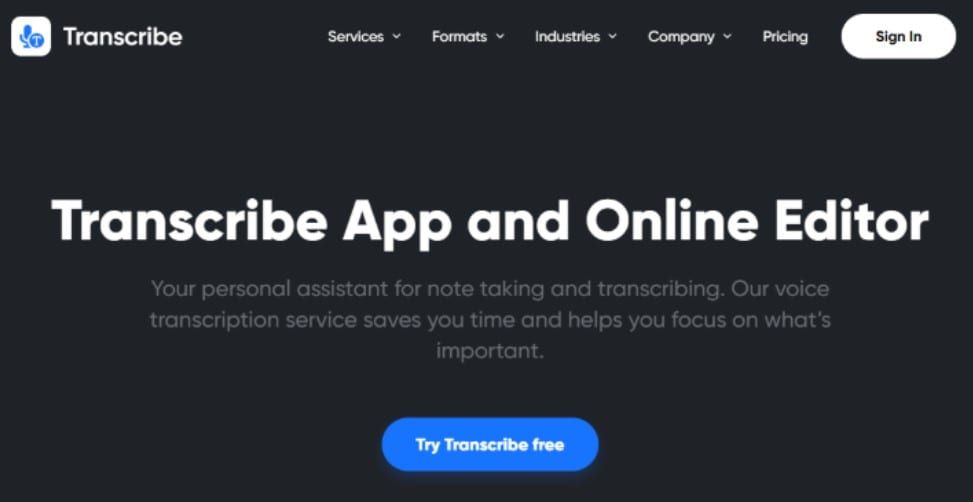
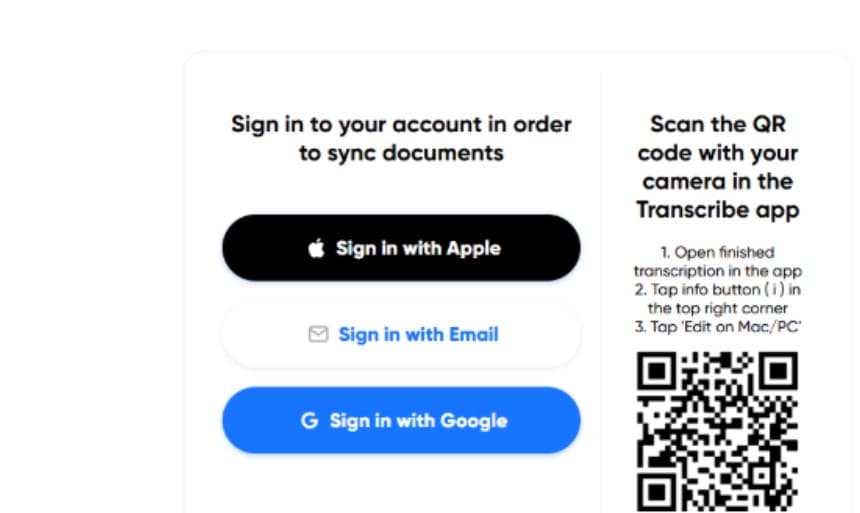
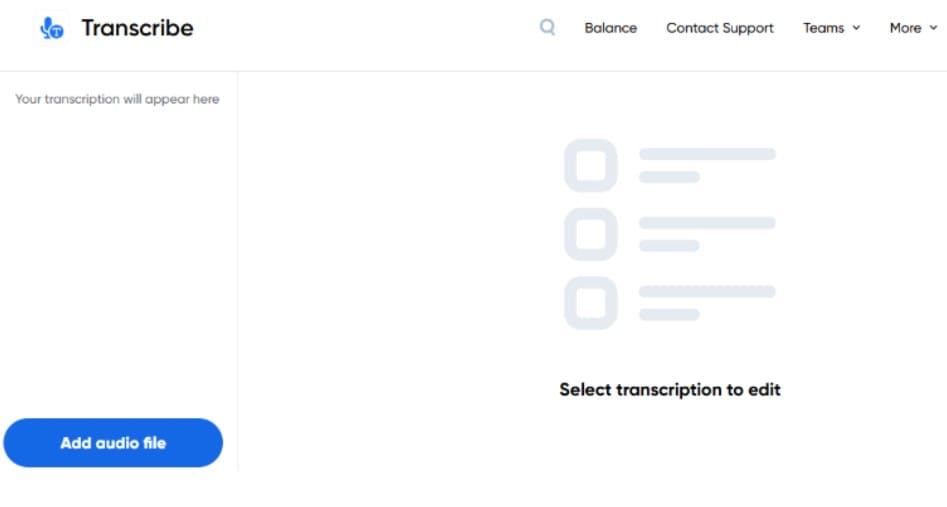
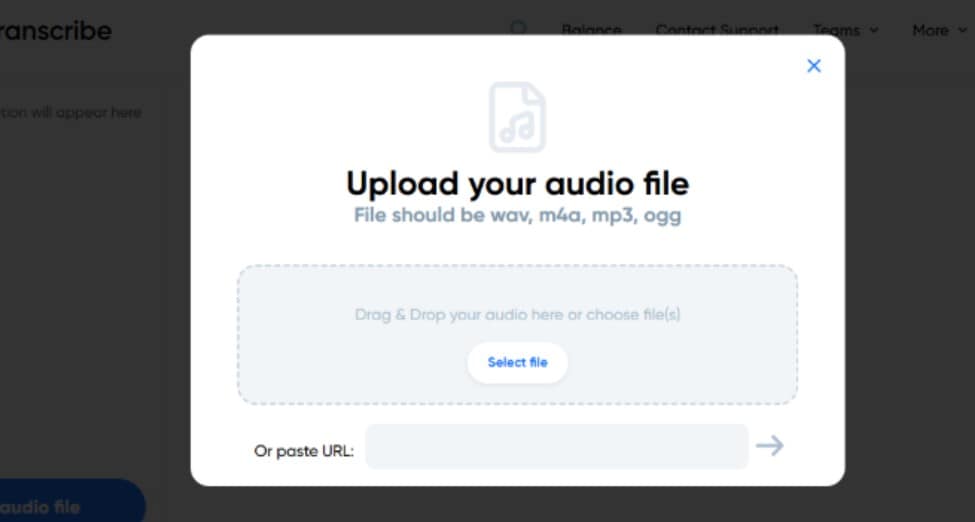
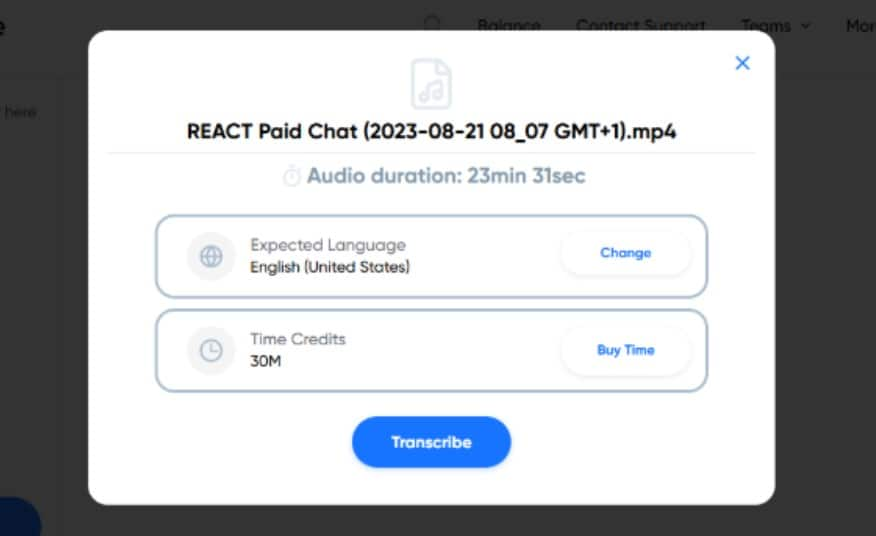
3. Speechmatics: Melhor API de Reconhecimento de Fala
O Speechmatics é uma API de reconhecimento de fala da Apple que utiliza algoritmos avançados de aprendizado de máquina para transcrever idiomas falados com precisão em texto escrito. Pode ser integrado em seu Macbook com mais de 50 idiomas para reconhecimento de fala. Suas operações incluem entrada de áudio, detecção de fala, transcrição e saída, que é o texto escrito.
Como Usar o Speechmatics
Para começar, vá para a API de reconhecimento de fala do Speechmatics iOS. Em seguida, você pode configurar e usar o Speechmatics em seu dispositivo seguindo os passos abaixo:
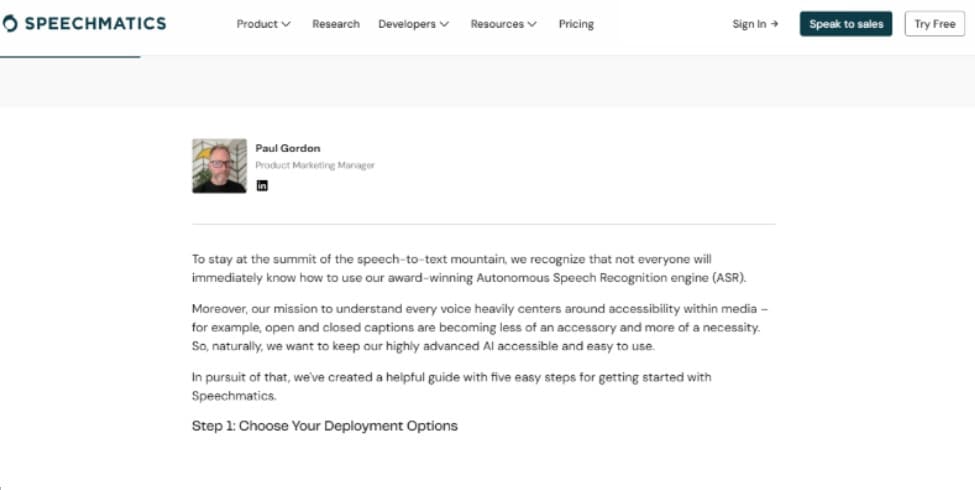
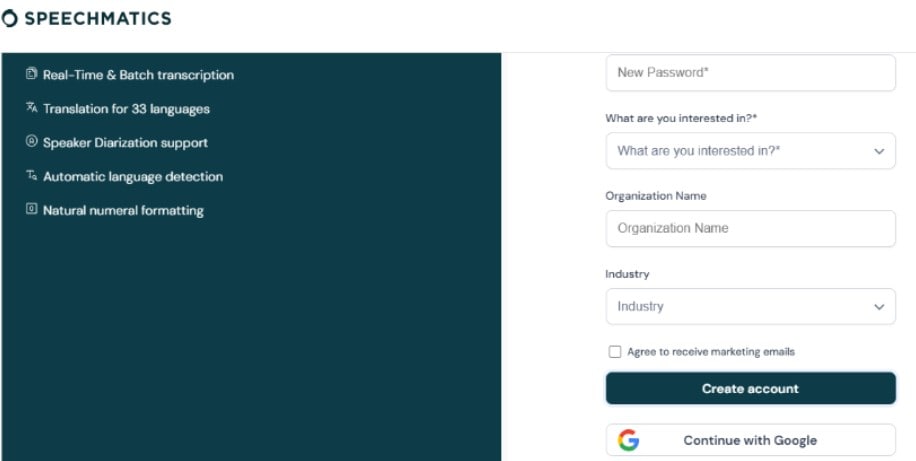
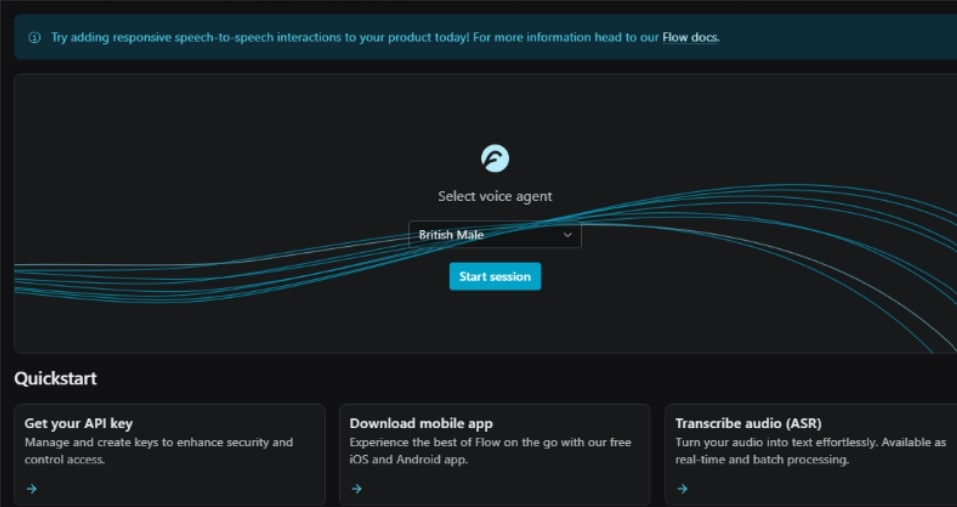
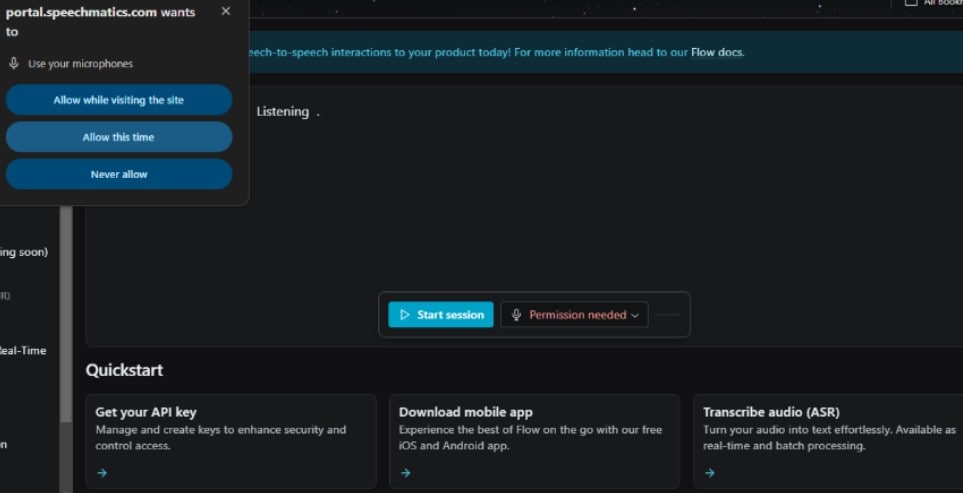
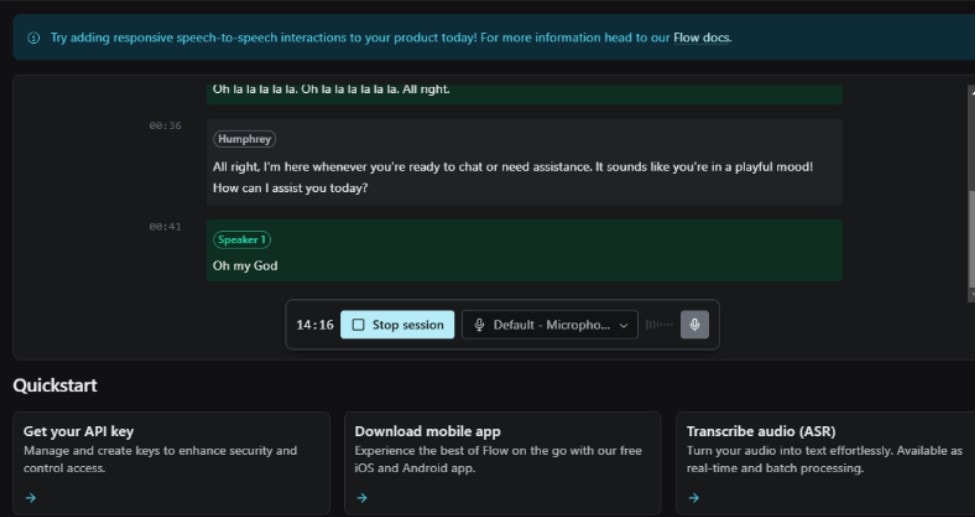
Conclusão
A tecnologia de reconhecimento de voz da Apple revolucionou indiscutivelmente a acessibilidade nos dispositivos iOS. Do Controle de Voz à Ditado e Fala para Texto, nunca foi tão fácil converter sua fala em texto escrito, e você pode fazer isso diretamente de suas iPads, MacBooks e iPhones sem usar a internet.
No entanto, se você deseja usar o reconhecimento de fala para um propósito mais específico, deve considerar o uso de uma ferramenta de terceiros como o Filmora, que é ótimo para incorporar o reconhecimento de fala em vídeos com os recursos de Detecção de Alto-falante e Edição de Fala. Você pode experimentar ambos baixando o aplicativo em seu iPhone para começar.



 100% de segurança verificada | Não é necessária assinatura | Sem malware
100% de segurança verificada | Não é necessária assinatura | Sem malware





