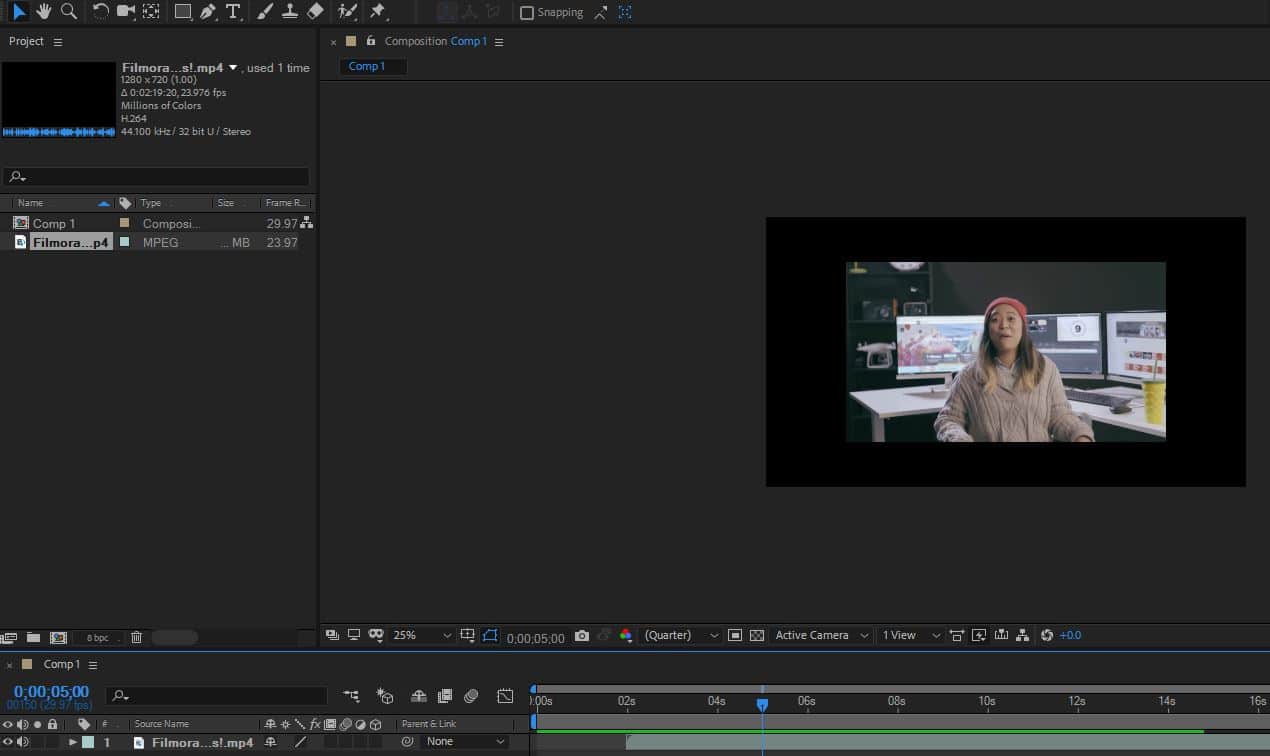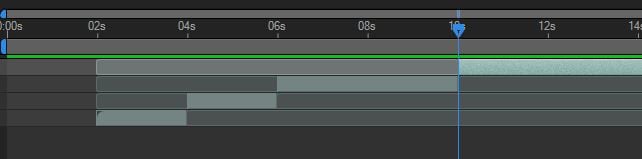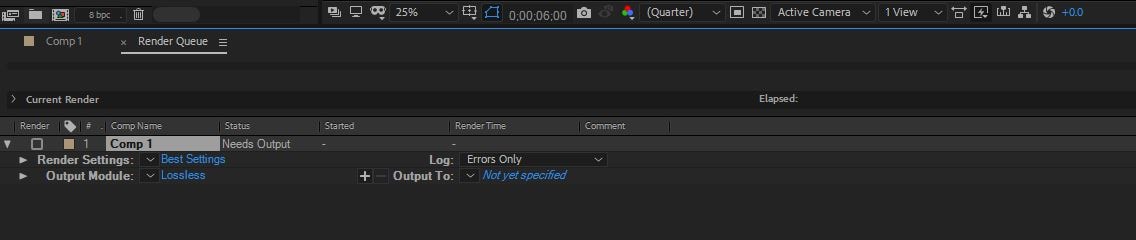O After Effects é um programa de software extremamente flexível e, embora seu foco principal seja a adição de efeitos à uma produção de vídeo, o software também pode ser usado para fazer algumas edições. E hoje discutiremos o corte de vídeos e se isso pode ser feito no After Effects ou não.
Como cortar vídeos no After Effects
1. Inicie o After Effects e importe seu vídeo
A primeira tarefa é abrir um novo projeto e carregar seu vídeo nele. A primeira coisa a partir do menu principal é selecionar nova composição. O que fará abrir o menu de composição, a seguir, escolha a resolução e, outras configurações que você desejar e, em seguida, crie sua composição.
Agora você está pronto para importar seu vídeo. Isso é feito através do menu arquivo/importação como vemos aqui
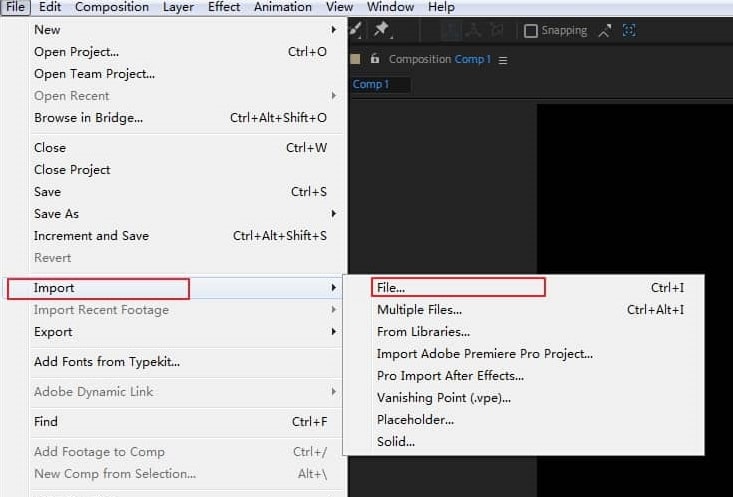
Assim que tiver o seu vídeo selecionado, você pode arrastá-lo para a linha do tempo, como vemos na imagem abaixo. Agora, observe aqui que meu videoclipe é muito menor e mais curto do que minha composição, mas, para os propósitos desse post, isso não é relevante. Você pode usar esse efeito, como no After Effects, e fazer com que o vídeo real salte dentro da composição enquanto está sendo reproduzido, um efeito interessante para se experimentar.
2. Editando o vídeo
Artigo Relacionado: Como Editar Áudio no After Effects >>
Para tornar as coisas mais claras, meu primeiro passo é ampliar a linha do tempo para que eu possa ver claramente o início e o fim da trilha do meu vídeo. E então, posso começar a cortar a trilha do vídeo nas partes que desejo. Fazer isso é muito fácil, é só selecionar a trilha de vídeo na linha do tempo, mover o guia para o ponto exato em que deseja cortar a trilha e, em seguida, é só usar o menu de edição editar>cortar camada ou o atalho de teclado Control+Shift+D.
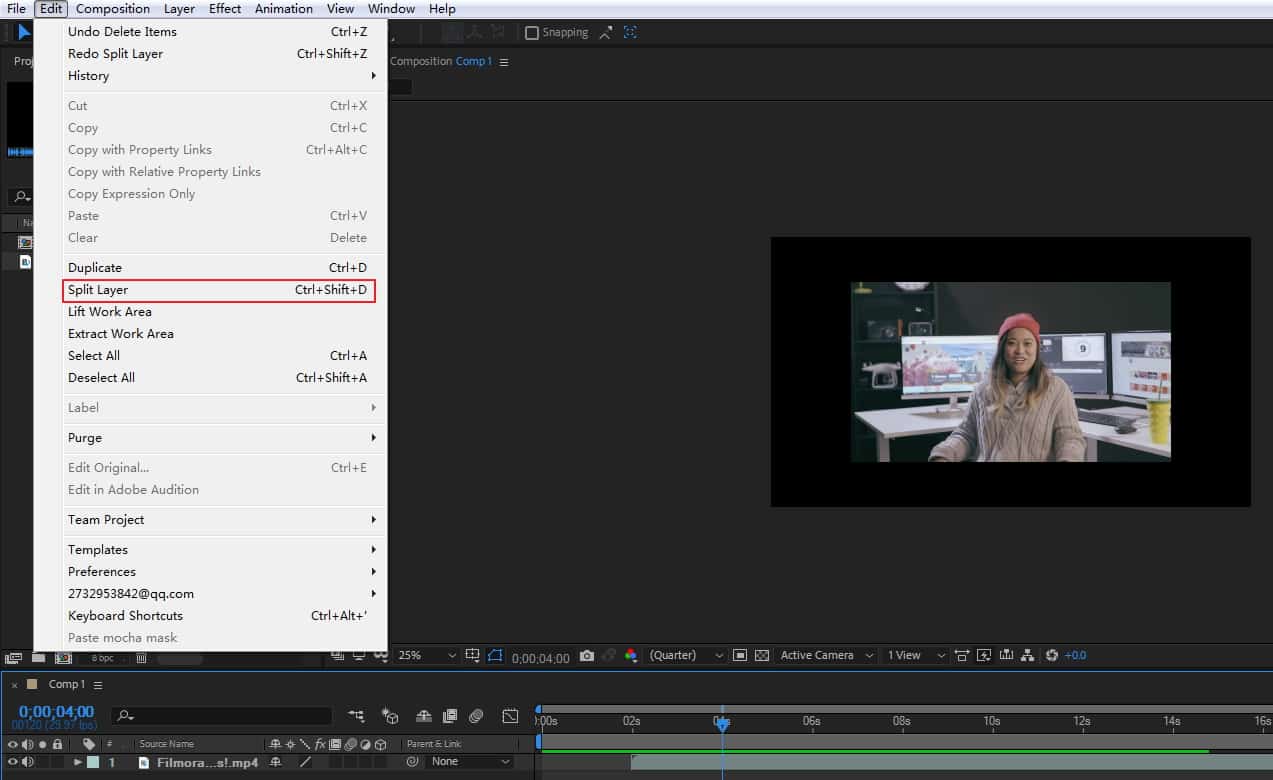
Seja qual for a maneira que você realizar o comando, isso deixará você com a divisão da faixa de vídeo e a segunda parte também será deslocada para uma camada separada, para que você possa adicionar efeitos de transição e edição, conforme desejar. Além do mais, você não está restrito a realizar apenas um corte, você pode fazer quantos quiser e reorganizá-los como quiser, se assim o desejar.
3. Ferramentas adicionais
Existem várias vantagens em cortar um vídeo dessa maneira, pois as camadas separadas permitem que efeitos e processamento bastante complexos sejam feitos em cada parte do vídeo de forma totalmente independente, e também permite que os vídeos sejam facilmente reordenados sem maiores problemas.
Como podemos ver aqui, o vídeo será reproduzido em uma ordem totalmente diferente agora. Uma das coisas que você pode fazer facilmente depois de concluir a ação de reordenação é adicionar efeitos de transição, para isso, basta destacar um ponto na linha do tempo onde a transição deve começar e escolha a transição desejada no menu de efeitos.
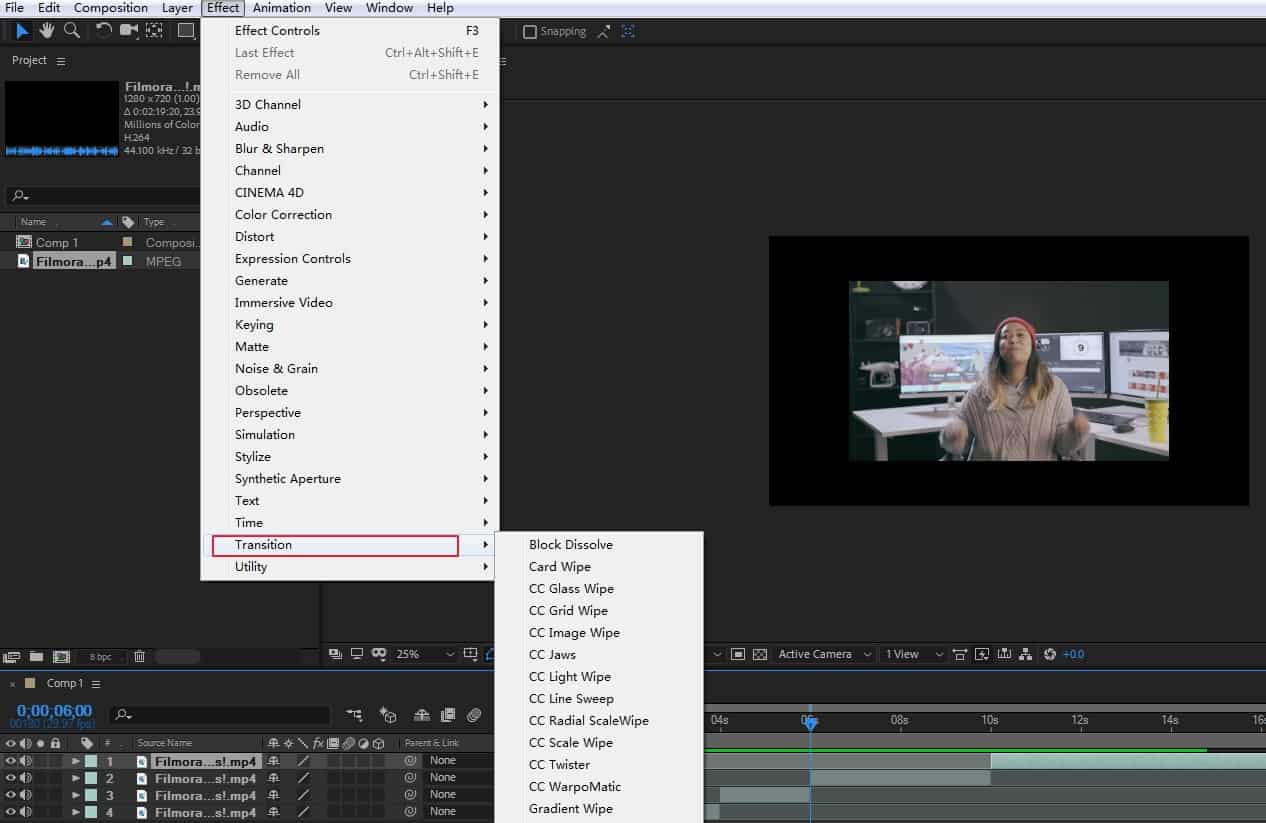
Depois de adicionada, você pode ajustar o tempo de duração e outras configurações para obter o efeito preciso desejado. É claro que você pode excluir qualquer clipe que não deseja, para isso, basta simplesmente excluir a camada desejada.
4. Exportando o arquivo
Quando estiver satisfeito, você poderá exportar o arquivo finalizado no menu arquivo>exportar. Escolher a opção 'adicionar à fila de renderização' apresenta o menu de renderização, permitindo que você escolha as configurações, o nome do arquivo e o destino da saída final conforme seja necessário.
E é assim simples cortar um vídeo com o Adobe After Effects.
Uma maneira ainda mais fácil de cortar vídeos é com o Filmora
O Wondershare Filmora te dá o poder de editar vídeos rapidamente. O software pode ser baixado e instalado nos sistemas operacionais Mac e Windows.
Esta ferramenta de edição de vídeo ganhou popularidade rapidamente entre os criadores e editores de vídeo profissionais devido à sua funcionalidade suave e recursos impressionantes.
Então, se você quer saber como cortar vídeos no Filmora, aqui está o que você precisa fazer.
Etapa 1: importar vídeo na plataforma
A primeira etapa exige a importação dos vídeos para a interface.
Para isso, você precisa clicar no ícone “Movie Clap” e escolher o vídeo que deseja cortar usando o Filmora.

Etapa 2: Arraste o vídeo para a linha do tempo
Agora, arraste o vídeo para a linha do tempo e mantenha as configurações do projeto em “Corresponder à Mídia”.

Se a mensagem não aparecer, relaxe e siga para outras etapas.
Passo 3: Selecione a parte do vídeo para cortar
Há um ponteiro vermelho na linha do tempo chamado "Indicador de Reprodução".
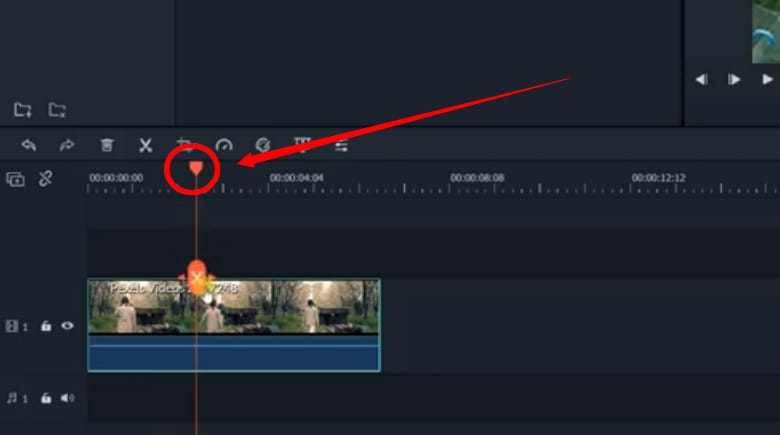
Abaixo da linha reta do Indicador de Reprodução, você verá um ícone de “Tesoura”.
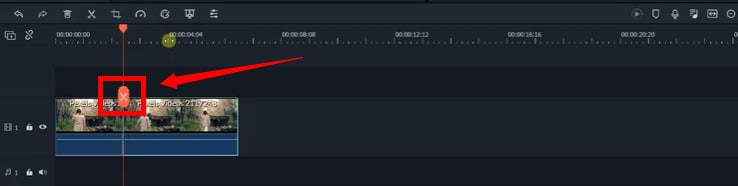
Agora, use o mouse para colocar o Indicador de Reprodução no ponto inicial da parte do vídeo que precisa ser cortada e, em seguida, clique no ícone “Tesoura”.
Em seguida, mova o indicador de reprodução para o ponto final e clique no botão “Tesoura” para marcar o videoclipe.
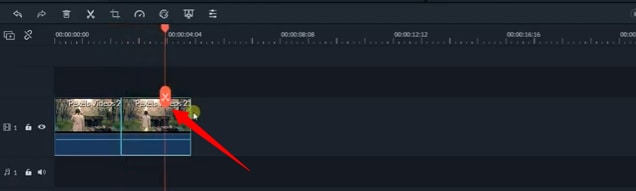
Em seguida, clique com o botão direito do mouse na parte marcada e selecione o botão "Excluir".
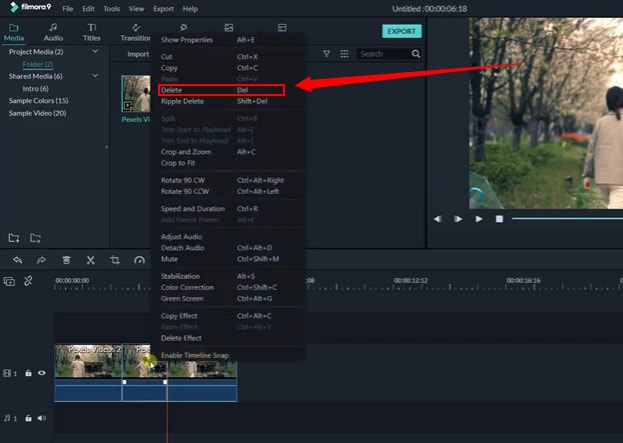
Fazer isso vai cortar a parte específica do vídeo do clipe principal.
E se você quiser aparar seu vídeo no Filmora, é só selecionar a borda do clipe na linha do tempo com a ajuda do mouse.
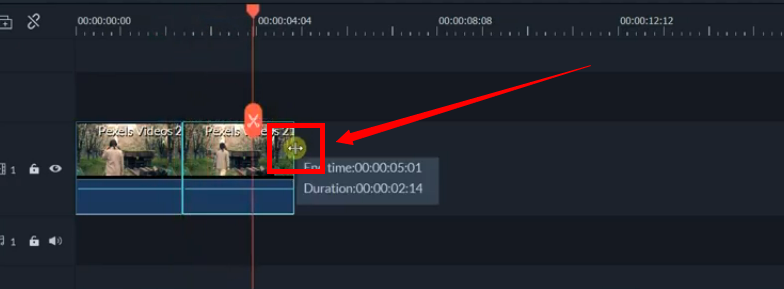
Segure o botão do mouse. E arraste o cursor para a direita ou para a esquerda para aparar o vídeo, assim.
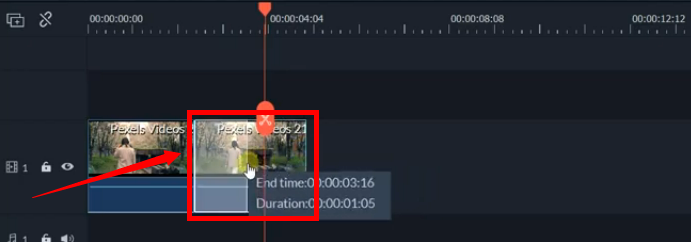
Etapa 4: Exportar seu projeto
Por fim, clique no botão “Exportar” para salvar o novo clipe em seu computador.
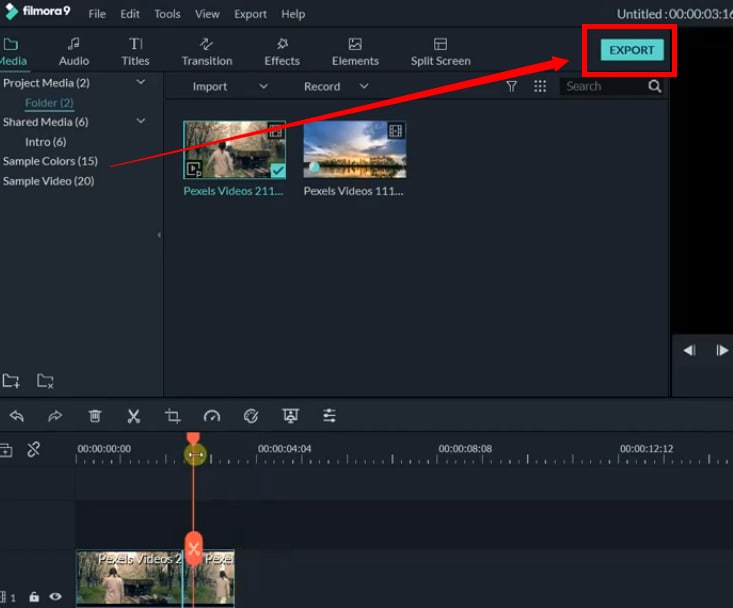
Você pode fazer maravilhas com seus vídeos no Filmora se souber usar as ferramentas certas. Além disso, toda a sua edição é feita rapidamente em comparação com outros editores de vídeo. Portanto, se você está tentando cortar vídeos no Filmora, poderá fazê-lo facilmente executando todas as etapas mencionadas neste artigo.
Conclusão
Como mostramos, o próprio Premiere Pro da Adobe oferece uma gama muito mais ampla de ferramentas para cortar e aparar e é uma plataforma muito melhor para o processo. Além disso, existem muitos editores de vídeo para todos os tipos de orçamentos, projetados especificamente para cortar e aparar vídeos que talvez acabem sendo uma opção melhor do que usar o After effects para realizar essa tarefa.