4 Métodos para Congelar Frame no Adobe Premiere Pro
Mar 15, 2025• Soluções comprovadas
Quando falamos sobre o efeito de congelar frame isso quer dizer gerar uma captura estática de algum ponto no meio de um vídeo. Essa é uma técnica única no mundo do audiovisual que simplesmente causa repetição de um único frame na tale pelo tempo desejado. Embora, seja possível capturar imagens estáticas usando dispositivos de filmagem avançados ou filmadoras, mas se não tem tais ferramentas então é bom simplesmente usar o efeito de congelamento de frame na cena que desejar. Com esse efeito você pode facilmente pegar algumas imagens de um vídeo grande e desenvolver uma nova história interessante. Adobe Premiere Pro dá várias maneiras de congelar frame num vídeo. O artigo abaixo contém os 4 métodos mais úteis para congelar frames num vídeos com Adobre Premiere Pro.
- Método 1: Insira um Segmento de Fixação de Frame no Clipe
- Método 2: Congele um frame no vídeo com opções de Adicionar Fixação de Frame
- Método 3: Exporte um Frame Estático e Importe
- Método 4: Congele Frames com o recurso de Mudança de Duração
Como Congelar Frame no Adobe Premiere Pro
Há muitas tecnicas para executar o efeito de Congelar Frame no Adobe Preiere Pro. Abaixo nós vamos debater quadro dos mais comumente usandos e amigáveis métodos para realizar um congelamento de frame:
Método 1: Insira um Segmento de Fixação de Frame no Clipe
- Primeiro de tudo, você tem que posicionar a caixinha na linha do tempo no frame que deseja capturar.
- Agora, clique com o botão direito do mouse e selecione do menu "Inserir Segmento de Fixação de Frame".

Esse método vai reproduzir seu frame da posição que você tem e o manter adiante e vai automaticamente inserir um frame congelado de 2 segundos naquele ponto do vídeo. Em caso de vocÊ querer inserir um frame congelado com duração maior que 2 segundos, então você pode esticar a borar do frame congelado e ajustar a duração dele de acordo com a necessidade.

Método 2: Congele um frame no vídeo com opções de Adicionar Fixação de Frame
Adiante, se você precisa que o resto do vídeo funcione como um frame congelado ou não quer inserir um segmento nele, é bom seguir com a opção "Adicionar Fixação de Frame". Faça o seguinte:
- Primeiramente, você precisa posicionar a caixinha da linha do tempo no local desejado no vídeo, então uma imagem parada pode ser adicionada nesse local específico.
- Agora clique com o botão direito do mouse e no menu selecione "Adicionar Fixação de Frame".
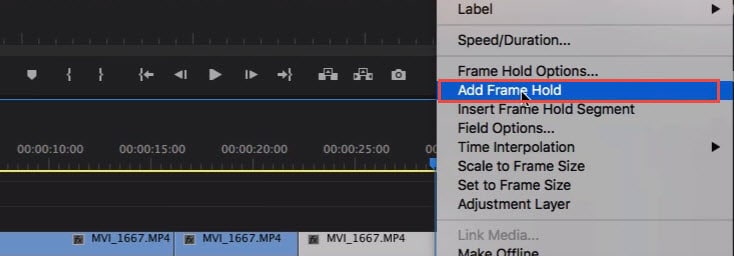
- Isso vai imediatamente cortar aquele ponto em particular do resto do vídeo e o efeito de frame congelado vai ser adicionado ao resto do vídeo. Esses tipos de efeitos são úteis ao editar a posição de um clip do vídeo em caso de você não querer inserir qualquer segmento.
Método 3: Exporte um Frame Estático e Importe
Usuários podem criar um frame congelado ou imagem estática a partir de uma parte do vídeo simplesmente usando a opção Exportar Frame. Essa opção pode ser encontrada no Monitor de Origem e com a ajuda do Monitor de Programa você pode imediatamente exportar seu frame desejado para fora do seu vídeo, mesmo sem usar Adobe Media Encoder. Abaixo estão os passos para exportar frames estáticos:

- Primeiro, você tem que posicionar sua caixinha da linha do tempo no frame específico que você deseja exportar para fora da sequência de frames de seu vídeo.
- Agora aperte o botão de Exportar Frame, ou você pode usar o atalho Shift+E. Será imediatamente aberta uma janela na tela, onde você pode mudar o nome do frame estático ou salvar nos formatos JPEG ou PNG. Essa imagem também conterá o códifo de tempo do vídeo original.
- Premiere Pro gera uma imagem estática e salva no seu computador. Você pode também mudar a pasta que salvará clicando no navegador de pastas para selecionar. Lembre-se de selecionar Importar para projeto então a imagem será diretamente adiciona ao cesto do projeto. Agora, adicione esse frame a posição alvo na linha do tempo e crie um efeito de frame congelado.

Nota: Essas imagens estáticas exportadas vão aparecer com tons de lavanda na linha do tempo, então usuários pode facilmente as distinguir do material original.
Método 4: Congele Frames com o recurso de Mudança de Duração
Com a ferramenta de Mudança de Duração você pode congelar uma parte particular do frame ao mudar a velocidade de reprodução dela:
- Vá até a linha do tempo e localize a parte do vídeo que deseja congelar. Agora siga para o menu de efeitos e selecionar a opção Duração, finalmente selecione a opção de velocidade disponível do menu que aparecerá.
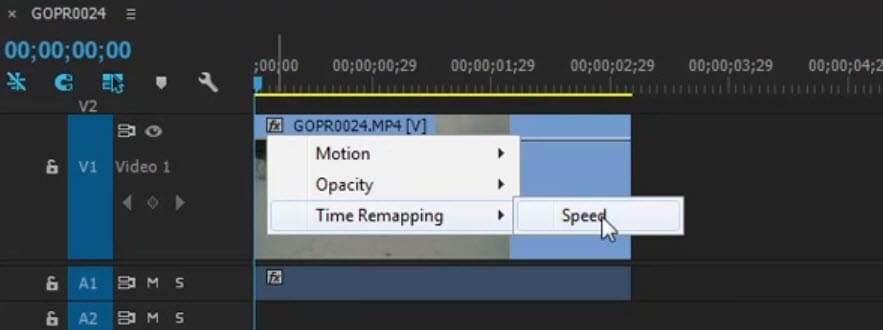
- Uma faixa amarela vai aparecer, nela você precisa clicar em Comando para mudar a velocidade de reprodução do frame.
- Continue segurando Comando e então tente arrastar até a duração que você deseja para o frame.
- Uma secção retangular mais baixa aparecendo na tela reflete o frame congelado.
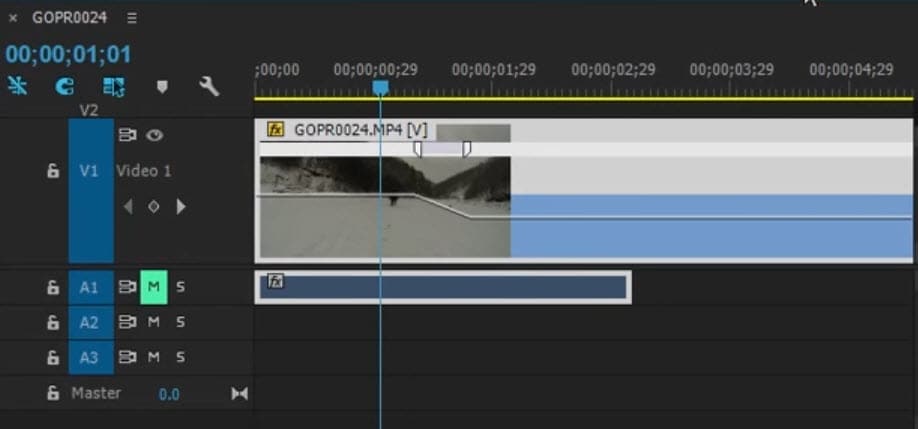
Você também pode gostar: Como Fazer um Timelapse e Vídeo em Câmera Lenta no Premiere Pro >>
Quer expandir seu negócio? Confira este artigo e descubra as melhores ferramentas para criar vídeos de marketing e produzir conteúdo atraente.
Por João Pedro Mar 17, 2025 14:58 PM
Aprenda a criar um slideshow com música no Facebook de um jeito fácil e rápido com este artigo super útil!
Por João Pedro Mar 17, 2025 14:58 PM
Se você está procurando maneiras de espelhar vídeos online, nós temos a solução ideal.
Por João Pedro Mar 17, 2025 14:58 PM





